Como alterar a velocidade de rolagem do mouse no Windows 10 PC
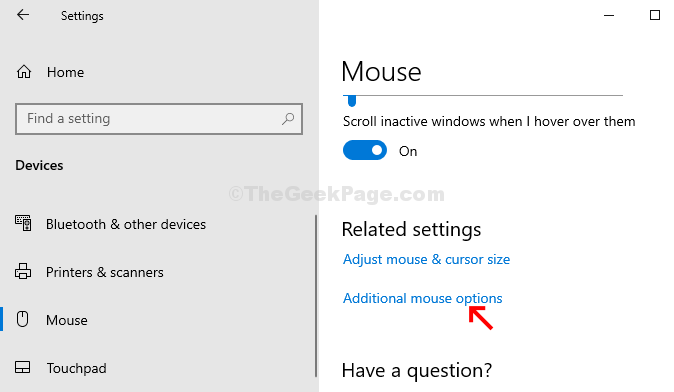
- 1675
- 118
- Spencer Emard
Você notou que seu mouse não está rolando na mesma velocidade que anterior? A velocidade pode ser um problema com o mouse do Windows 10 PC às vezes, causando dificuldade de navegar pela tela. Você também pode enfrentar problemas ao mover o mouse horizontal ou verticalmente. Este problema é tão sério quanto o problema de sensibilidade com o cursor certo do seu mouse. O pior é, a velocidade lenta consistente pode causar estresse considerável nos seus pulsos.
Por mais sério que seja, existe uma maneira muito mais fácil e eficaz de obter a velocidade do seu mouse do Windows 10 PC de volta ao normal. Vamos ver como corrigir o problema de um mouse físico.
Como corrigir os problemas de rolagem e velocidade do mouse no aplicativo Windows 10 PC via configurações
Passo 1: Clique no Começar botão na sua área de trabalho e clique em Configurações no menu de contexto localizado acima do Poder botão.
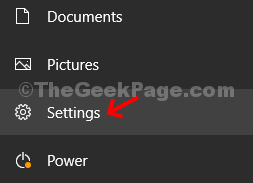
Passo 2: No Configurações Janela, clique no Dispositivos opção.
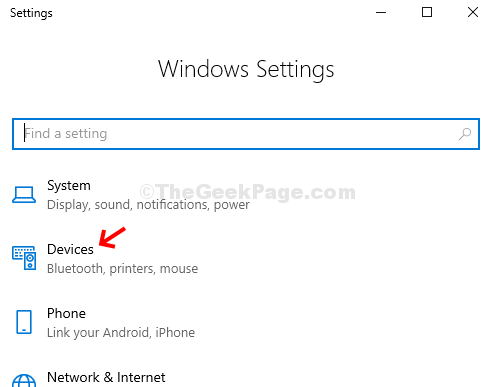
Etapa 3: Na próxima janela, clique em Rato No lado esquerdo do painel> no lado direito do painel, selecione Várias linhas de cada vez do suspensão, sob a seção Enrole a roda do mouse para rolar.
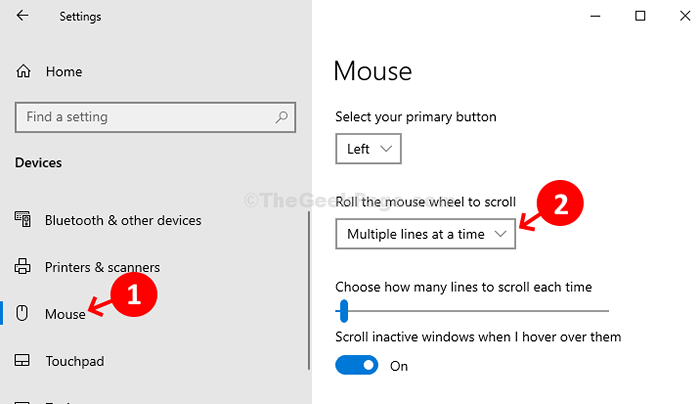
Passo 4: Logo abaixo do suspenso onde você selecionou Várias linhas de cada vez, Há outra seção - Escolha quantas linhas rolar cada vez. Sob isso, você pode mover o controle deslizante para cima e para baixo com base em sua preferência, como, quantas linhas você deseja rolar cada vez.
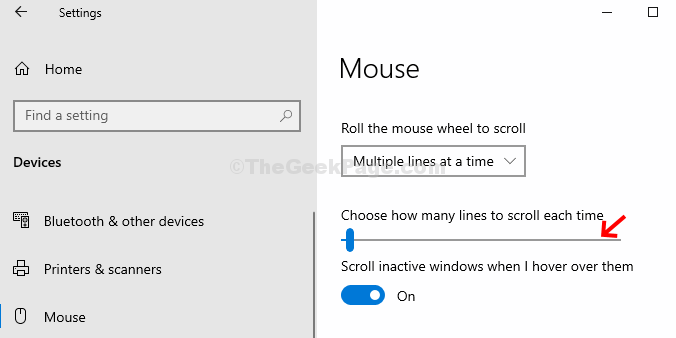
Etapa 5: Em seguida, abaixo do slider, há outra seção - Role as janelas inativas quando eu mirei sobre elas. Alternar o controle deslizante para desligar a seção.
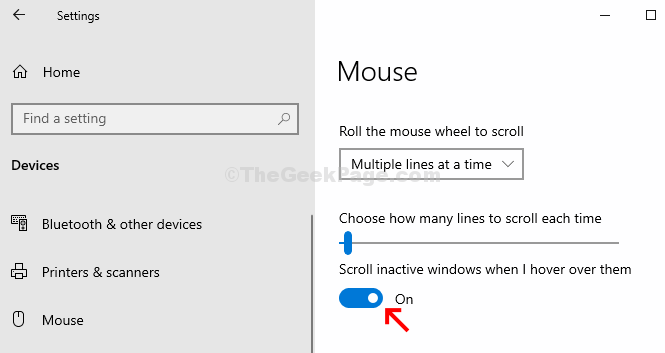
Etapa 6: Agora, role para baixo e clique em Opções adicionais do mouse em azul, localizado em Configurações relacionadas.
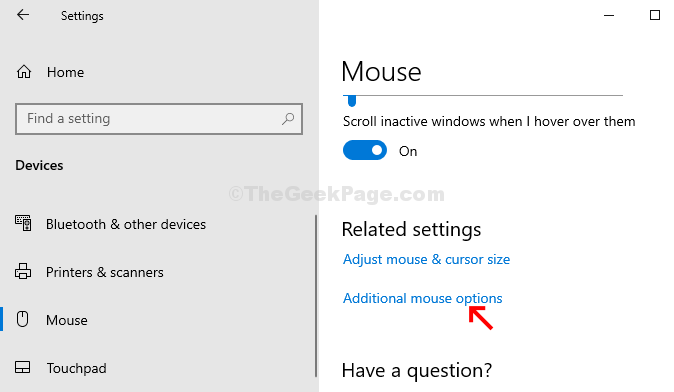
Etapa 7: No Propriedades do mouse Janela> sob o Botões guia> Clique duas vezes na velocidade > Mova o controle deslizante e ajuste a velocidade de clique duas vezes do seu mouse.
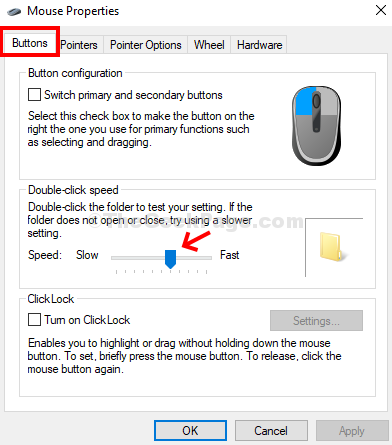
Etapa 8: Agora, vá para o Roda guia e altere o Rolagem vertical velocidade definindo um número mais alto ou mais baixo com base no seu requisito de velocidade. Aqui, definimos o Rolagem vertical acelerar para 7 Conforme nossa exigência. Você pode escolher o seu.
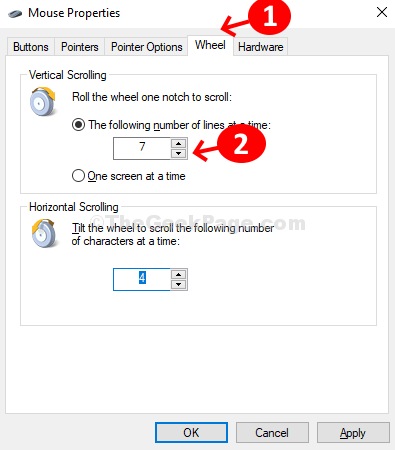
Etapa 9: Em seguida, ajuste o Rolagem horizontal velocidade ajustando o número. Aqui mudamos para 4 Conforme nossa exigência. Imprensa Aplicar e então OK Para salvar as mudanças e saída.
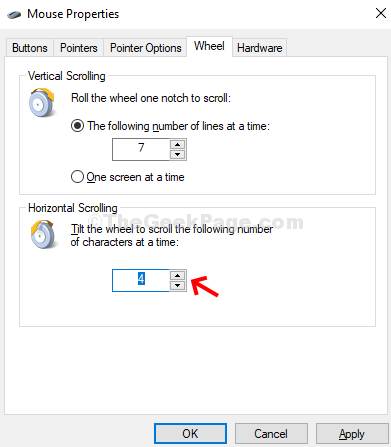
É isso! Você terminou de ajustar a velocidade de rolagem do mouse e seu problema de rolagem e velocidade deve ser resolvido.
- « MS Word insuficiente memória ou espaço em disco. Não é possível exibir a correção de fonte solicitada
- Ocorreu o erro do perfil emitido no Chrome (resolvido) »

