MS Word insuficiente memória ou espaço em disco. Não é possível exibir a correção de fonte solicitada
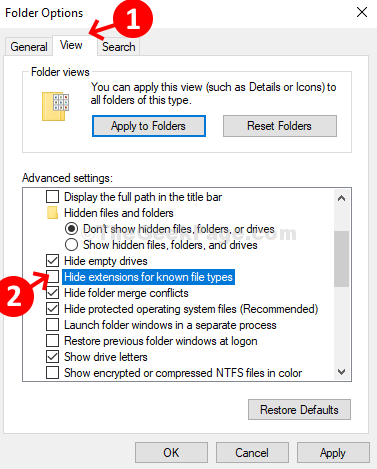
- 3230
- 330
- Leroy Lebsack
Se você usar o Word todos os dias para criar documentos, poderá encontrar esse erro, “Memória insuficiente ou espaço em disco. Não é possível exibir a fonte solicitada““. Você também pode ver erros semelhantes pedindo para desligar qualquer janela extra e tentar novamente, ou pode até mostrar uma mensagem detalhada indicando que a memória do seu sistema está funcionando baixa, apesar do fato de haver RAM suficiente ou espaço no disco rígido.
Embora você possa verificar duas. Vamos mostrar como.
Índice
- Como corrigir “Memória insuficiente ou espaço em disco. Não é possível exibir o erro de fonte solicitado no Word usando dados do aplicativo
- Corrigir 2 - Comandos de execução do PowerShell
- Corrigir 3 - Remova suplementos de palavras
- Corrigir 4 - Editar valores do registro
Como corrigir “Memória insuficiente ou espaço em disco. Não é possível exibir o erro de fonte solicitado no Word usando dados do aplicativo
Passo 1: Procurar Opções do explorador de arquivos Na caixa de pesquisa do Windows. Clique no resultado da pesquisa.
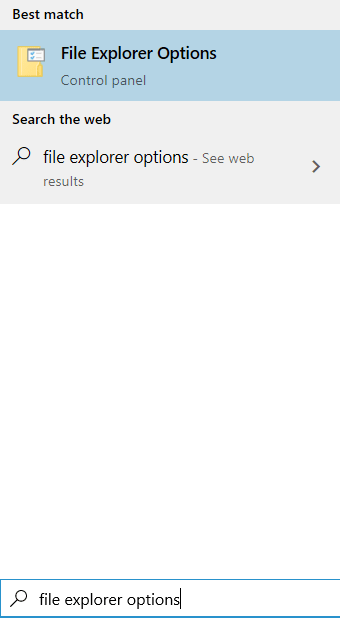
Passo 2: No Opções de Pasta Janela, clique no Visualizar guia, role para baixo, encontre Ocultar extensões de ficheiros conhecidos, e desmarque a caixa ao lado dela. Uma vez feito, pressione OK e pressione Sim no rápido que aparece.
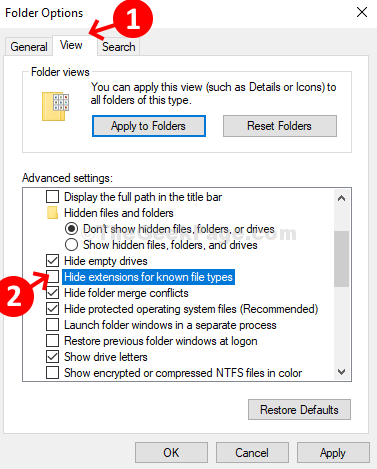
Etapa 3: Agora, abra a caixa de pesquisa do Windows e digite %dados do aplicativo% na caixa de pesquisa para abrir o destino Pasta de arquivo.
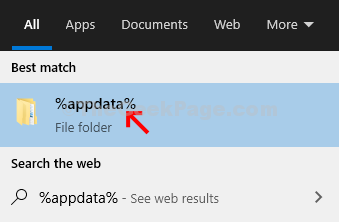
Passo 4: No Dados do aplicativo > Roaming Pasta> Clique duas vezes no Microsoft pasta.
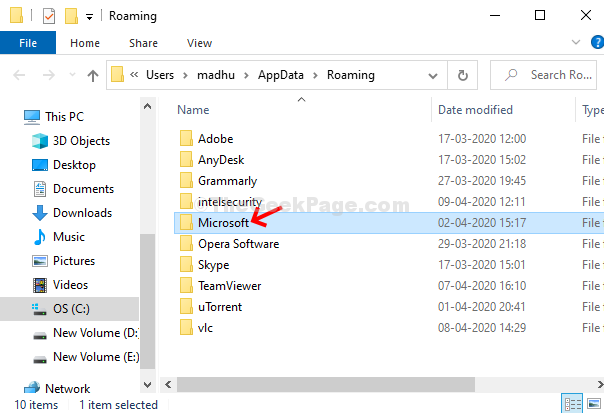
Etapa 5: No Microsoft Pasta> Clique duas vezes no Modelos pasta.
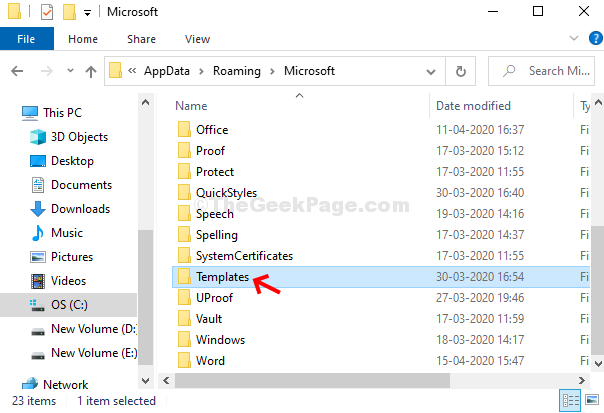
Etapa 6: Agora, no Modelos pasta, renomeie o Normal.DOTM para Normal.velho.
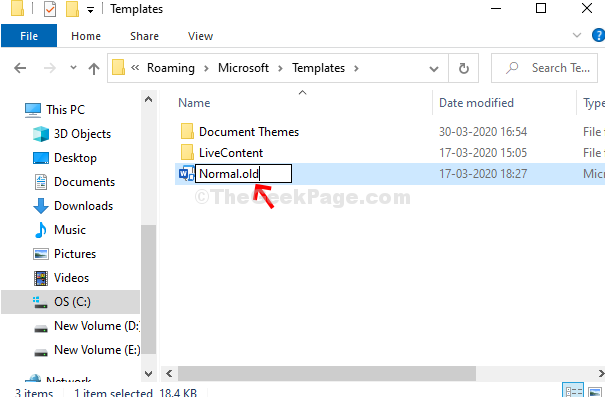
Agora você terminou. Basta reiniciar seu sistema e abrir uma palavra sem nenhum erro.
Corrigir 2 - Comandos de execução do PowerShell
1. Procurar Powershell Na caixa de pesquisa do Windows.
2. Agora, clique com o botão direito e escolha correndo como administrador.
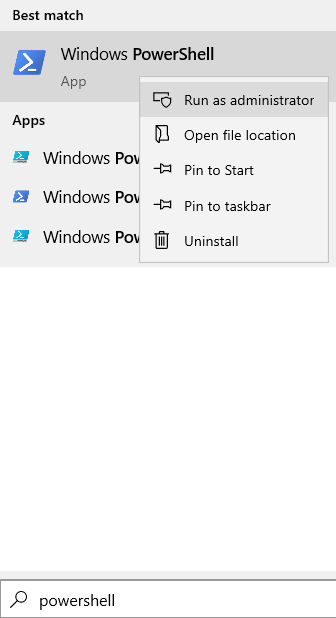
3. Agora, execute esses comandos um por um em PowerShell.
Get-acl c: \ windows \ fonts \ arial.ttf | Set -acl -path c: \ windows \ fonts \*.* Get-acl c: \ windows \ fonts \ arial.ttf | Set -acl -path c: \ windows \ fontes
Corrigir 3 - Remova suplementos de palavras
1. Abra as palavras da Microsoft.
2. Agora, clique em Arquivo> Opções.
3. Clique em Suplementos no menu esquerdo.
4. Agora, clique em Ir Botão colocado próximo Gerencie complementos com.
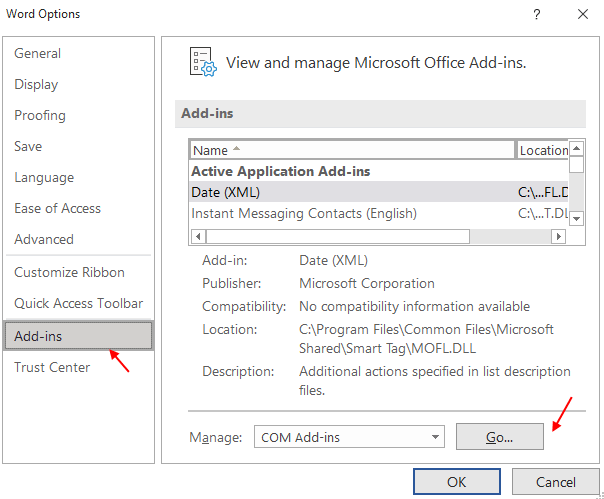
5. Desmarque todos com complementos e clique OK.
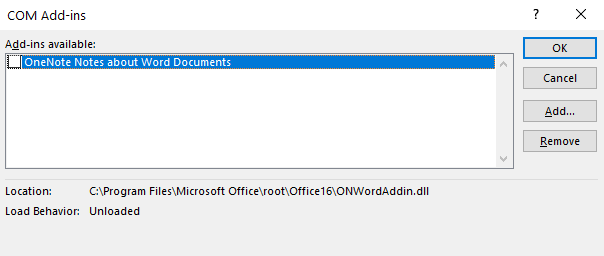
Corrigir 4 - Editar valores do registro
1. Imprensa Tecla do Windows e R Chave juntos para abrir correr.
2. Tipo regedit nele e clique OK.
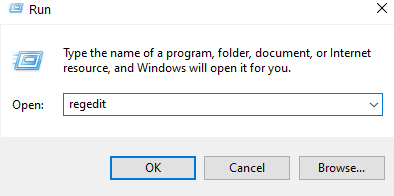
3. Quando o editor de registro se abrir, basta criar um backup antes de editar qualquer coisa no registro .
Apenas vá para arquivo e clique em exportar Para criar um backup.
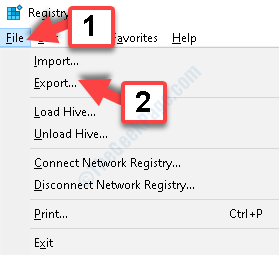
4. Agora, vá para o seguinte local no editor de registro.
Hkey_current_user \ software \ Microsoft \ Office
5. Agora, expanda escritório então expanda número da versão (Por exemplo 16.0).
6. Agora, expanda palavra
7. Agora, clique com o botão direito e exclua dados pasta,
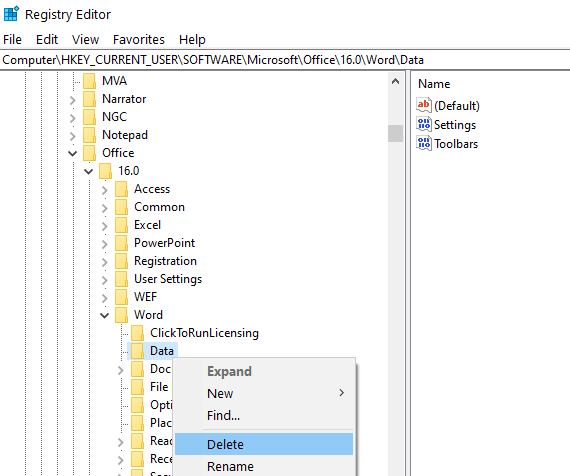
8. Abra a palavra novamente e verifique se o problema persiste.
Se não funcionar, clique duas vezes e restaure o backup.
- « O ícone Bluetooth está faltando no Windows 10/11 [fixado]
- Como alterar a velocidade de rolagem do mouse no Windows 10 PC »

