Ocorreu o erro do perfil emitido no Chrome (resolvido)
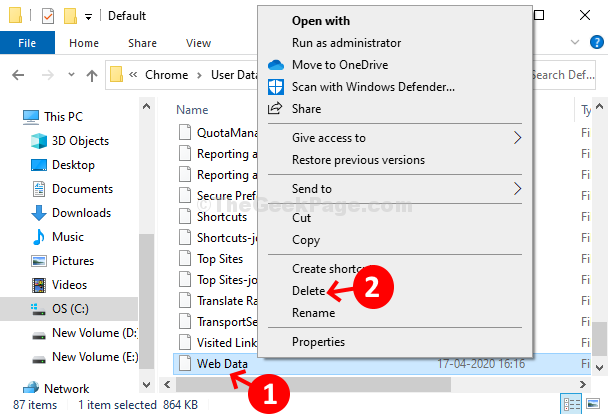
- 4253
- 1094
- Arnold Murray
O Chrome é talvez um dos navegadores da web mais usados no Windows 11 devido à sua facilidade de uso, variedade de recursos e extensões úteis. No entanto, os usuários estão relatando um erro estranho enquanto tentam abrir o Google Chrome no modo padrão ou incógnito. Parece que, sempre que eles estão tentando abrir o Chrome, uma mensagem de erro surge dizendo: “Erro de perfil ocorreu““.
Este erro força você a fazer login novamente usando a conta do Google para recuperar as guias salvas e quaisquer outras preferências. Ele também cria um problema quando você tenta abrir uma nova janela Chrome Incognito. Não ajuda, mesmo que você atualize o Chrome e execute a versão mais recente. No entanto, o problema não ocorre quando você faz login em um computador diferente usando a mesma conta.
Bem, este erro também tem uma correção e é muito fácil. Vamos ver como obter acesso a Chrome com aborrecimentos.
Índice
- Corrigir 1 - Ocorreu um erro de perfil em Chrome através do caminho de dados do aplicativo local
- Corrigir 2 - termine todos os processos do Google Chrome
- Corrigir 3 - Remova a extensão da barra de ferramentas AVG
- Corrigir 4 - renomear a pasta padrão
- Fix 5 - Reinstale o Chrome com a exclusão de cache
Corrigir 1 - Ocorreu um erro de perfil em Chrome através do caminho de dados do aplicativo local
Passo 1: Clique no janelas ícone em sua área de trabalho e tipo %localAppData% no campo de pesquisa. Clique no resultado para abrir o Pasta de arquivo local.
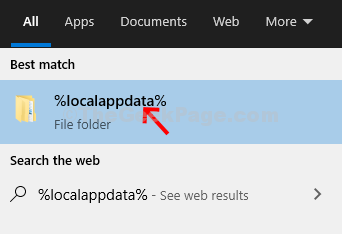
Passo 2: No Arquivo local dobrar, role para baixo para encontrar Google e clique duas vezes para abrir a pasta.
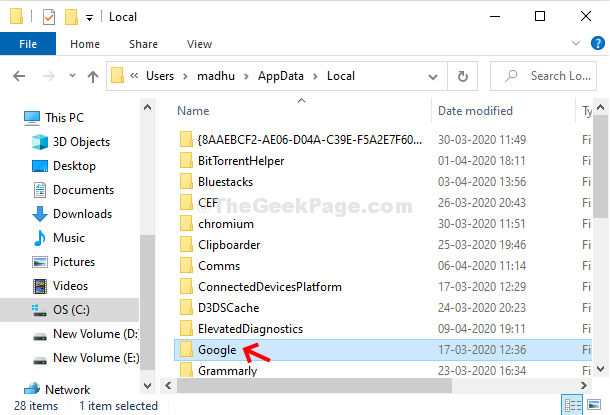
Etapa 3: Em seguida, no Google pasta, clique duas vezes cromada Para abrir a pasta.
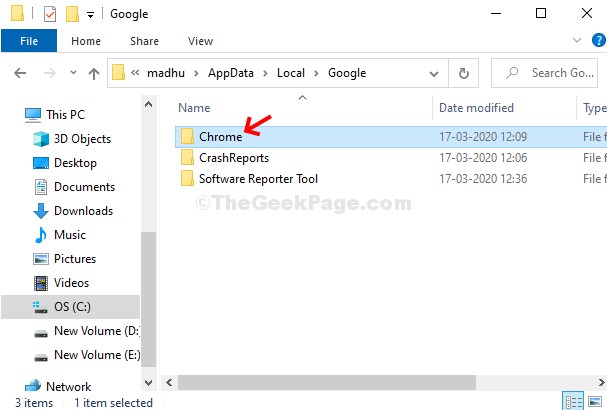
Passo 4: Agora, no cromada pasta, clique duas vezes no Dados do usuário pasta.
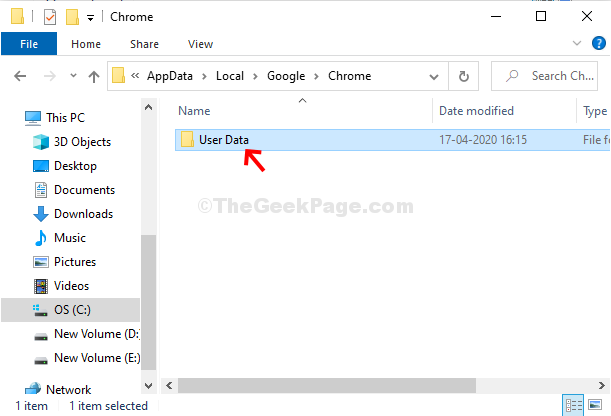
Etapa 5: No Dados do usuário pasta, encontre e clique duas vezes no Padrão pasta.
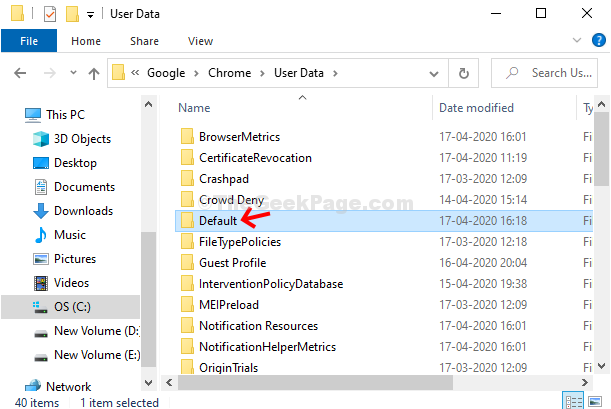
Etapa 6: No Padrão pasta, role para baixo e encontre Dados da web. Clique com o botão direito do mouse e clique em Excluir no menu de contexto para excluí -lo.
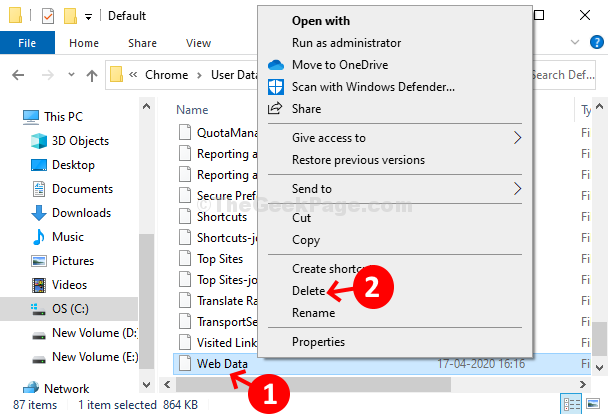
Agora, basta reiniciar seu PC e tentar abrir o Chrome. O Google Chrome deve abrir sem problemas, sem nenhum erro aparecer.
Corrigir 2 - termine todos os processos do Google Chrome
1 -close do navegador Chrome
2 - Pressione Ctrl + Shift + ESC Teclas juntas para abrir o gerente de tarefas.
3 - Localize todos os processos do Google Chrome da lista e clique com o botão direito do mouse e escolha finalizar tarefa.
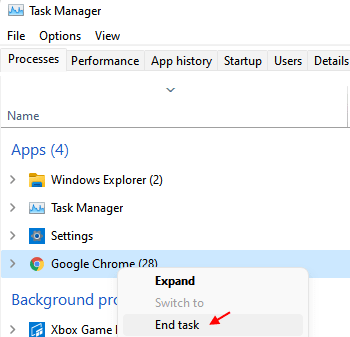
4 - Agora, comece o Chrome novamente.
Corrigir 3 - Remova a extensão da barra de ferramentas AVG
Se você tem alguma extensão da barra de ferramentas AVG da AVG instalada no Chrome, apenas se livre disso e tente novamente.
Se essa extensão não estiver lá, desinstale AVG Pesquisa segura ou Barra de ferramentas AVG Do seu computador.
Corrigir 4 - renomear a pasta padrão
Primeiro de tudo, navegador Chrome próximo. Além disso, antes de fazer isso, verifique se você tem seus dados do Google sincronizados e backup com uma conta do Google.
1 - Pressione Chave do Windows + R Chave juntos para abrir a corrida.
2 -agora, copie e cole o caminho abaixo na caixa de comando de corrida.
%LocalAppData%\ Google \ Chrome \ Dados do usuário \
3- Agora, renomeie a pasta padrão para o backup padrão
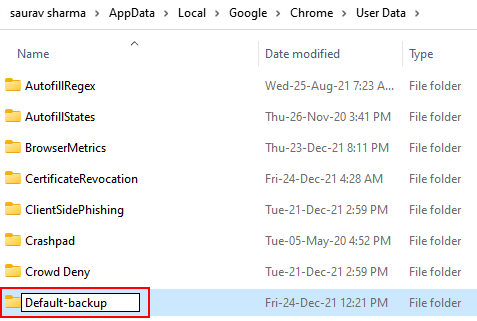
4 - Agora, comece o Chrome novamente.
Fix 5 - Reinstale o Chrome com a exclusão de cache
1 - Primeiro de tudo Desinstalar cromada
2 - agora, pressione Chave do Windows + R Torne juntos para abrir a janela Run Command Box.
3 - agora, digite %localAppData% nele e clique OK.
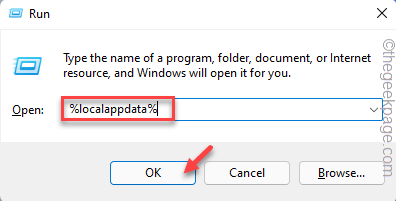
4 -agora, vá para Google Pasta.
5 -Inside Google Pasta, localize cromada pasta e exclua a pasta.
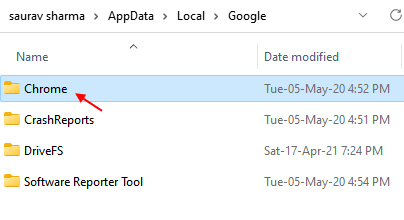
Agora, Instalar Chrome novamente baixando -o novamente no site oficial do Chrome
- « Como alterar a velocidade de rolagem do mouse no Windows 10 PC
- Como configurar novas notificações e configurações de email no MS Outlook »

