Como mudar as margens e o espaço duplo no Google Docs
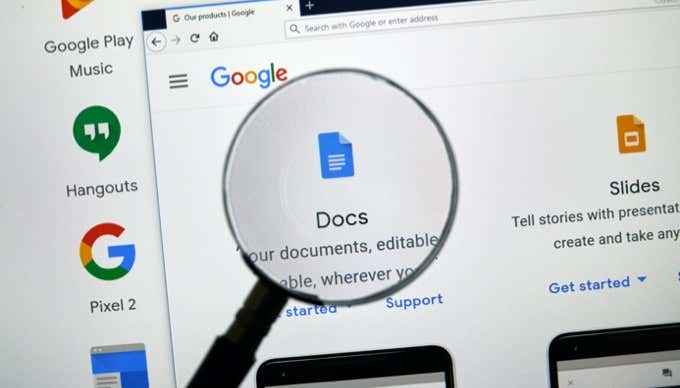
- 1986
- 521
- Arnold Murray
Google Docs é um processador de texto completo. Ao contrário dos editores simples de texto como o Notepad, você pode usar várias funções de formatação para fazer com que seu documento pareça exatamente da maneira que você deseja que ele pareça.
Existem duas maneiras pelas quais você pode formatar melhor qualquer documento. O primeiro é mudar as margens nas laterais, superior e inferior do documento. O segundo é ajustar o espaçamento de linha e o espaçamento de parágrafos.
Índice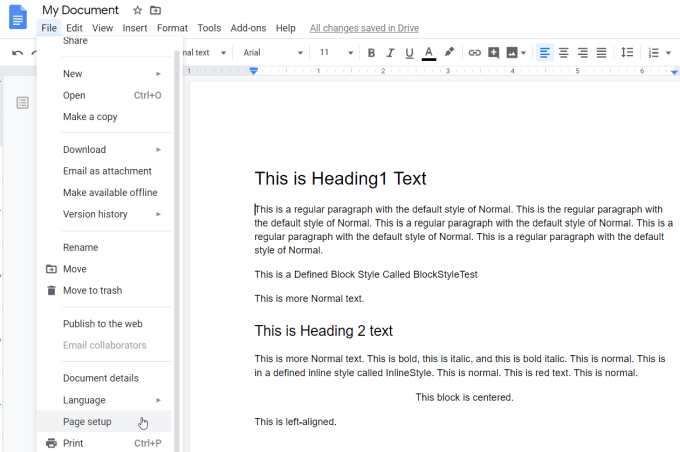
- Na janela de configuração da página, você verá as margens do lado direito. Aqui, você pode ajustar a margem superior, inferior, esquerda ou direita. O tamanho da margem está em polegadas e padrão para 1.
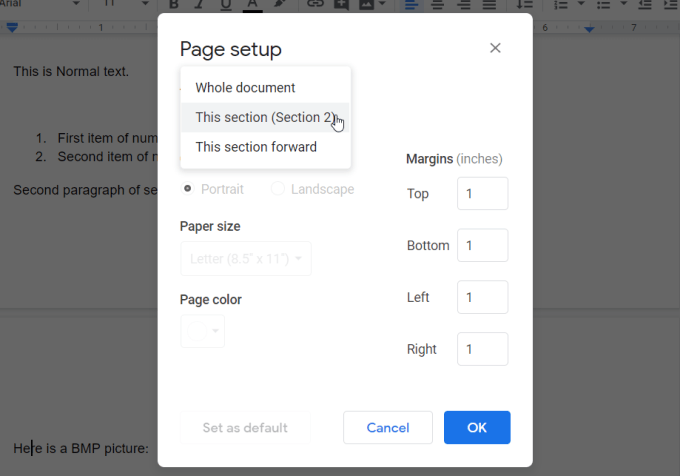
- Basta selecionar OK Quando você terminar e as margens ao longo do seu documento se ajustarão automaticamente.
Alterar margens no Google Docs de apenas uma página
A abordagem acima funciona muito bem para quando você deseja as mesmas margens em todas as páginas do seu documento. Mas e se você quiser margens maiores em apenas uma página?
Felizmente, você pode fazer isso inserindo a seção quebra no documento. As quebras de seção permitem que você varie a formatação da página de seção para seção.
Para fazer isso, coloque seu cursor no topo da página, onde você deseja começar com um formato de margem diferente. Em seguida, selecione o Inserir menu, selecione Quebrar, e selecione Quebra de seção (contínua).
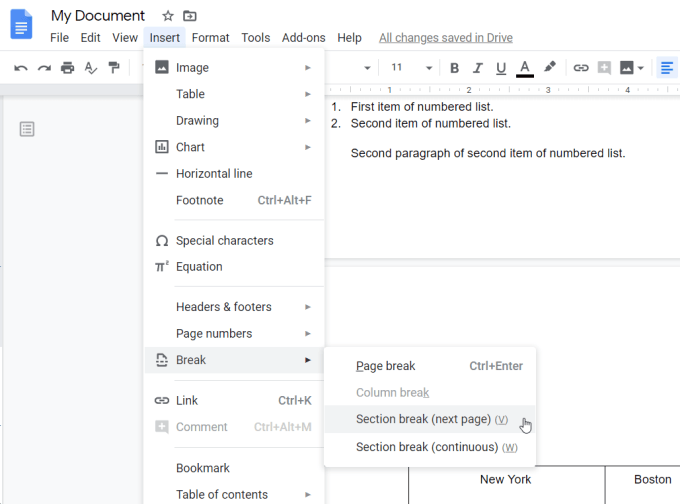
A opção “Próxima página” empurrará o texto abaixo do seu cursor para a próxima página. A opção "contínua" mantém todo o texto no mesmo lugar, mas insere a quebra de formatação onde seu cursor está localizado.
Agora, com o seu cursor colocado dentro da segunda seção do texto após o intervalo da seção, repita o processo de configuração da página acima para ajustar as margens.
Quando você chegar à janela de configuração da página, você verá que agora exibe um suspensão onde você pode selecionar a seção do documento que deseja formatar.
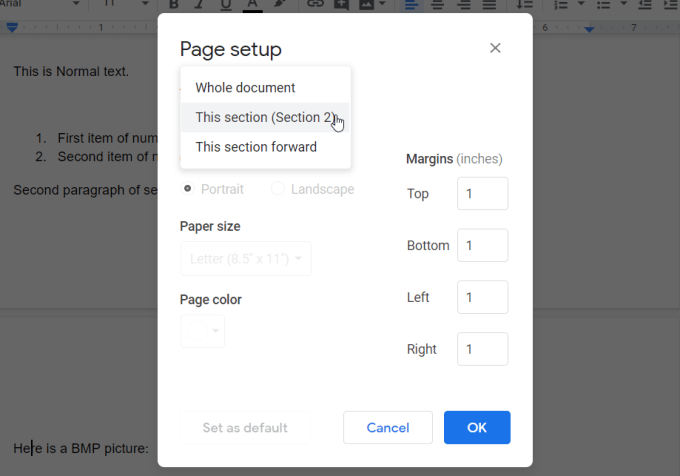
Quando terminar, você notará que a formatação de margem diferente começa em sua nova seção e deixa a formatação na seção anterior inalterada.
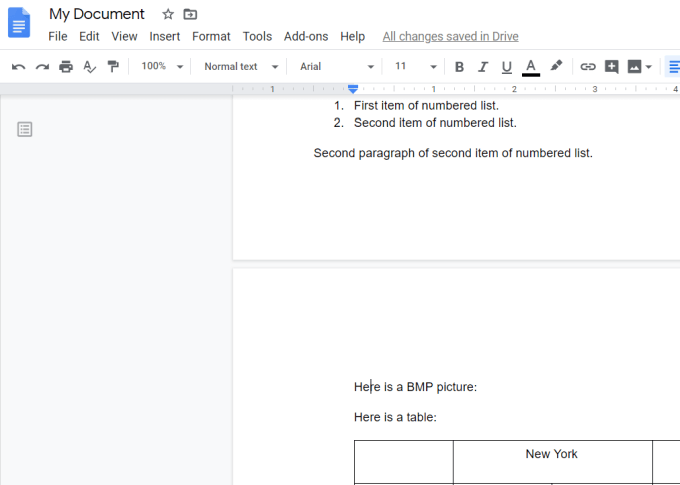
Para definir a formatação na próxima página de volta ao normal, basta criar uma nova quebra de seção contínua e definir as margens da próxima seção para a mesma que as margens na seção original.
Margens de mudança no Google Docs para recuar
Quando a maioria das pessoas deseja mudar as margens para listas de balas (conhecidas como "recuo"), elas usarão um dos dois botões de recuo na barra de fita.
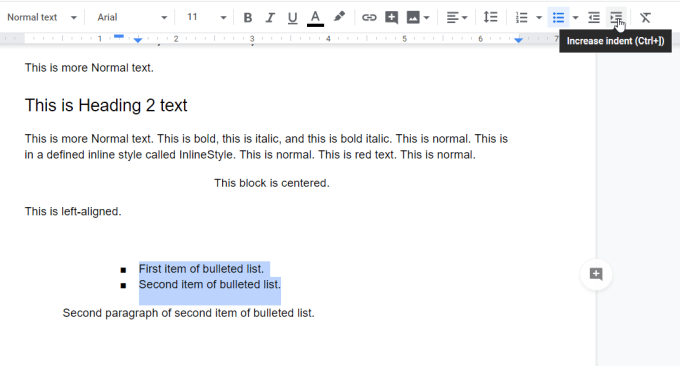
O botão de recuo esquerdo move a lista destacada para a esquerda, e o botão de recuo direito move -o para a direita.
O problema de usar os botões de recuo para fazer isso é que ele também modifica a formatação de pontos de bala. Você também tem que fazer isso para cada lista.
Você pode contornar isso modificando a formatação de recuo para todas as listas de balas em seu documento. Para fazer isso, selecione Formatar Do menu. Em seguida, selecione Alinhado e recuo, e selecione Opções de indentação.
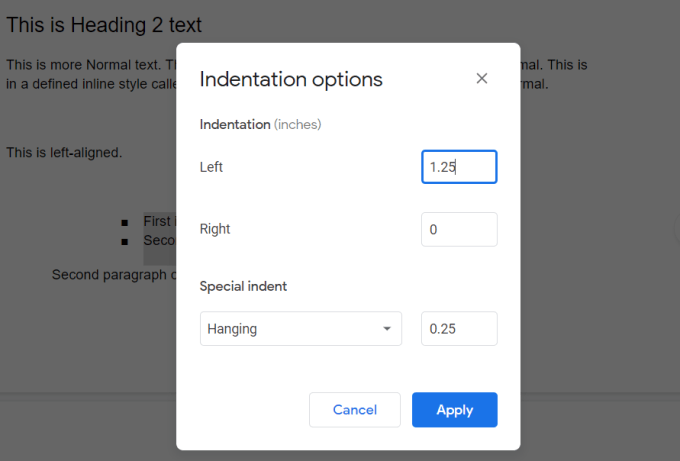
Na janela pop-up das opções de recuo, use o Esquerda ou Certo campos (exibidos em polegadas) para definir a distância da margem que você deseja que as listas de balas.
Esta também será a distância que as listas de balas se movem quando você usar os botões de recuo esquerdo ou direito.
Defina espaço duplo e espaço de parágrafo no Google Docs
Pode haver vários motivos pelos quais alguém pode pensar que deseja definir a distância dupla no Google Docs. Talvez as linhas no documento já estejam muito próximas. Talvez o espaço entre parágrafos seja muito grande.
Nesta seção, você não apenas aprenderá a definir espaço duplo no Google Docs, mas também como ajustar o espaçamento de linha e o espaçamento do parágrafo.
Defina um espaço duplo no Google Docs
Definir o modo de duplo espaço no Google Docs é fácil.
Basta selecionar Formatar Do menu. Em seguida, selecione Espaçamento entre linhas e Dobro.
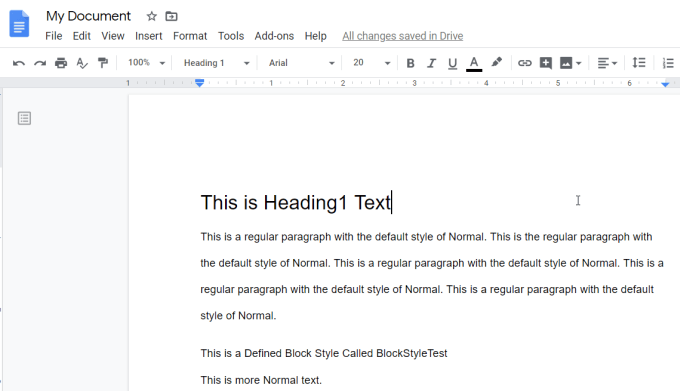
Isso ajustará todas as linhas espaçadas que você teve em seu documento para dobrar o espaçamento. Não há necessidade de selecionar o texto que você deseja dobrar, pois se aplica a todo o documento.
Se você não gosta da distância do espaçamento duplo predefinido, pode personalizar o seu próprio. Para fazer isso, selecione Formatar No menu, selecione Espaçamento entre linhas, e selecione Espaçamento personalizado.
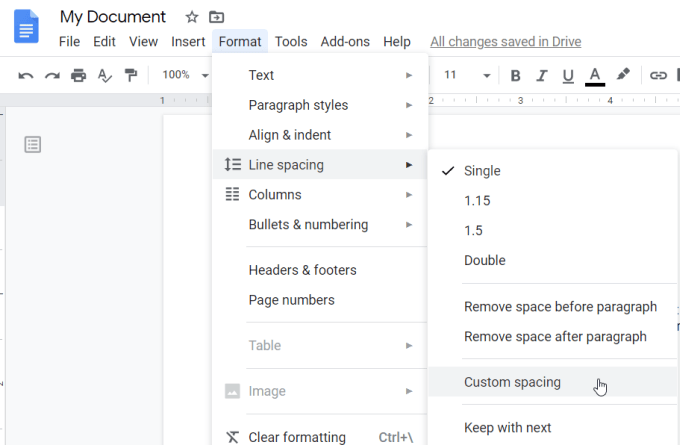
Isso abre uma nova janela de espaçamento personalizado, onde você pode definir o espaçamento específico entre linhas individuais ou parágrafos em seu documento.
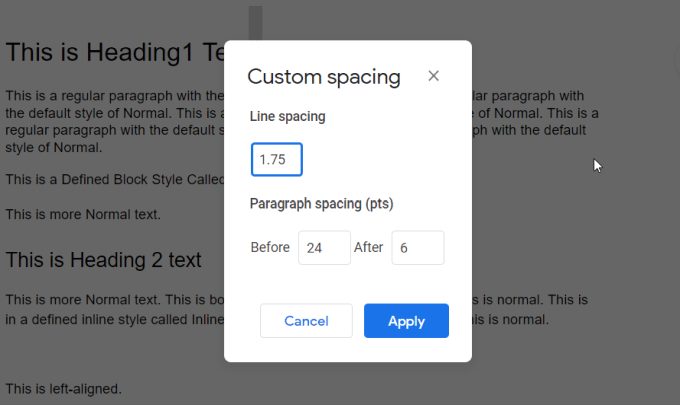
A medição de espaçamento de linha está em polegadas e o espaçamento de parágrafos está em pontos (72 pontos são de 1 polegada).
Depois de selecionar Aplicar, O novo espaçamento se aplicará a todo o seu documento.
Agora você sabe como aplicar margens a seções do seu documento e espaçamento fixo ou personalizado nas linhas ao longo das páginas. Com esse conhecimento, você poderá personalizar completamente a aparência de todos os seus documentos do Google Docs.
Você também pode economizar tempo usando modelos para seus documentos, como modelos de currículo ou atendendo a modelos de minuto.
- « 10 dicas avançadas do Chromebook para se tornar um usuário elétrico
- Os 10 melhores modelos de formulários do Google »

