10 dicas avançadas do Chromebook para se tornar um usuário elétrico

- 613
- 33
- Leroy Lebsack
Um Chromebook é um dispositivo incrível e um dos melhores laptops de orçamento do mercado. A maioria das pessoas pensa que é apenas um laptop barebones que só tem acesso à Internet. No entanto, depois de conferir as seguintes dicas avançadas do Chromebook, você pode querer um Chromebook.
As dicas abaixo permitem acessar remotamente o dispositivo do seu PC da área de trabalho, navegar pelo Chrome mais rapidamente com gestos, usar o texto para ditar e até executar aplicativos Android.
Índice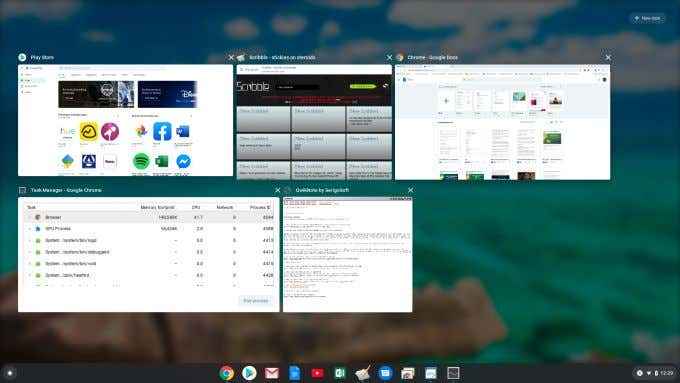
Isso é chamado Visão geral do Chrome modo. Você também pode habilitá -lo pressionando a sexta tecla na linha superior do teclado (o ícone é uma janela com duas linhas à direita).
Use aplicativos Android
Você sabia que pode instalar aplicativos do Google Play Android no seu Chromebook? É verdade, mas apenas se você tiver um dispositivo Chromebook mais novo, onde esse recurso é suportado.
- Para ativar isso, abra as configurações do Chromebook e selecione Aplicativos Do menu esquerdo.
- À direita, você deveria ver Loja de aplicativos do Google sob Gerencie seus aplicativos.
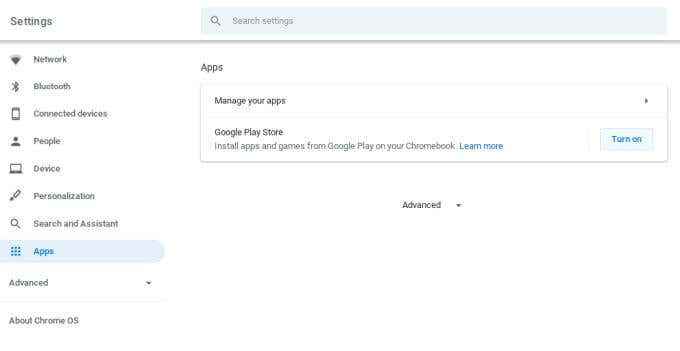
- Selecione Ligar Para ativar este recurso. Se você não vê isso, significa que seu Chromebook não o suporta. Ou, pode ser necessário atualizar seu sistema operacional Chrome.
- Verifique se há atualizações do Chrome OS entrando em configurações, selecionando Sobre Chrome OS, e à direita da sua versão atual do Chrome OS, selecionando Verifique se há atualizações.
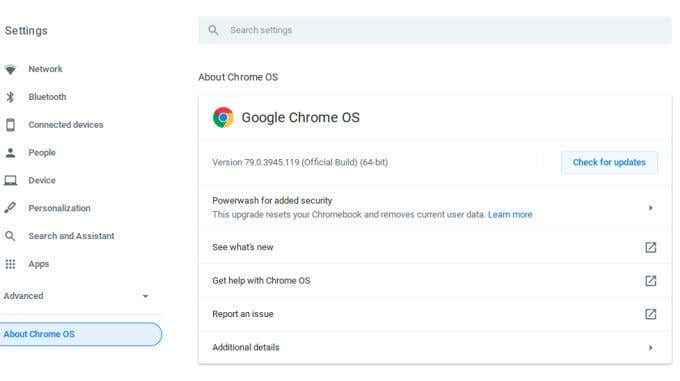
Observação: A capacidade de instalar os navegadores Android na loja do Google Play significa que você pode usar navegadores que não sejam o Chrome no seu Chromebook.
Depois que esse recurso estiver ativado, abra seu navegador Chrome e visite a Google Play Store. Você pode procurar e selecionar Instalar Para qualquer aplicativo que você queira usar no seu Chromebook.
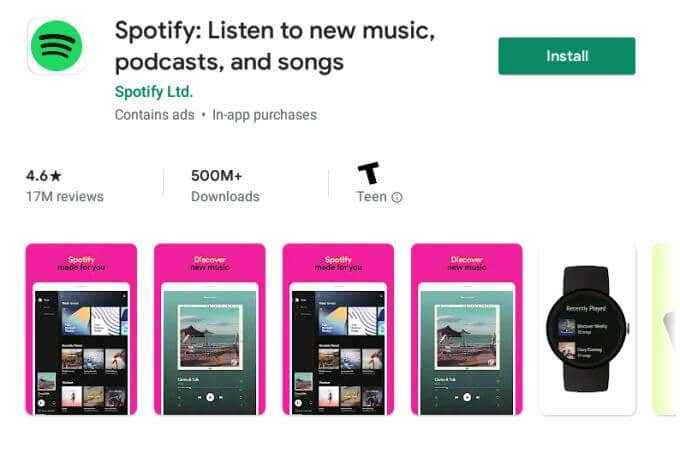
Isso é realmente útil para aplicativos que você normalmente não poderia usar no seu Chromebook, como usar o aplicativo Hue para controlar suas luzes de tonalidade Philips, usando o aplicativo de vídeo primário para lançar filmes ou usar seus aplicativos favoritos do Android Image Editor no seu Chromebook.
Crie pastas do lançador do Chrome OS
Você pode iniciar o lançador do Chrome OS selecionando o círculo no canto inferior esquerdo da tela e selecionando a seta para cima.
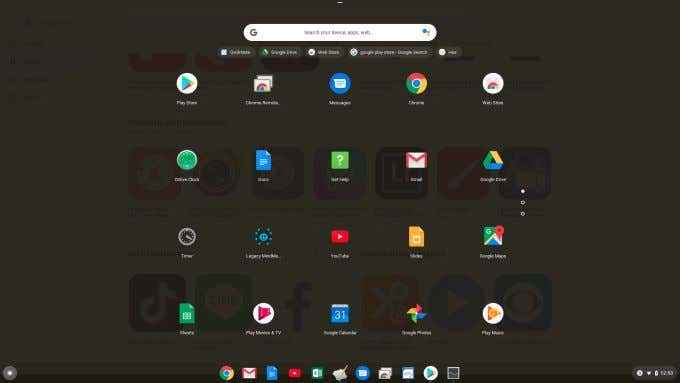
É aqui que você verá todos os aplicativos disponíveis no seu Chromebook. Mas e se você não quiser uma longa lista de aplicativos? Por que não organizar esses aplicativos em pastas?
O truque para fazer isso é selecionar um dos aplicativos e arrastá -lo em cima de outro. Isso criará uma pasta, que você pode clicar para abrir e nomear a pasta.
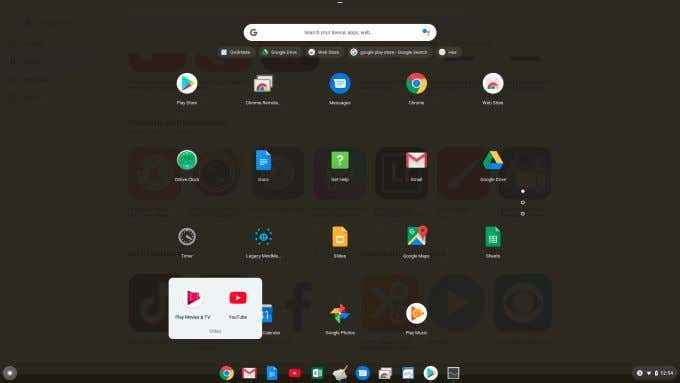
Isso permite transformar várias páginas de muitos aplicativos em uma única página com aplicativos todos organizados em várias pastas.
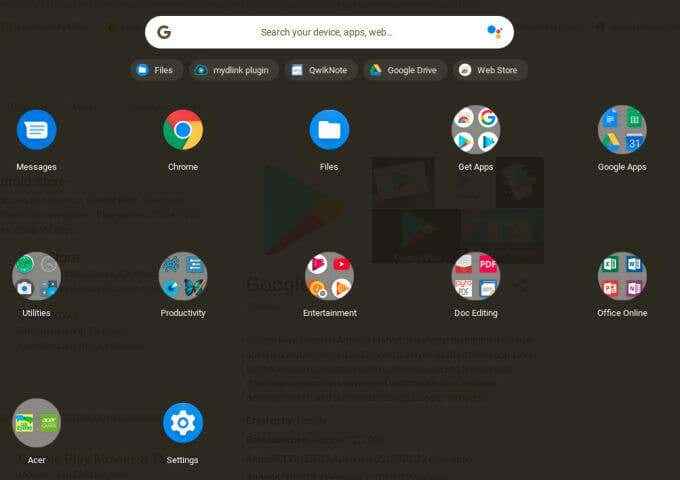
Se você quiser puxar algum dos aplicativos para fora da pasta, basta abrir a pasta, selecionar o aplicativo e arrastá -lo para a página do lançador fora da pasta.
Navegue pelo Chrome com gestos
Se você deseja tornar sua navegação cromada mais eficiente, você pode navegar nas páginas e guias da web usando gestos de dedos no touchpad.
Aqui está como funciona:
- Botões de costas ou para a frente do navegador: Deslize dois dedos para a esquerda ou direita
- Mude para a guia Next ou Anterior: Deslize três dedos para a direita ou esquerda.
- Abrir link em nova aba: Toque no touchpad com três dedos enquanto o mouse está acima de um link.
- Feche uma guia: Toque no touchpad com três dedos enquanto o mouse está acima da guia na barra de título.
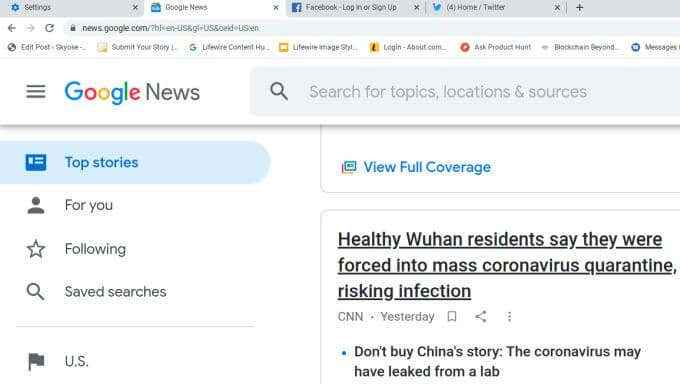
A capacidade de rolar para baixo em uma página da web ou selecionar de volta ou para frente, apenas passando os dedos no touchpad oferece uma velocidade enorme à sua experiência de navegação on -line.
Use o recurso de voz embutida para texto
Aqui está uma dica de Chromebook avançada muito legal que poucas pessoas sabem sobre. Você pode ativar um recurso no seu Chromebook que determinará tudo o que você disser em qualquer aplicativo Chromebook que você tenha aberto. Há também um recurso que lerá qualquer texto que você selecionar em voz alta para você.
- Para ativar esses recursos, abra suas configurações do Chromebook, selecione Avançado no painel esquerdo e depois selecione Acessibilidade.
- Selecione Gerenciar recursos de acessibilidade.
- Finalmente, em Text-to-Speal, ligue Ativar seleção para falar. Role para baixo até o teclado e a entrada de texto e habilite Habilitar ditado (fale com tipo).
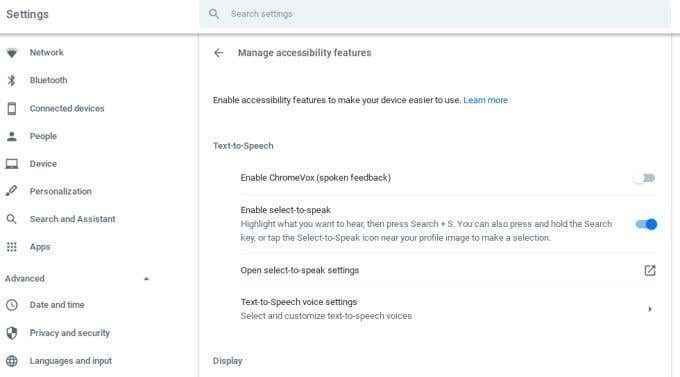
Para usar a fala selecionada, destaque o texto na página que você deseja que o Chromebook leia para você e pressione Pesquisa + s no seu teclado.
Você verá cada palavra destaque como é falado. Esse recurso é uma maneira fantástica de ter notícias, e -mails ou outras informações lidas para você enquanto você está fazendo outro trabalho.
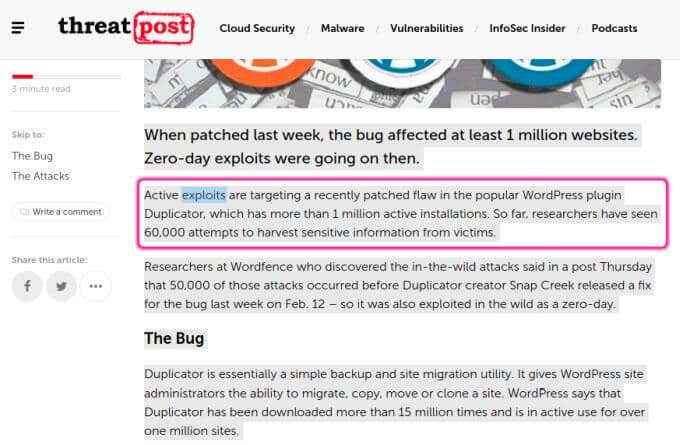
Para usar, fale para digitar, selecione o documento ou campo onde você deseja que o texto ditado seja. Em seguida, pressione Pesquisa + D no seu teclado. Agora, enquanto você fala, você verá as palavras aparecer.
Algumas coisas a serem lembradas ao usar o recurso Speak to Digy.
- Se você faz uma pausa muito tempo depois de parar de falar, o recurso desligará e você precisará reativá-lo.
- Esse recurso é melhor usado para aplicativos de mensagens ou outros aplicativos que não requerem capitalização adequada após períodos. A capitalização automática de documentos não funciona ao usar o Chromebook, fale para digitar.
Faça downloads irem para o Google Drive
Sempre que você baixar arquivos da Internet, esses arquivos vão para um local de download local no seu Chromebook.
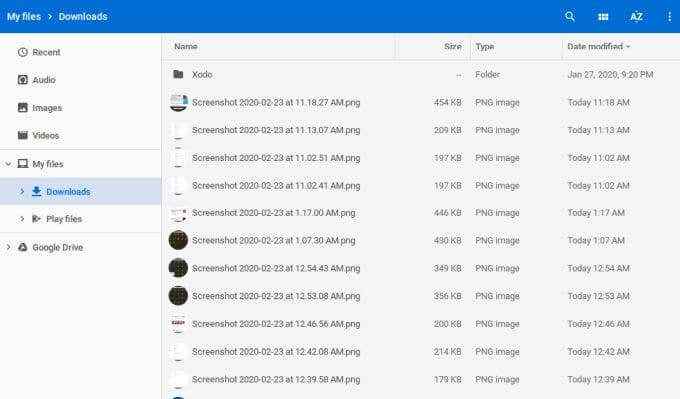
Se você preferir todos os seus downloads para ir automaticamente para uma pasta específica do Google Drive, você pode alterar esse padrão.
- Para fazer isso, abra o navegador Chrome, selecione os três pontos no canto superior direito da janela e selecione Configurações.
- Role para baixo até o Transferências seção e selecione Mudar próximo ao Localização opção.
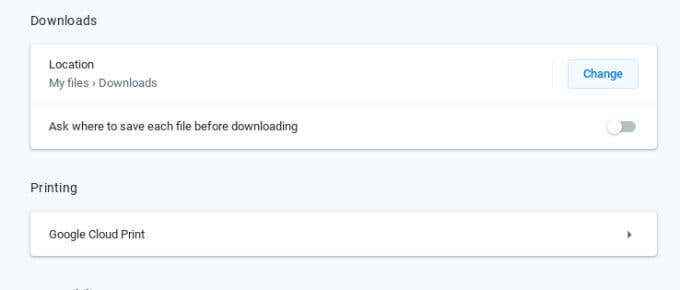
- Selecione Google Drive no painel esquerdo e navegue até a pasta onde você gostaria que seus downloads da Internet.
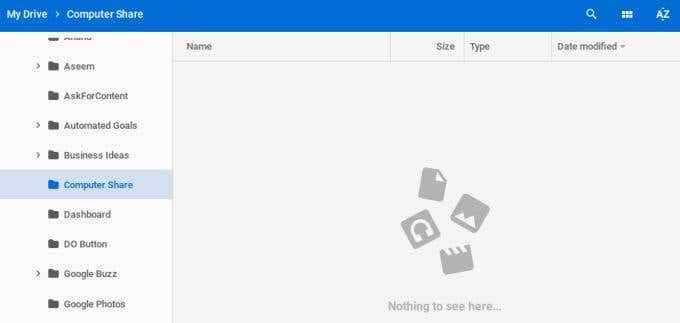
- Depois de selecionar a pasta, selecione Abrir Para escolher isso como seu local de download padrão.
Integrar o Chromebook com armazenamento em nuvem adicional
A maioria das pessoas pensa que está presa usando o Google Drive for Cloud Storage se usarem um Chromebook. Este não é o caso. Você também pode conectar seu Chromebook a outros serviços de armazenamento em nuvem, como o Dropbox ou até um compartilhamento de arquivos que você configurou em sua rede.
- Para fazer isso, abra o aplicativo de arquivos e selecione os três pontos no canto superior direito da janela. Selecione Adicione um novo serviço e depois selecione Instale o novo serviço.
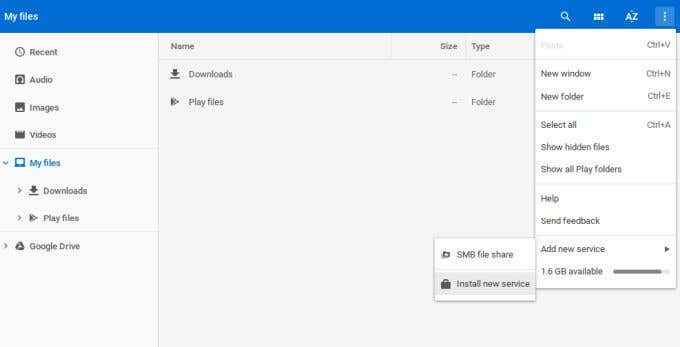
- Isso vai abrir um Serviços disponíveis janela. Role por esta janela e selecione Instalar Nos serviços em nuvem, você deseja se conectar com seu Chromebook. Em seguida, na janela pop-up, selecione Adicionar aplicativo. Isso abrirá uma janela para esse aplicativo com uma opção para "montar" essa conta de armazenamento em nuvem.
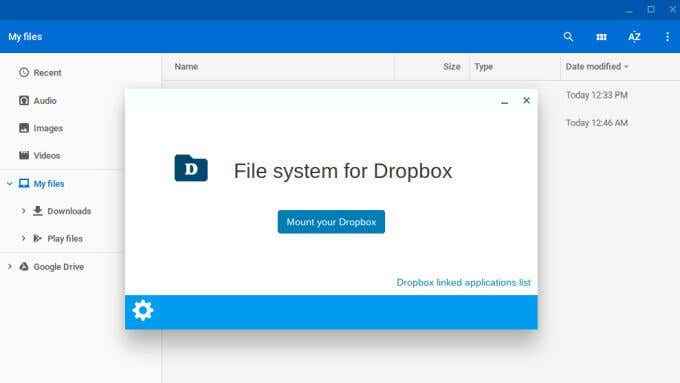
- Depois que isso for concluído, você verá o novo armazenamento de serviço em nuvem montado como o Google Drive Mount.
Use seu Android para fazer login no seu Chromebook
Ter que fazer login no seu Chromebook toda vez que você começar o incomodar? Uma tela de login é boa para segurança, mas há outra maneira.
Você pode configurar um link entre o seu Chromebook e seu telefone Android para poder usar seu telefone Android como uma "chave" virtual para o seu Chromebook. Isso significa que não precisa mais digitar sua senha sempre que quiser usar seu Chromebook.
- Para configurar isso, abra suas configurações do Chromebook e selecione Dispositivos conectados.
- Em dispositivos conectados, selecione Configurar na seção de telefone Android.
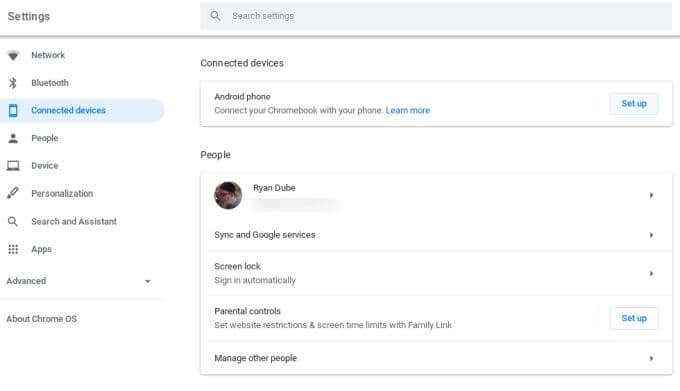
- Caminhe pelo mago selecionando Aceitar e continuar, digitando sua senha do Google e selecionando Feito.
- Agora, em dispositivos conectados, você verá seu telefone listado. Selecione -o e na próxima janela, ative o Lock Smart recurso.
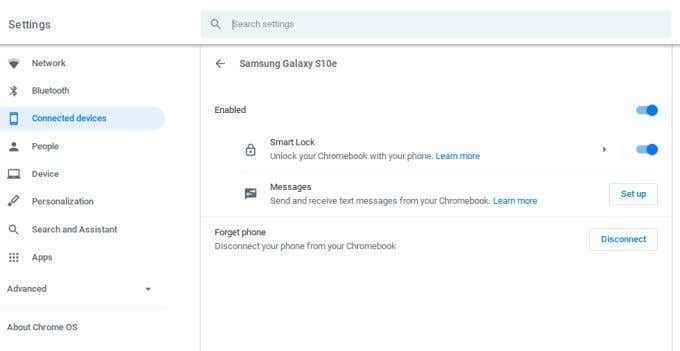
- Selecione Lock Smart e na próxima tela, em Opções de bloqueio de tela, Selecione Desbloquear o dispositivo e entrar na conta do Google.
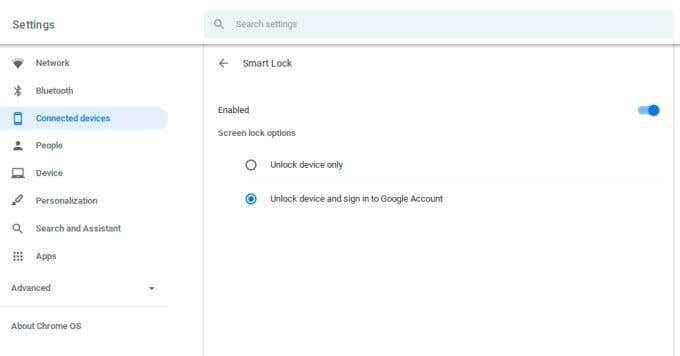
Agora, na próxima vez que você iniciar seu Chromebook, seu telefone desbloqueará automaticamente o Chromebook e assinará sua conta do Google para você.
Observação: Se o interruptor de ativação de bloqueio inteligente estiver acinzentado, remova o telefone e depois re-adie-o. Às vezes, o serviço leva alguns minutos para serem ativados e esta etapa é necessária para fazer com que o bloqueio inteligente funcione corretamente.
Desfrute de uma experiência de papel de parede ao vivo da Microsoft
Você ama a experiência do Microsoft Live Wallpaper, onde o plano de fundo na tela de login muda diariamente? Você pode aproveitar a mesma experiência em seu Chromebook, graças a uma nova ferramenta de papel de parede Chrome OS. Atualizará sua área de trabalho para fotos de paisagens da cidade, paisagens e muito mais.
- Para ativar isso, basta clicar com o botão direito do mou Definir papel de parede.
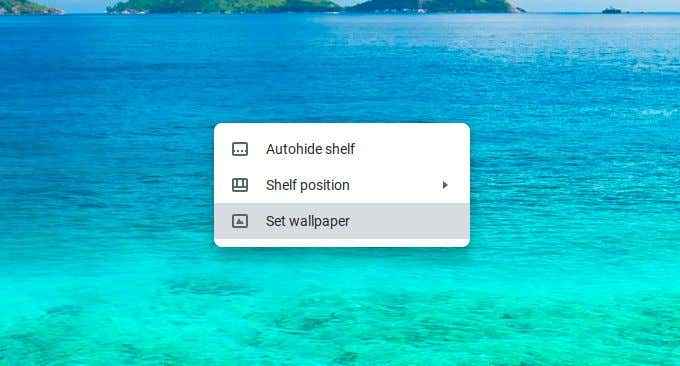
- Na próxima janela, selecione Citiscapes, paisagens ou arte. então habilite Atualização diária na primeira imagem para ativar o recurso de atualização automática.
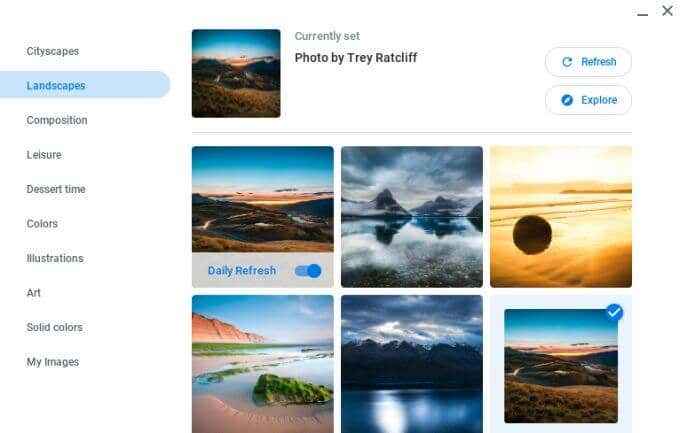
- Isso percorrerá todas essas imagens todos os dias até chegar ao final da lista e depois começará de novo.
Veja seu Chromebook do seu PC de mesa
Um dos recursos mais legais ofereceu nos últimos anos é o Chrome Remote Desktop. É aqui que você pode compartilhar toda a sua área de trabalho com alguém em qualquer lugar da Internet diretamente do seu navegador Chrome. Este recurso permite visualizar e controlar seu Chromebook a partir do seu PC para desktop.
- Para usá -lo, primeiro visite o Google Remote Desktop do seu Chromebook.
- No Obtenha suporte caixa, selecione Gerar código.
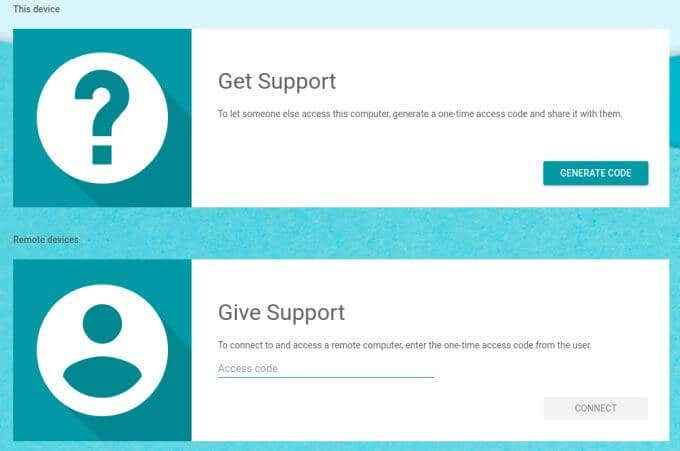
- Isso gerará um código único, que você deve anotar em algum lugar.
- Vá para o seu PC para desktop e visite a mesma página do Google Remote Desktop (https: // remotesktop.Google.com/suporte) e no Dar apoio área, digite o mesmo Código de acesso.
Você precisará aprovar a solicitação de compartilhamento na tela Chromebook. Quando terminar, você pode acessar e interagir remotamente com seu Chromebook diretamente da tela do Windows!
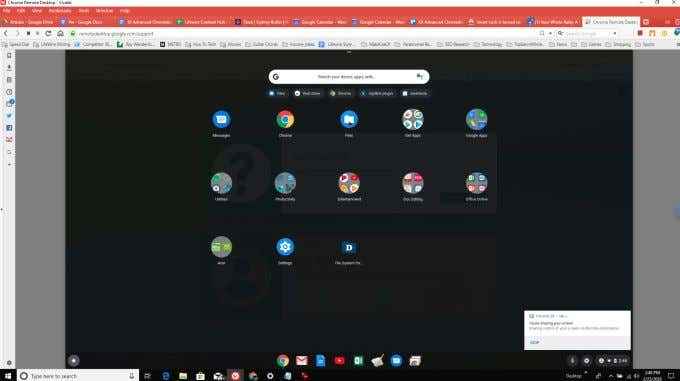
Esses são alguns dos recursos do Chromebook mais avançados que você pode acessar quando possui um Chromebook. Se você tiver tempo, também pode aprender a tirar uma captura de tela em um Chromebook ou como executar aplicativos Linux em um Chromebook.
- « 10 melhores bandeiras de cromo para permitir melhorar sua experiência de navegação
- Como mudar as margens e o espaço duplo no Google Docs »

