Como alterar o DNS no Windows 10/1 11 facilmente
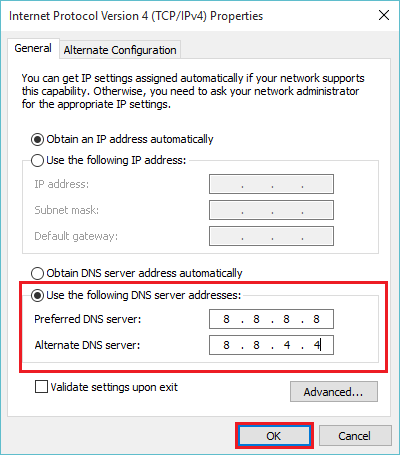
- 1917
- 194
- Maurice Champlin
Na linguagem do computador, o DNS significa sistema de nomes de domínio. Sempre que você insere o nome de qualquer site em particular, os servidores DNS interpretam o nome de domínio no endereço IP correspondente desse site. Para usar um DNS público gratuito, o Google DNS é considerado principalmente entre os usuários.
O Windows 10 compreende vários métodos para alterar seus servidores DNS. Eles são os seguintes:
Índice
- Método 1: Com propriedades de rede
- Método 2: com prompt de comando
- Método 3: Com a ajuda de PowerShell
Método 1: Com propriedades de rede
1 - Pesquise Veja conexões de rede Na caixa de pesquisa da barra de tarefas do Windows.
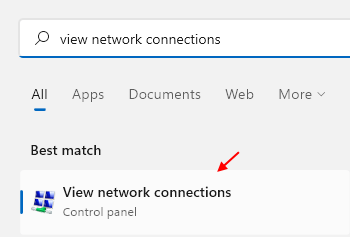
Agora, você pode ver todas as suas conexões de rede atuais i.e. Conexões Bluetooth, Wi-Fi e Área Local (LAN).
2 - Clique com o botão direito do mouse em sua conexão de rede atual da qual a Internet está sendo acessada e clique em "Propriedades".
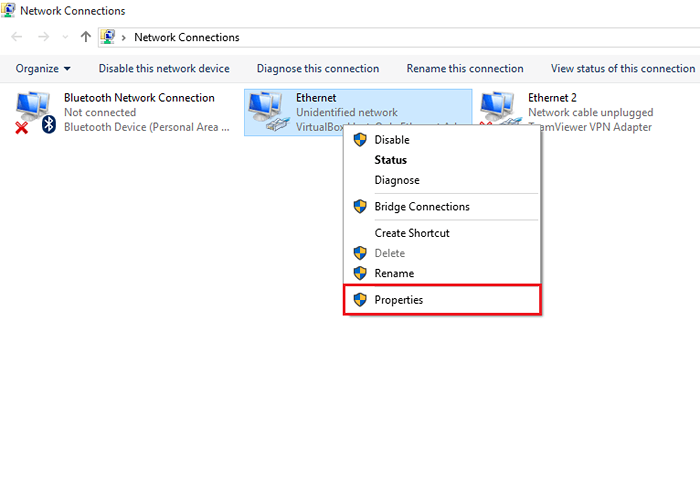
3 0 Na seção “Networking”, clique duas vezes em “Internet Protocol Version 4 (TCP/IPv4)” ou clique único em “Internet Protocol Versão 4 (TCP/IPv4)” e clique em “Propriedades”.
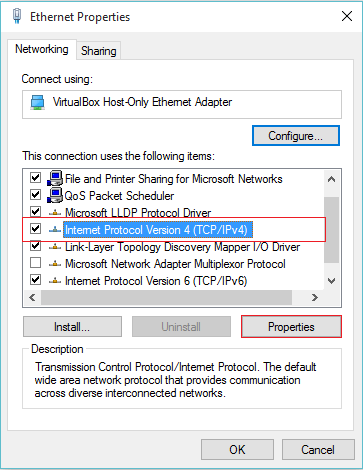
4 - Clique em “Use os seguintes endereços do servidor DNS”.
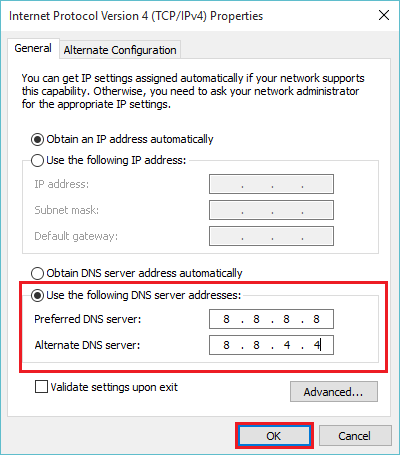
Por exemplo, se você deseja usar o Google DNS, digite:
8.8.8.8
8.8.4.4
Para usar opendns, digite:
208.67.222.222
208.67.220.220
Método 2: com prompt de comando
1 - Digite “CMD” na barra de pesquisa localizada no canto inferior esquerdo da tela e pressione a tecla Enter Enter. Clique com o botão direito do mouse na primeira opção fornecida e clique em "Run como administrador".
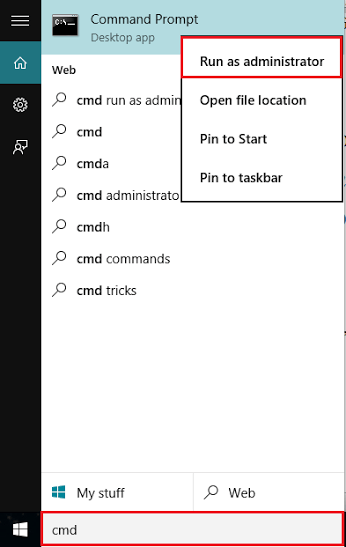
Digite o comando a seguir para o primeiro endereço IP do DNS e pressione Enter:
interface netsh ip add dns name = "Ethernet" addr = 8.8.4.4 índice = 1
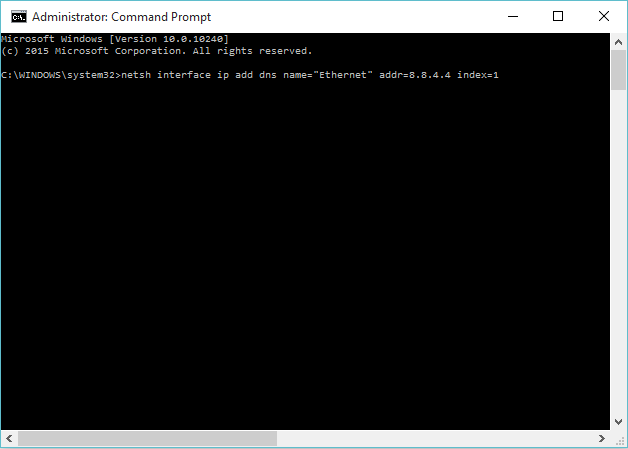
Da mesma forma, digite o comando a seguir para o segundo endereço IP do DNS e pressione Enter:
interface netsh ip add dns name = "Ethernet" addr = 8.8.8.8 Índice = 2
Digite o comando a seguir para verificar o DNS e pressionar Enter:
ipconfig /all
Método 3: Com a ajuda de PowerShell
Digite “PowerShell” na caixa de pesquisa e pressione a tecla Enter. Clique com o botão direito do mouse na primeira opção fornecida e clique em "Run como administrador".
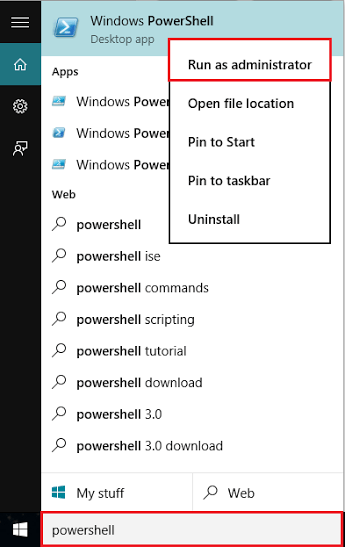
Digite o seguinte comando e pressione Enter:
Set -dnsclientServeraddress -Interfacealias Ethernet -Serveraddresses 8.8.8.8

Espero que isto ajude!
- « 6 Métodos para abrir o painel de controle no Windows 10
- Como reduzir o uso de dados da Internet no Windows 10 »

