Como reduzir o uso de dados da Internet no Windows 10
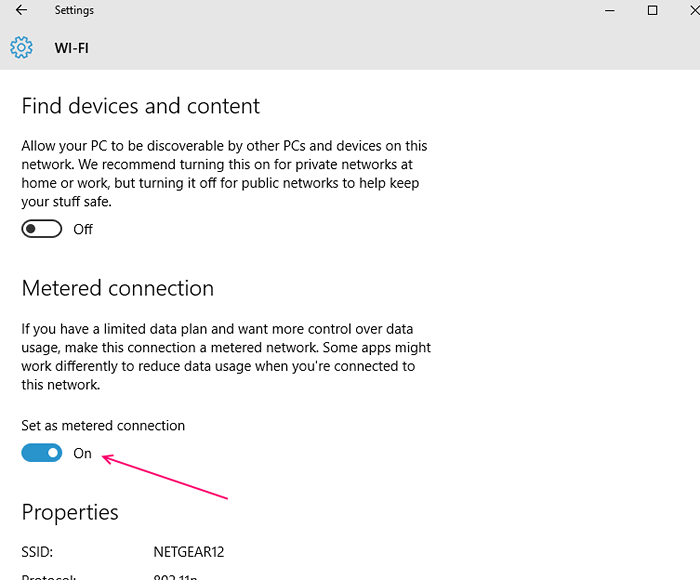
- 2220
- 577
- Randal Kuhlman
Já se perguntou onde seus dados estão desaparecendo na atualização para o Windows 10? Bem, se você for mantido em uma área com velocidade limitada de modem, você deve enfrentar esses problemas. Se você percebeu que o Windows 10 adora se deliciar com dados, em pouco tempo você os veria desaparecendo estranhamente. Mesmo que possamos definir a conexão para "medir" os dados ainda diminuíram rapidamente sem nenhuma pista.
Imaginando o que está levando a esse pesado uso da Internet? Quero descobrir o que está fazendo com que seus dados desapareçam? Hoje, não apenas o guiaremos como definir sua conexão como "medida" nas configurações, mas também mostraremos como reduzir o uso de dados da Internet do Windows 10.
Dicas para salvar seu consumo de dados no sistema operacional Windows 10
Índice
- Defina os dados de fundo restringidos como sempre
- Desative a atualização automática na Microsoft Store
- Selecione "Medared" como sua conexão de dados
- Desligue os aplicativos de fundo
- Limite o compartilhamento de atualização do Windows 10 na largura de banda
- Defina o limite de dados para salvar dados da Internet
- Desativar o OneDrive
- Desativar ladrilhos vivos
- Desligue a atualização automática dos mapas offline no Windows 10
- Pausa as atualizações do Windows 10
- Função de sincronização de PC desativada
Defina os dados de fundo restringidos como sempre
1. Imprensa Tecla do Windows + I chave Juntos do seu teclado.
2. Agora, clique em Rede e Internet
3. Agora, clique em Uso de dados Do menu esquerdo.
4. Agora, selecione Sempre como uma opção em Restringir dados de segundo plano.
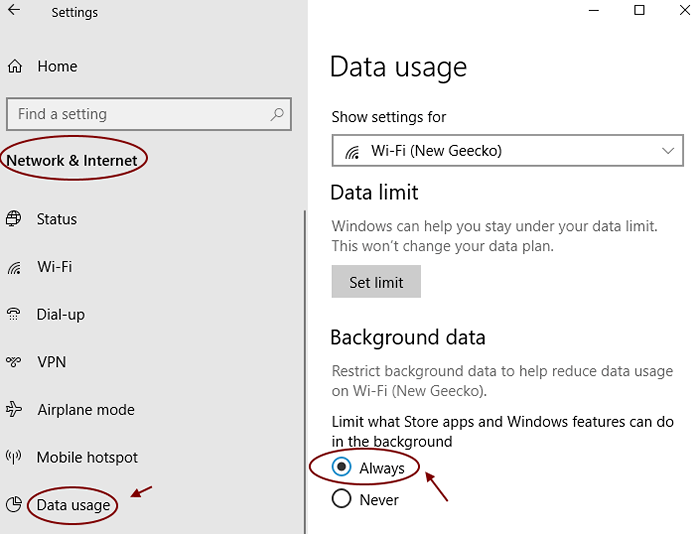
Desative a atualização automática na Microsoft Store
1. Abrir Microsoft Store.
2. Clique em três pontos no canto superior direito e clique em configurações.
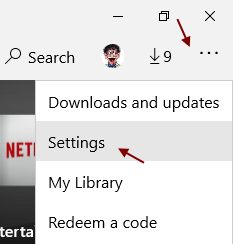
3. Desligar Atualizar aplicativos automaticamente.
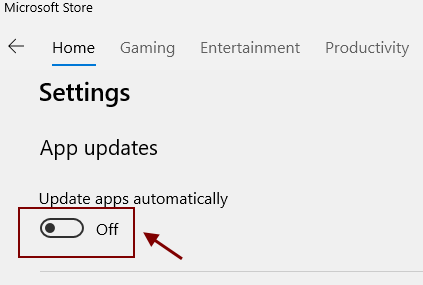
Selecione "Medared" como sua conexão de dados
Alterar sua conexão de dados para "Medared" nas configurações é uma das etapas mais básicas para enviar um sinal para o Windows 10 que restringirá atualizações maciças e downloads de aplicativos de auto-regulamentação. Para alterar a configuração para "medido", você precisa fazer isso: -
1 - Vá para Configurações
2 - Agora, clique em Rede e Internet
3 - Agora, clique em Wi-fi no menu esquerdo
4 - Agora, clique na sua rede WiFi conectada no lado direito.
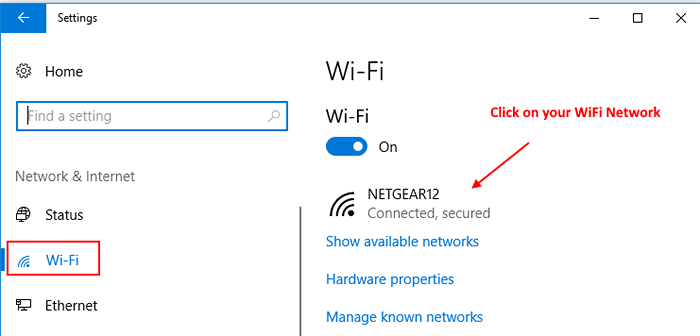
5 - Finalmente, alterne sobre a opção dizendo Definido como conexão medida.
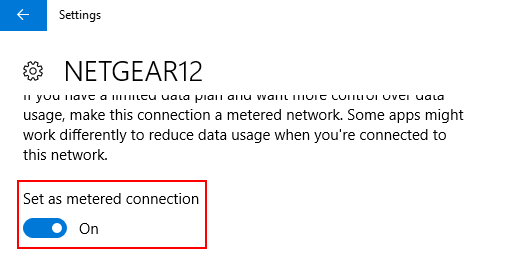
Observe que, se você estiver em uma conexão Ethernet, clique em Ethernet no menu esquerdo e clique no ícone Ethernet na direita.
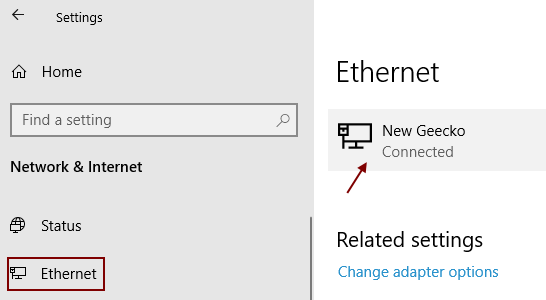
Desligue os aplicativos de fundo
O Windows 10 permite que alguns dos aplicativos em segundo plano funcionem por padrão, o que, por sua vez, consome muitos dados. O notável culpado aqui é o aplicativo "email" que esgota a maioria dos dados. Nesses casos, é bastante seguro desligar esses criminosos ou aplicativos para salvar alguns dados.
Vá para "Configurações", Clique em "Privacidade”E agora localize“Aplicativos de fundo”. Desligue o “Aplicativos de fundo”As opções e, em seguida, role e desligue qualquer outro aplicativo que você acha que não precisa e está terminando seus dados.
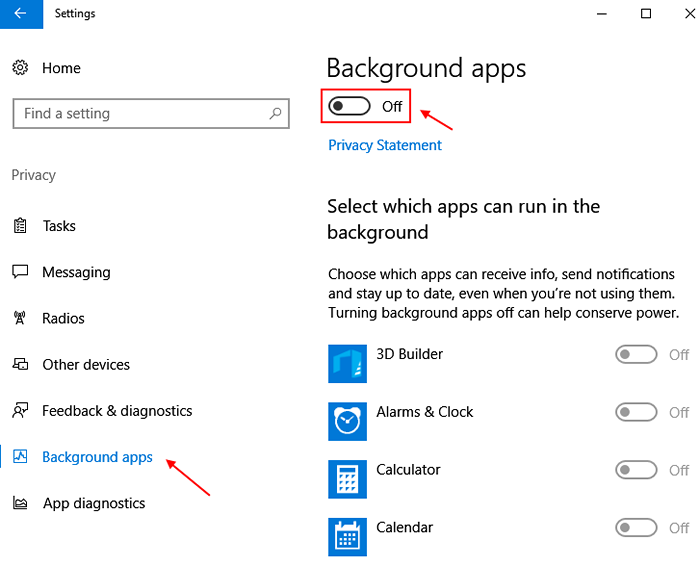
Ler: Como desativar aplicativos de segundo plano
Limite o compartilhamento de atualização do Windows 10 na largura de banda
1 - Vá para configurações
2 - Clique em Atualização e segurança
3 - Clique em Otimização de entrega Do menu esquerdo.
4. No lado direito, role para baixo e clique em Opções avançadas.
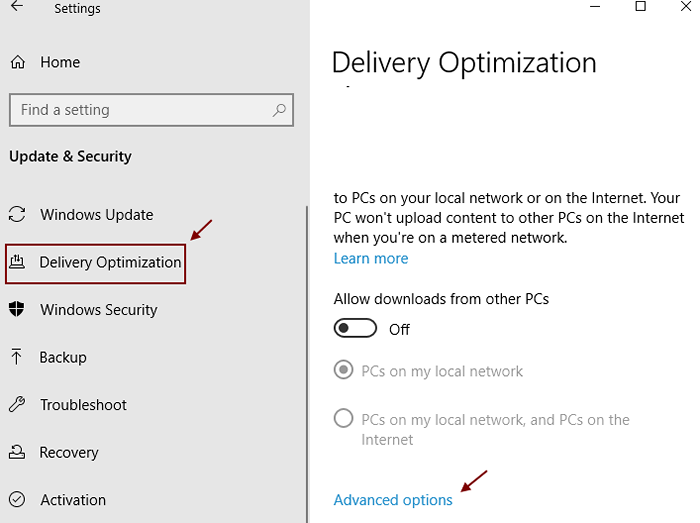
5 - Agora, verifique todas as opções e arraste o controle deslizante para o valor mínimo.
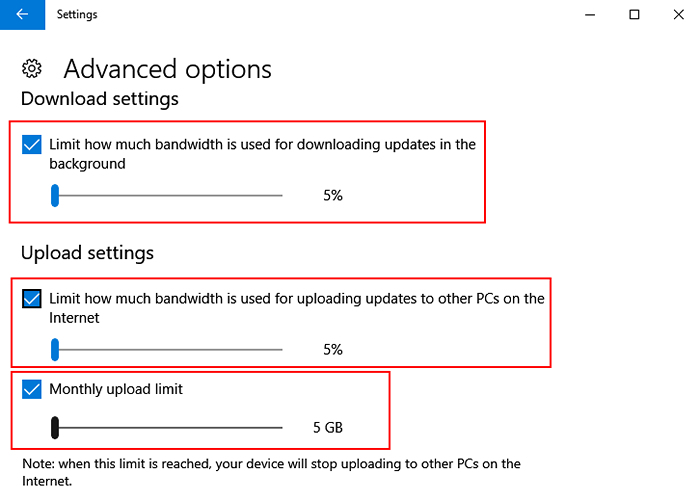
Defina o limite de dados para salvar dados da Internet
Essa configuração o notificará sobre o limite de dados da Internet, que você define e indiretamente o ajuda a gerenciar e salvar dados.
1. Imprensa Chave do Windows + i Tecida juntos para abrir configurações.
2. Clique em Rede e Internet.
3. Clique em Uso de dados Do menu esquerdo.
4. Agora, na seção certa, clique em Defina o limite de dados.
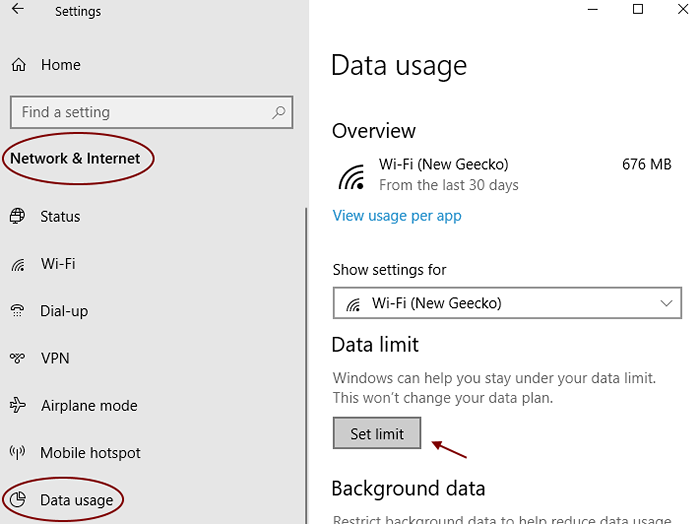
5. Agora, defina o limite de dados mensais ou diários de acordo com o seu desejo e coloque um limite de dados e clique em Salvar.
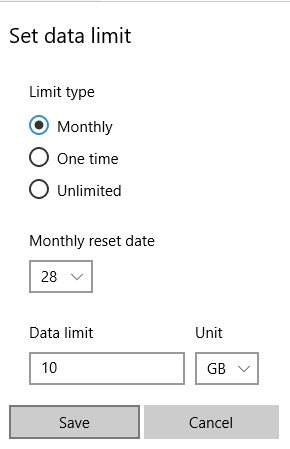
Desativar o OneDrive
Uma unidade é um dos outros aplicativos de fundo no Windows 10 que esgota seus dados em nenhum momento. É de fato um dos aplicativos mais cruciais do Windows 10 OS desabilitando, que pode ser uma etapa radical, no entanto, muitos de nós precisam de sua execução em segundo plano o tempo todo. Sim, a unidade ajuda a sincronizar seus arquivos, o que torna a vida mais simples, mas isso pode ser feito no próximo Cyber Café. Isso pode demorar um pouco para você; No entanto, ele economizará alguns dados substanciais durante o período.
Leia: Como desinstalar o OneDrive
Para desativar a unidade, clicando com o botão direito do mouse na "barra de tarefas" abrirá uma lista. Selecione "Task Manager" na lista e clique nela ou, alternativamente.
Sob isso, você verá uma série de guias e a que você precisa clicar é a guia "Startup".
Isso abrirá ainda mais uma lista e aqui você precisa rolar para baixo e selecionar “Microsoft OneDrive”. Agora desative essa opção para parar “One Drive” de sincronizar automaticamente os arquivos em segundo plano.
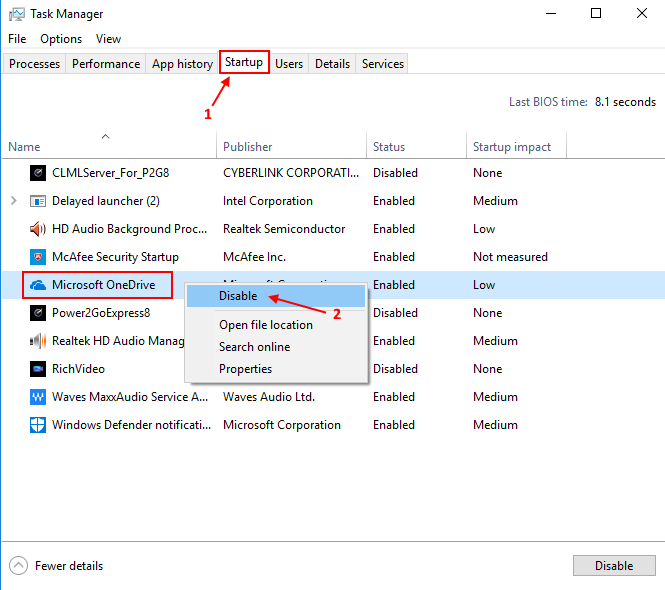
Você também deve desativar outras unidades, como o Google Drive ou o Dropbox para salvar dados.
Desativar ladrilhos vivos
Optar por manter a opção "Live Tiles" "ON" manterá o aplicativo de notícias em execução em segundo plano, que constantemente o manterá atualizado com os feeds mais recentes. Facebook, Twitter, correio ou clima são certos aplicativos que estão interconectados com o feed e continuarão recuperando as notícias automaticamente. Caso você não esteja interessado nos feeds, poderá desativá -lo os "ladrilhos vivos" e optar por fora. Clique com o botão direito do mou!
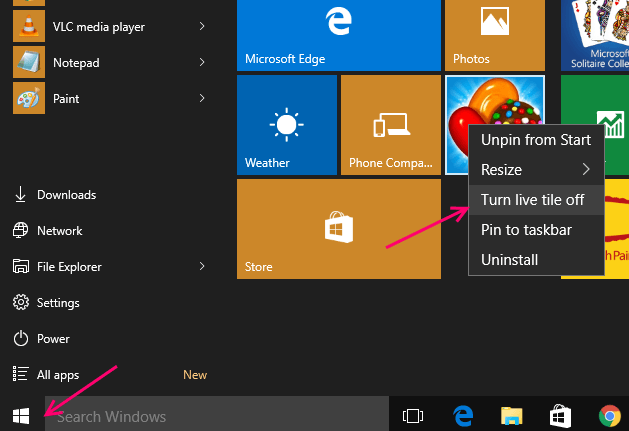
Desligue a atualização automática dos mapas offline no Windows 10
Apenas vá para Configurações -> Aplicativos> Mapas offline . Desligue a opção Atualize automaticamente mapas.
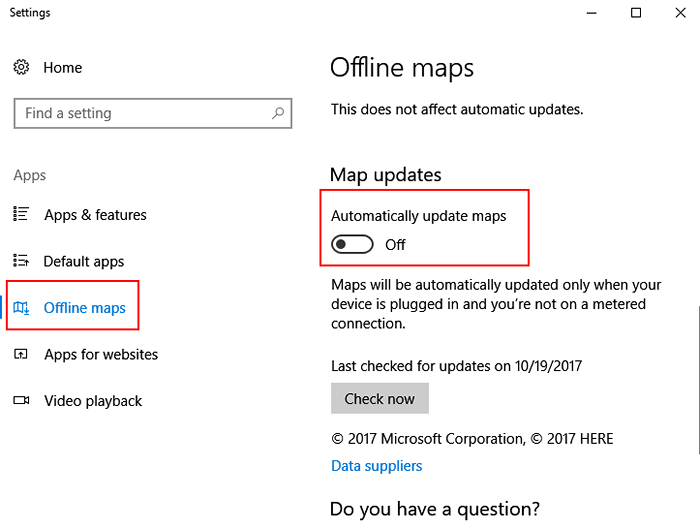
Pausa as atualizações do Windows 10
Você pode pausar atualizações do Windows 10 por até 1 mês e isso pode economizar uma quantidade considerável de dados. Agora, observe que, depois disso, o Windows 10 baixará todas as atualizações restantes. Esta dica é útil para as pessoas, que estão com falta de dados fixos para este mês e desejam salvar os dados no mês atual.
1. Imprensa Chave do Windows + i juntos para abrir configurações.
2. Role para baixo na seção direita e clique em opções avançadas.
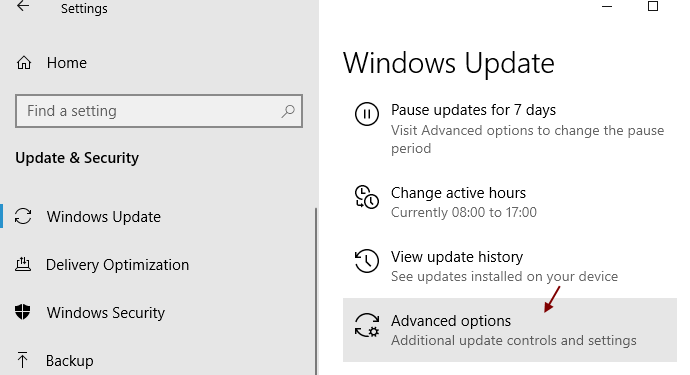
3. Selecione uma data posterior para pausar atualizações até essa data.
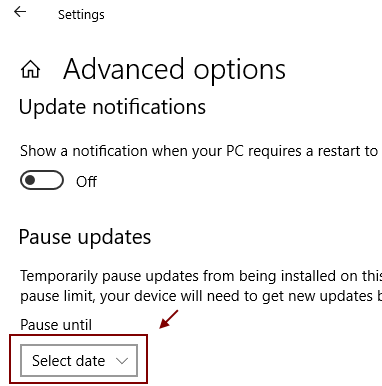
Para usuários do Windows 10 Pro e Enterprise
Sim! Você também tem esse recurso conveniente no Windows 10, que permite atrasar/adiar as atualizações do Windows. Portanto, se o seu PC estiver executando um sistema operacional que é o Windows 10 Pro ou Windows 10 Enterprise, você encontrará uma opção na seção de configurações da atualização do Windows que permitirá atrasar/adiar o procedimento de novos recursos download por alguns meses. Isso definitivamente causa um enorme impacto, pois qualquer atualização dos novos recursos pode ser significativamente grande.
E além do mais, atrasar a atualização do Windows não perturbará o processo de download ou o procedimento de instalação das atualizações de segurança! Além disso, não afetará o download dos recursos para sempre, mas apenas por um período limitado.
Vá para a opção "Configuração", clique em Abrir "Atualizar e Segurança", agora selecione "Windows Update" e clique em "Opções avançadas". Alterne em direção à parte inferior e clique na caixa de seleção ao lado da opção que diz "Atualizações de adiar". No entanto, lembre -se de que, ao ativar isso, também adiará "Atualizações da Microsoft".
Observe que você não precisa aplicar todas as opções que mencionamos aqui e você deve aplicar as idéias com base no tipo de conexão que é executada em seu sistema operacional. No entanto, quando aplicado com tato, essas idéias ajudarão você a controlar o consumo de dados pelo Windows 10 de uma maneira muito melhor, ajudando -o a economizar uma boa quantidade de dados.
Função de sincronização de PC desativada
Leia: Como desativar a função de sincronização do Windows 10
Mesmo que você possa admirar a função de sincronização do PC sendo o recurso de marca comercial do Windows 10, o fato é que ela consome uma parte considerável de seus dados. Portanto, você realmente não quer que ele funcione em segundo plano, a menos que seja necessário, portanto, é uma ideia melhor mantê -lo desligado até o momento em que você precisa sincronizar arquivos. Para desligar a sincronização do PC, você precisa encontrar a opção "Configurações", vá para "Contas" e encontre a opção que diz "sincronize suas configurações" e agora apenas deslize para "OFF".
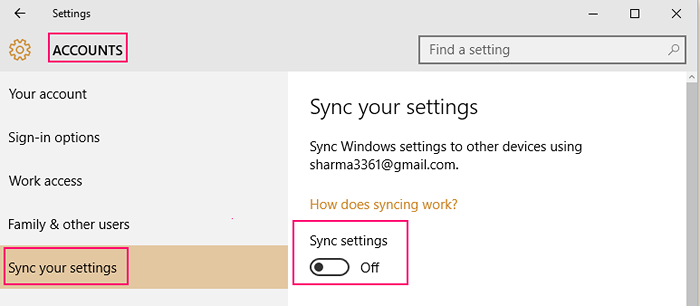
- « Como alterar o DNS no Windows 10/1 11 facilmente
- Como silenciar ou mudar sons de notificação no Windows 10/11 »

