6 Métodos para abrir o painel de controle no Windows 10
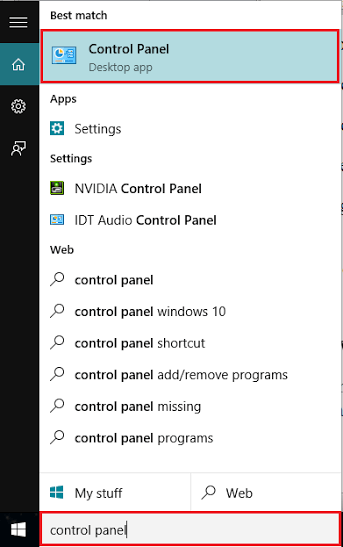
- 3288
- 270
- Mrs. Willie Beahan
Painel de controle é um recurso importante da interface do usuário gráfica do Windows (GUI). Ele age um meio entre as configurações do usuário e do sistema.Painel de controle contém diferentes mecanismos de controle que podem trazer várias mudanças comportamentais no PC/laptop. Todas as funcionalidades de hardware e software podem ser supervisionadas no painel de controle. No Windows 10, muitos recursos são simplificados em um aplicativo conhecido como “Configurações” (Confil Windows Store) aplicativo.
Painel de controle consiste em várias funções. Essas funções incluem o seguinte:
Sistema e segurança, contas de usuário, rede e internet, aparência e personalização, relógio, idioma e região, hardware e som, facilidade de acesso, programas etc.
O Windows 10 permite opções diferentes para acessar o painel de controle. Alguns desses métodos são discutidos abaixo:
Índice
- Método 1: através da barra de pesquisa do Windows (mais fácil)
- Método 2: Através do ícone inicial
- Método 3: através do aplicativo de configurações
- Método 4: Através da caixa de diálogo Run (mais curta)
- Método 5: Através do prompt de comando
- Método 6: através do Windows PowerShell
Método 1: através da barra de pesquisa do Windows (mais fácil)
O painel de controle pode ser acessado através da barra de pesquisa do Windows. Para isso, digite "Painel de controle" na barra de pesquisa e clique na primeira opção.
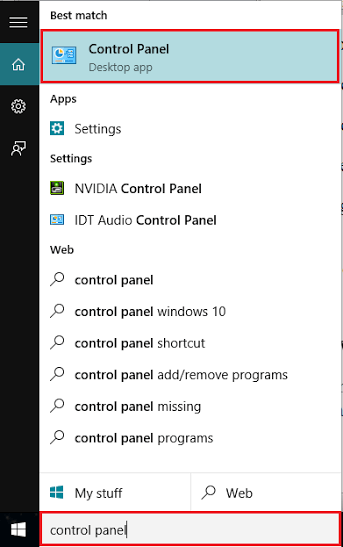
Método 2: Através do ícone inicial
Clique com o botão direito do mouse no ícone "Start", que está posicionado na parte inferior esquerda da tela. Como alternativa, você pode pressionar "Tecla do Windows+X". Clique em "Painel de controle".
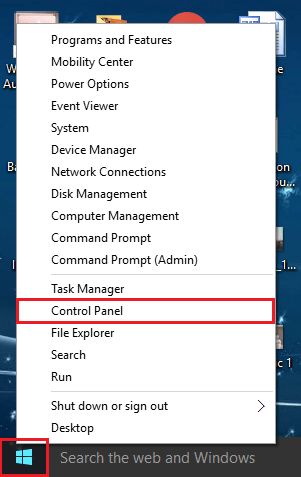
Método 3: através do aplicativo de configurações
Abra o aplicativo "Configurações" pressionando "Windows Key+I" e digite "Painel de controle" na caixa de pesquisa. Clique na primeira opção fornecida.
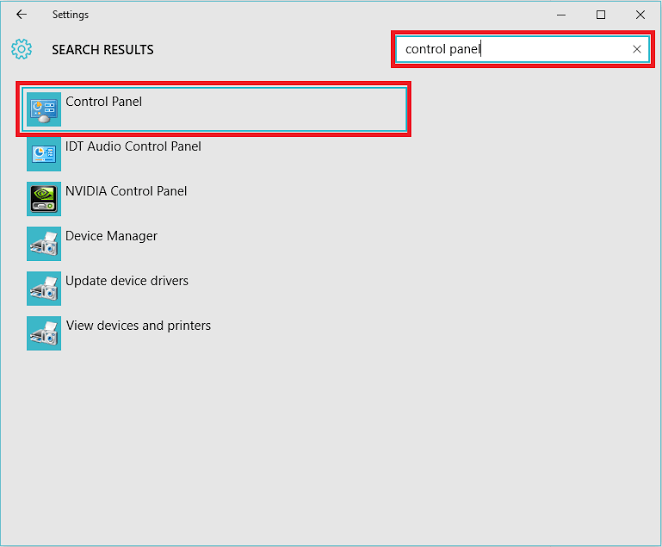
Método 4: Através da caixa de diálogo Run (mais curta)
Pressione “Tecla do Windows+R” para abrir a caixa de diálogo Run Command. Digite “Controle” na linha de comando e pressione Enter ou pressione o botão “OK”.
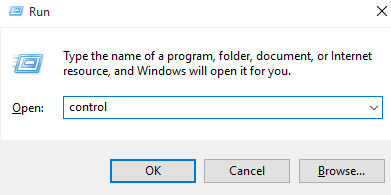
Método 5: Através do prompt de comando
Digite "CMD" na barra de pesquisa e pressione a tecla Enter. Isso abrirá a janela "Comando Prompt".
Digite “Controle” na linha de comando e pressione a tecla “Enter”.
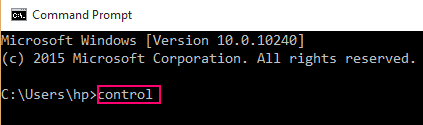
Método 6: através do Windows PowerShell
Digite “PowerShell” na caixa de pesquisa e pressione a tecla Enter. Clique na primeira opção fornecida.
Digite “Painel de controle” na janela do Windows PowerShell e pressione a tecla Enter.
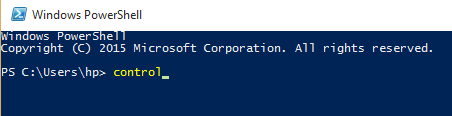
- « Como alterar a cor do texto e o fundo no CMD Windows 10
- Como alterar o DNS no Windows 10/1 11 facilmente »

