Como alterar o usuário padrão na inicialização no Windows 10/11
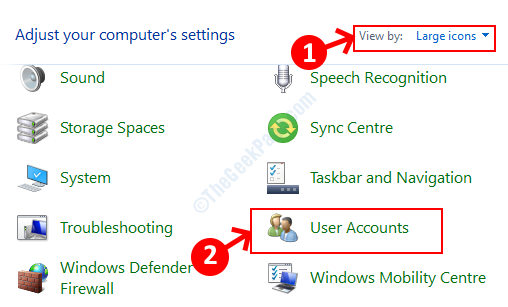
- 867
- 132
- Ms. Travis Schumm
Ao usar o Windows 10, a conta de usuário gerenciada pelo seu PC é definida como o usuário padrão. Isso automaticamente ocupa no lugar quando você inicia seu PC do Windows 10. Embora isso seja normal, muitas vezes você pode configurar um perfil de usuário separado e, por algum motivo, seu PC agora, inicia com este novo perfil automaticamente.
Isso pode ser irritante, pois você não queria que fosse a conta de usuário padrão no 1º lugar. E agora você deseja alterar o usuário padrão na inicialização no seu PC Windows 10 para o original. Como alternativa, você também pode alterar seu sistema para inicializar com sua conta local em vez de conta de administrador.
O bom é que pode ser feito com muita facilidade. Vamos ver como alterar o usuário padrão na inicialização no Windows 10 ou no Windows 11.
Solução 1: através do painel de controle
Primeiro de tudo, verifique as configurações de senha no netplwiz
1. Procurar netplwiz Na caixa de pesquisa do Windows 10.
2. Clique em netplwiz para abri -lo.
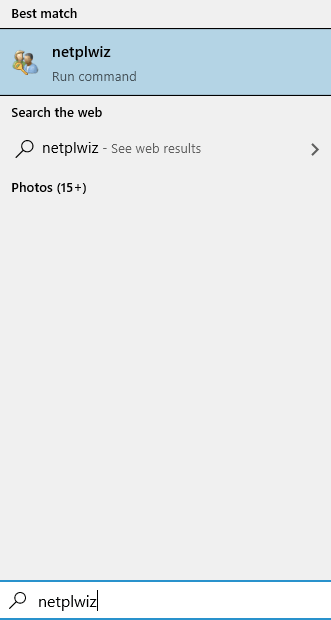
3. Agora, certifique -se de que O usuário deve inserir o nome de usuário e a senha para usar este computador está checado.
Caso contrário, selecione -o.
Observe que, se já estiver selecionado, desmarque -o uma vez e depois verifique novamente e digite a senha se solicitado.
Você também gostaria de ver: Corrigir o usuário deve inserir um nome de usuário e senha ... falta a opção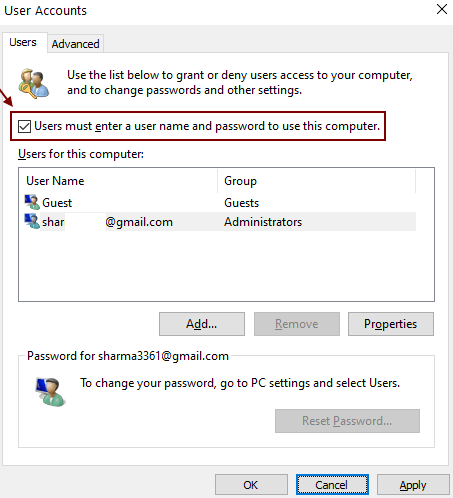
4. Agora, volte para o usuário clicando no botão Iniciar e clicando no ícone do perfil do usuário, que você deseja fazer com que.
5. Faça login com a senha dessa conta na tela de login.
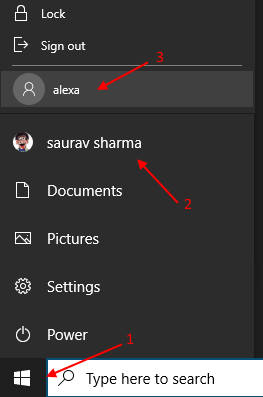
6. Agora, aberto netplwiz Novamente pesquisando na caixa de pesquisa do Windows 10.
7. Agora, desmarque O usuário deve inserir o nome de usuário e a senha para usar este computador.
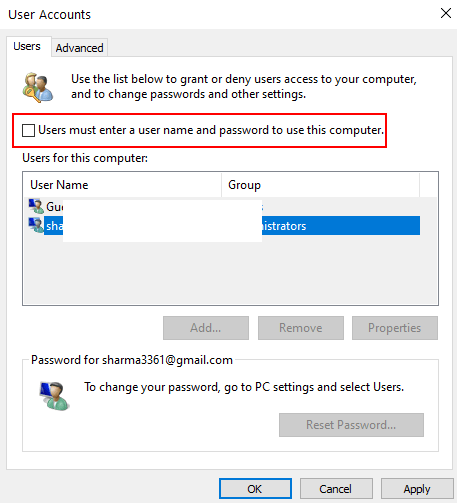
Agora, vá em frente e desligar seu PC normalmente. Agora, sempre que você iniciar seu PC novamente, ele começará por padrão com esta conta.
Por padrão, o Windows se lembrará do último usuário do logon e o tornará um usuário padrão na inicialização.
Mais uma coisa é que você deve ter uma conta local ou mais de uma conta para alterar o usuário padrão na inicialização. Se você tiver apenas um usuário, vá para Configurações> Contas> Família e outros usuários e adicione uma conta local lá primeiro.
No entanto, você deve se lembrar que, ao fazer login com uma conta local, você não verá as configurações personalizadas que você teve na conta da Microsoft.
Observação: - Você pode ativar o login de senha novamente assinando a conta local e verificando a opção O usuário deve inserir opção.
- « Como corrigir o problema de rasgar a tela no Windows 10
- Como corrigir o erro 0xc00d36cb no Windows 10/11 »

