Como corrigir o problema de rasgar a tela no Windows 10
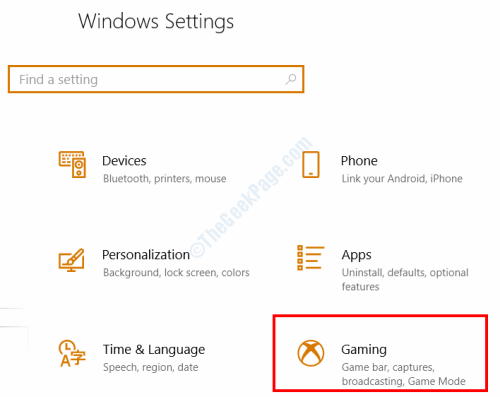
- 4423
- 883
- Wendell Legros
Uma questão bastante comum, a ruptura da tela é uma espécie de distorção Isso pode ocorrer no monitor do seu PC. Também é abordado como um problema quando os usuários veem Vários quadros em um único quadro na tela do PC. A ruptura da tela geralmente ocorre em PCs que possuem hardware de exibição instalado, como uma placa gráfica.
O que causa a ruptura da tela? Quando o vídeo que está sendo alimentado ao PC não está em sincronização com a taxa de atualização do monitor, o problema de rasgar a tela pode ocorrer. Foi relatado que o problema ocorre principalmente com os usuários de placas gráficas da NVIDIA.
Embora não seja um problema sério, existem vários fatores que podem causar rasgar a tela na tela do seu PC. Não há como descobrir o que pode estar causando o problema, portanto, recomendamos que você siga as soluções fornecidas abaixo de uma maneira ordenada.
Vamos descobrir como corrigir problemas de rasgo de tela no Windows 10.
Índice
- Solução 1: reinicie seu PC
- Solução 2: Alterar o jogo FPS
- Solução 3: Altere a resolução e a taxa de atualização
- Solução 4: ativando / desativando o nvidia vsync
- Solução 5: Ative a opção “Aguarde a atualização vertical” na AMD
- Solução 6: Modo de jogo de desligamento e otimização em tela cheia
- Solução 7: Defina as opções de lançamento no Steam (apenas para usuários de vapor)
- Solução 8: Atualizar / reinstalar o driver de gráficos
- Solução 9: Desativar o limite de quadros no jogo
- Solução 10: Desligue a rolagem suave
- Solução 11: tente outro navegador
Solução 1: reinicie seu PC
É altamente recomendável que você feche o jogo/aplicativo que você está executando e reinicie seu PC. Às vezes, reiniciar o PC pode resolver muitos problemas. Nesse caso, a reinicialização pode colocar de volta o feed de vídeo e a saída de exibição de volta em sincronia. Após o reinício, reencontre o jogo ou o aplicativo que você estava executando e veja se o problema permanece. Se sim, tente a próxima solução.
Solução 2: Alterar o jogo FPS
Se você estiver jogando um problema de rasgo de jogo e tela no seu PC, uma das coisas que você deve tentar é mudar o FPS do jogo (quadros por segundo). Pode ser possível que você esteja jogando o jogo em uma configuração de FPS mais alta do que sua placa gráfica pode suportar.
Para corrigir esse problema, vá para o menu de configurações no seu jogo e olhe em vídeo / gráficos configurações. Lá, você encontrará a opção de alterar a taxa de FPS / quadro. Tente fazer ajustes com o valor do FPS diminuindo um pouco e verifique se isso resolve o problema. Se isso não der certo, experimente a próxima solução.
Solução 3: Altere a resolução e a taxa de atualização
A próxima solução para você tentar é alterar a taxa de resolução e atualização no seu PC manualmente. Aqui estão as etapas que você deve seguir:
Passo 1: Aperte o Começar botão no seu PC, depois digite resolução Na caixa de pesquisa. Nos resultados da pesquisa, clique no Altere a resolução da tela opção.
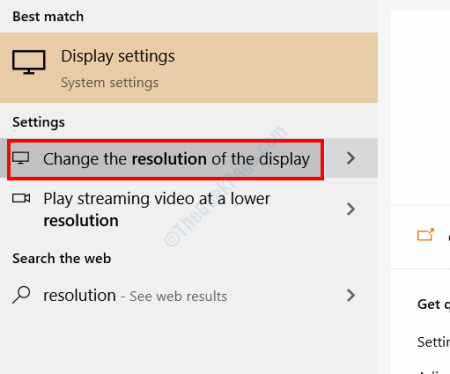
Passo 2: O Configurações do visor A janela será aberta. Aqui, role para baixo e selecione o Configurações avançadas de exibição opção.
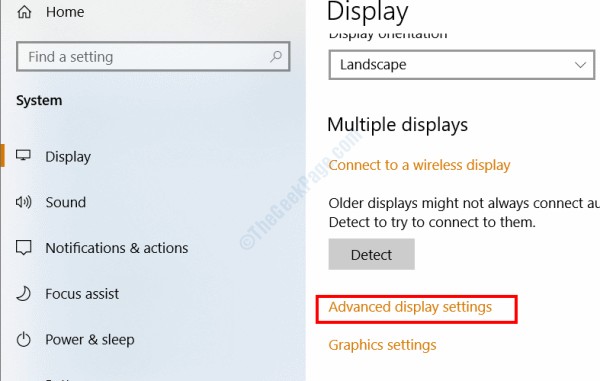
etapa 3: Na próxima tela, clique no Exibir propriedades adaptadoras para a exibição 1 opção.
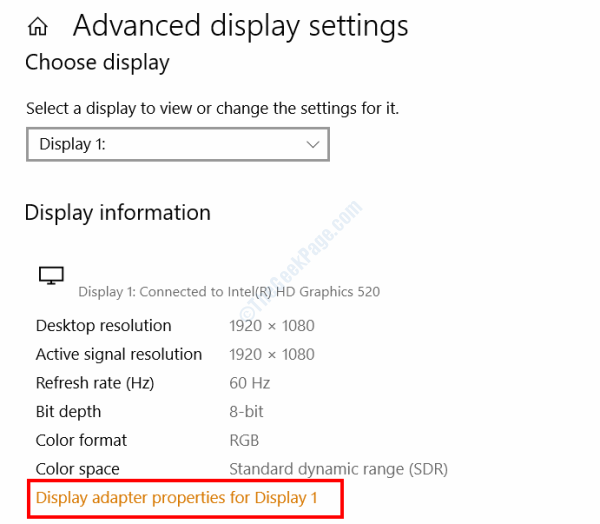
Passo 4: Uma nova janela será aberta agora. Aqui no Adaptador guia, você encontrará um Liste todos os modos botão; Clique nisso.
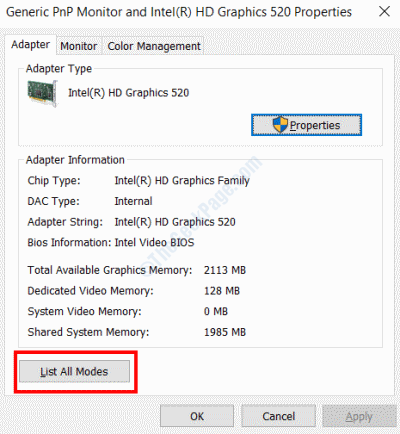
Etapa 5: Na próxima janela que abre, você encontrará uma lista de modos de resolução e FPS que são válidos para o seu dispositivo. Aqui, experimente outra resolução de acordo com as especificações do seu gráfico e do dispositivo. Verifique a tela rasgando toda vez que selecionar uma configuração da lista.
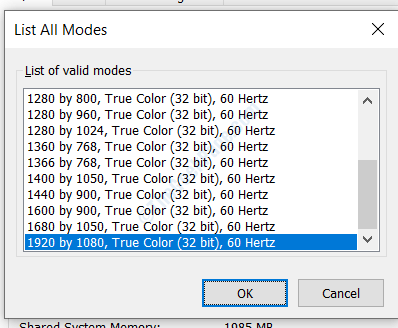
Uma vez feito, certifique -se de reiniciar seu PC. Se esta solução não funcionou para você, reverte as mudanças como foi, tente a próxima solução.
Solução 4: ativando / desativando o nvidia vsync
Você está usando a placa gráfica nvidia? Você pode usar a opção VSYNC da NVIDIA foi projetada para lidar com problemas como rasgar a tela e taxas de gagueira. Quando a taxa de quadros renderizada pela placa gráfica é maior que.
Pode ser possível que a opção VSYNC no seu PC esteja desativada. Nesse caso, você precisará ativá -lo. Caso o VSYNC já esteja ativado, você deve tentar desativá -lo e verificar se isso corrige o problema. Veja como habilitar ou desativar o VSYNC:
Passo 1: Faça um clique com o botão direito na área de trabalho do seu PC e selecione o Painel de controle da NVIDIA Opção do menu de contexto.
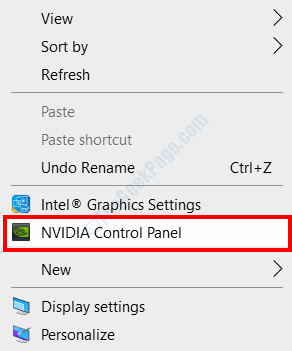
Passo 2: O Painel de controle da NVIDIA janela vai se abrir. Lá, no painel esquerdo, clique no Gerencie as configurações 3D opção disponível no Configurações 3D seção. Agora, no painel direito, role para baixo e localize o Sincronização vertical Opção e desative ou habilitá -lo de acordo com as configurações atuais (como mencionado acima).
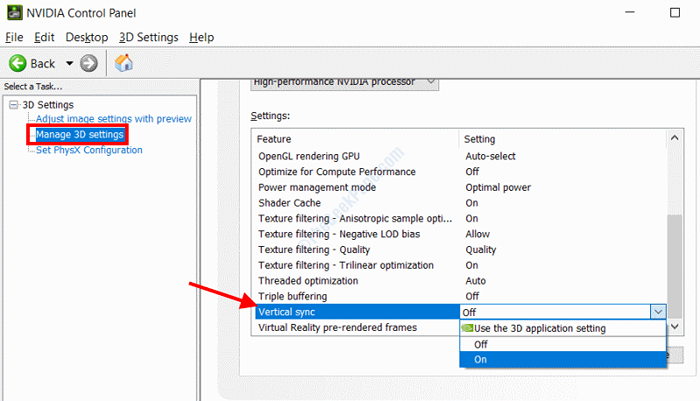
Depois de fazer as alterações, saia do painel de controle e verifique se o problema foi resolvido por isso.
Solução 5: Ative a opção “Aguarde a atualização vertical” na AMD
Se você é um usuário da AMD, há uma configuração semelhante no painel de controle da AMD para você ativar. Ao abrir o Painel de Controle da NVIDIA, abra o painel de controle da AMD da sua área de trabalho.
Quando lá, vá para o Configurações globais menu, então verifique se o Aguarde a atualização vertical a opção está definida como Sempre.
Solução 6: Modo de jogo de desligamento e otimização em tela cheia
Em uma das atualizações mais recentes do Windows, a Microsoft apresentou o modo de jogo rico em recursos. Embora esteja carregado com recursos que incluem otimização do sistema, captura de tela de um toque, gravação de jogabilidade e muito mais, foi relatado por muitos usuários para causar problemas. Além de bater em jogos, o modo também leva a questões como rasgar a tela.
Pode ser possível que o modo de jogo ativo esteja causando o problema. Siga as etapas abaixo para desativar o modo de jogo no Windows 10:
Passo 1: No seu teclado, pressione o Win + i teclas juntas para abrir o Configurações cardápio. Lá, clique no Jogos opção.
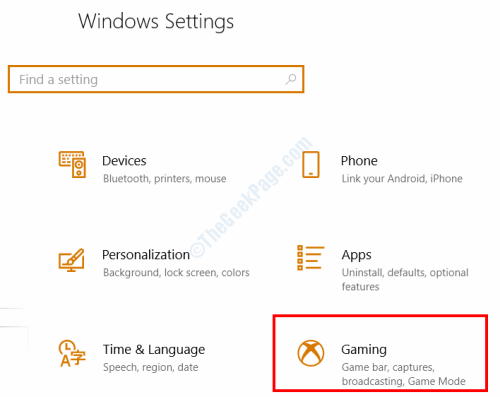
Passo 2: Quando no menu de configurações de jogo, selecione o Barra de jogo opção no painel esquerdo. Então, no painel direito, desligue o Clipes de jogo, capturas de tela e transmissão usando barra de jogo interruptor.
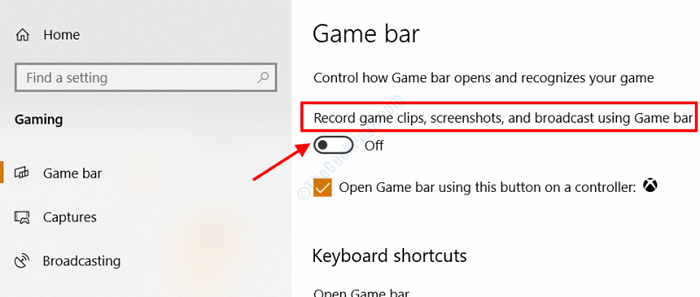
etapa 3: Agora, no painel esquerdo, selecione o Transmissão opção. No painel direito, desligue o interruptor de alternância localizado logo abaixo do Gravar áudio quando eu transmitir opção.
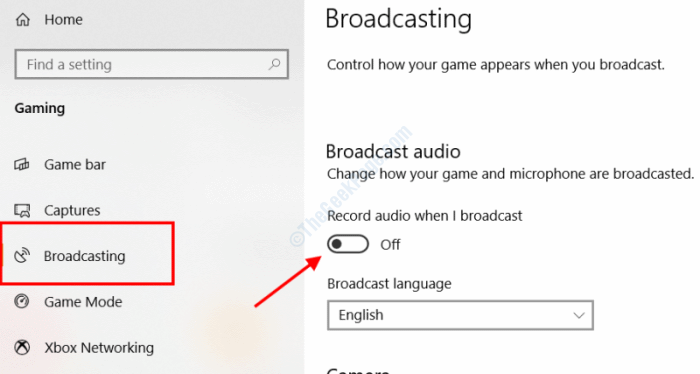
Depois que essas configurações forem aplicadas, reinicie seu PC e verifique se o problema foi corrigido.
Se você ainda está enfrentando o problema de rasgar a tela, pode tentar Desative a otimização da tela cheia para o jogo. Aqui está como:
Passo 1: Faça um clique com o botão direito no ícone no jogo com o qual você está enfrentando o problema de rasgar a tela e clique no Propriedades opção.
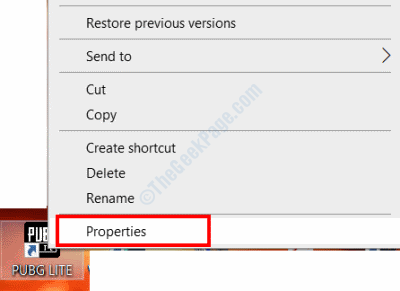
Passo 2: Na janela de propriedades que abre, vá para o Compatibilidade guia e selecione o Desative a otimização da tela cheia opção. Quando terminar, clique no OK botão.
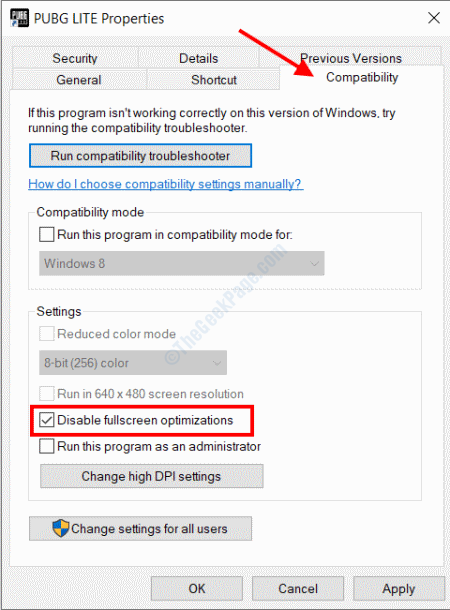
Agora, feche a janela Propriedades e execute o jogo e verifique o problema.
Solução 7: Defina as opções de lançamento no Steam (apenas para usuários de vapor)
Se você usar Steam para lançar jogos no seu PC, aqui está outra correção que você pode tentar se livrar da tela rasgando.
Passo 1: Da lista dos jogos no Steam, clique com o botão direito do mouse no jogo com problemas e selecione Propriedades Do menu.
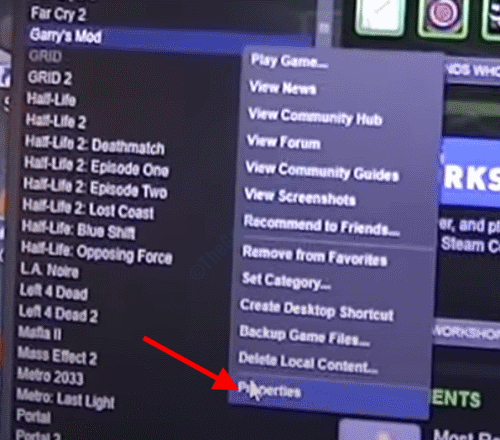
Passo 2: Agora, uma pequena janela será aberta. Lá, clique no Defina as opções de lançamento botão.
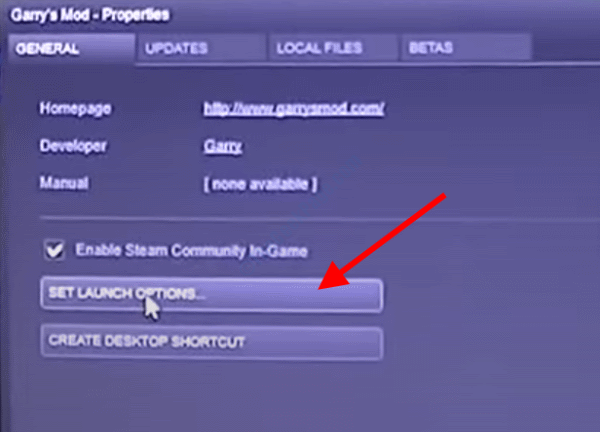
etapa 3: Na nova caixa que abre, digite -Janela -Noborder e clique no OK botão.
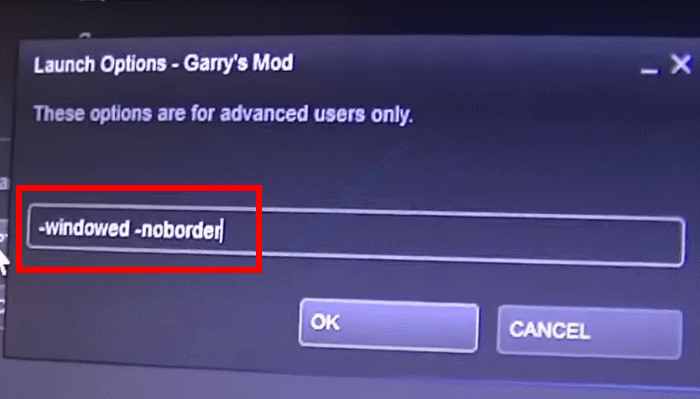
Isso pode ajudá -lo a se livrar do problema de rasgar a tela.
Solução 8: Atualizar / reinstalar o driver de gráficos
O problema da ruptura da tela no seu PC pode estar acontecendo por causa de driver de placa gráfica desatualizada ou com defeito. Primeiro, você pode tentar atualizar o driver e, se isso não funcionar, pode ter que desinstalar e reinstalar o motorista.
Passo 1: Imprensa Win + X chaves, então no menu que abre, selecione o Gerenciador de Dispositivos opção.
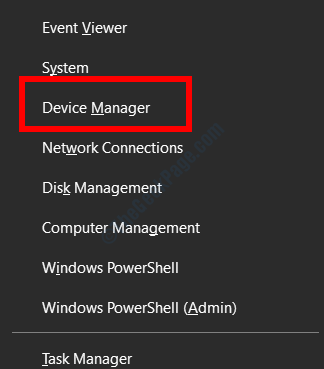
Passo 2: No gerente de dispositivos, localize o Adaptadores de vídeo e clique nele para expandir. Depois disso, clique com o botão direito do mouse no driver da placa gráfica e selecione o Driver de atualização opção.
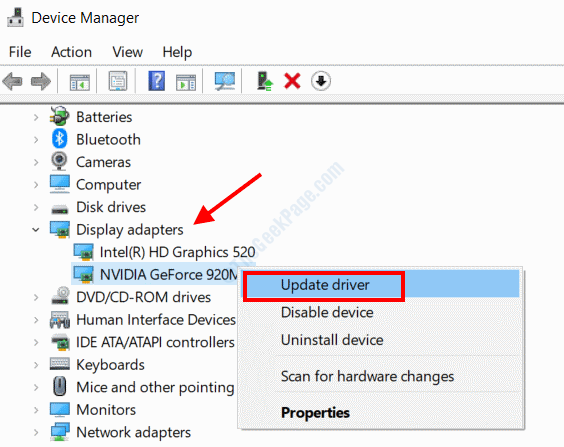
etapa 3: Na nova janela que será aberta, selecione o Pesquise automaticamente o software de driver atualizado opção.
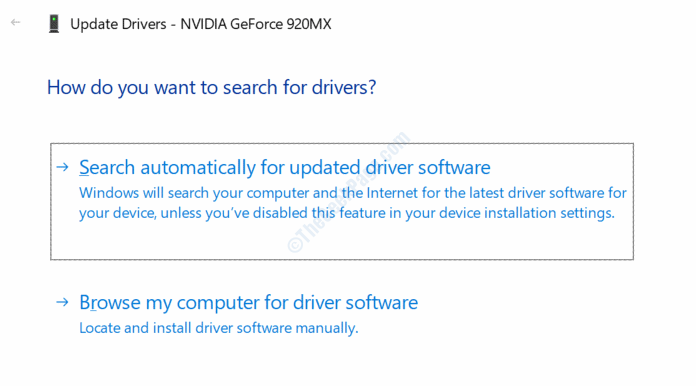
Agora, o PC procurará uma versão atualizada do driver. Se disponível, siga as instruções na tela para prosseguir com a atualização.
Se o driver já estiver atualizado, você pode reinstalar o driver da placa gráfica. Para fazer isso, siga estas etapas:
Passo 1: No Gerenciador de Dispositivos Janela, clique com o botão direito do mouse no driver da placa gráfica e selecione o Desinstalar dispositivo opção.
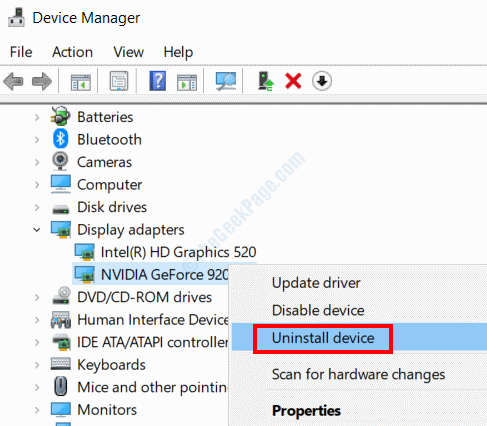
Passo 2: Agora, vá para o site do seu fabricante de placas de gráficos e faça o download do driver mais recente compatível com seu modelo de placa de gráfico. Depois de baixar o driver, instale -o manualmente executando o arquivo de driver baixado no seu PC.
Isso deve cuidar do problema.
Solução 9: Desativar o limite de quadros no jogo
Um dos recursos que muitos jogos e aplicativos usam é a opção de limite de quadros. Se o limite do quadro estiver definido, pode estar causando o problema de rasgar a tela.
Procure a opção Limite de quadro no menu do jogo na seção de vídeo ou gráfico e desative-o. Se o problema não for corrigido, você poderá reverter as alterações.
Solução 10: Desligue a rolagem suave
Se você estiver enfrentando o problema de rasgar a tela no Chrome ou em qualquer navegador que estiver usando, poderá desativar o recurso de rolagem suave no navegador. Veja como fazer:
Deslocando rolagem suave no cromo
Abra uma nova guia no Chrome e depois no tipo de barra de endereço: Chrome: // Flags/#Smooth-rolling e pressione o Digitar chave. Na opção de rolagem suave que você obtém, desative o recurso.
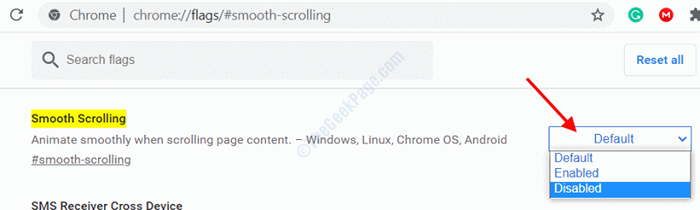
Desativar rolagem suave no Firefox
Abra uma nova guia no Firefox, digite Sobre: Preferências Na barra de endereço e imprensa Digitar.
Agora, no menu, não seleção do Use rolagem suave recurso.
Desative a rolagem suave na borda
Passo 1: Imprensa Win + r Para abrir o Correr caixa. Lá, tipo SystemPropertiesAdvanced e pressione Digitar.
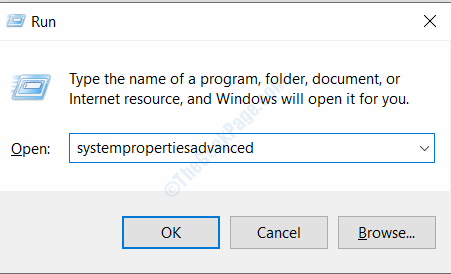
Passo 2: Debaixo de Desempenho seção, clique em Configurações botão.
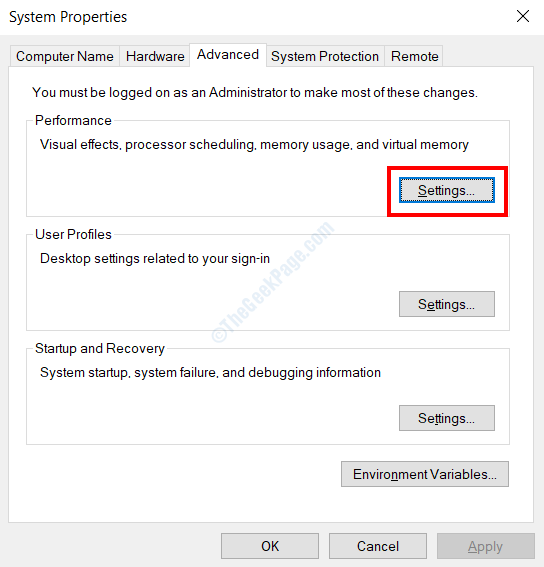
etapa 3: Agora, na próxima tela, não seleção o Caixas de listagem de rolagem suave e acertar o OK botão.
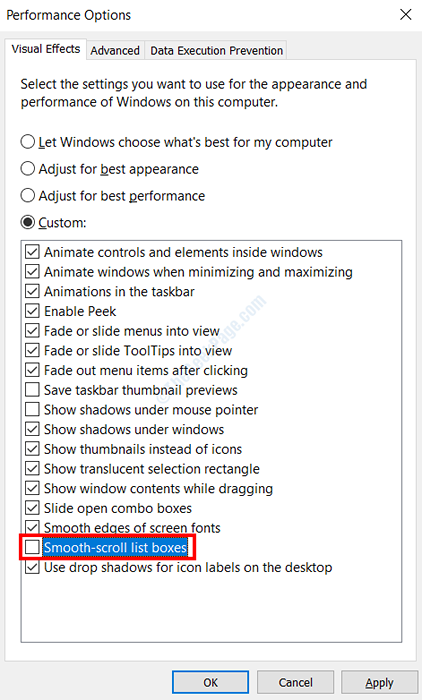
O problema de rasgar a tela foi resolvido? Caso contrário, tente a próxima solução.
Solução 11: tente outro navegador
Se você estiver enfrentando o problema em um navegador específico, como uma solução alternativa, pode tentar mudar para outro navegador e ver se o problema ocorre lá também.
- « Como corrigir o erro de atualização do Windows 10 0x80240061
- Como alterar o usuário padrão na inicialização no Windows 10/11 »

