Corrigir a Word não pode concluir o Salvar devido a um erro de permissão de arquivo [resolvido]
![Corrigir a Word não pode concluir o Salvar devido a um erro de permissão de arquivo [resolvido]](https://ilinuxgeek.com/storage/img/images_1/fix-word-cannot-complete-the-save-due-to-a-file-permission-error-[solved].png)
- 3601
- 816
- Enrique Crist
Muitos usuários do Windows relataram problemas enquanto tentam salvar um documento do Word depois de alterá -lo. Os usuários não conseguiram salvar o documento do Word e exibiram uma mensagem de erro que afirmou: “O Word não pode concluir o Salvar devido a um erro de permissão de arquivo seguido pelo caminho do arquivo do Word no sistema““.
Os usuários ficaram insatisfeitos, pois não sabiam o que fazer ou como se mudar de lá. Fizemos muita investigação e criamos alguns pontos sobre o que estava criando esse problema.
- Nome Conflito do arquivo Word.
- Suplementos não suportados
- Registro de palavras corrompido
- Salvar o arquivo Word em um formato não suportado diferente
Tendo em mente todos os problemas levantados neste artigo, preparamos algumas soluções que, sem dúvida, ajudarão os usuários a salvar corretamente o arquivo do Word. Se você teve um problema assim, leia este post para saber mais.
Índice
- Corrigir 1 - Use um nome de arquivo de palavras diferente ou formato diferente
- Corrigir 2 - Reparar o arquivo de palavras corrompido usando a opção de abertura e reparo
- Corrigir 3 - Desligue a proteção contra vírus e ameaças e acesso controlado por pastas via segurança do Windows
- Corrigir 4 - tente abrir o aplicativo Word no modo de segurança e desativar os complementos
- Corrigir 5 - Mantenha seu sistema Windows atualizado
- Corrigir 6 - reinicie o serviço de pesquisa do Windows via janela de serviços
Corrigir 1 - Use um nome de arquivo de palavras diferente ou formato diferente
Normalmente, esses tipos de problemas surgem no sistema ao usar qualquer aplicativo do MS Office ou qualquer editor de texto devido a um nome de arquivo conflitante ou salvando em um formato inválido.
Como resultado, é aconselhado que você verifique novamente o nome do arquivo e o tipo de formato e, em seguida, tente outro nome de arquivo e escolhe o formato de arquivo suportado. Vamos ver como fazer isso usando as etapas simples abaixo.
Passo 1: Abrir o Arquivo de palavra clicando duas vezes nele.
Etapa 2: Depois de abrir, edite o arquivo do Word e vá para Arquivo no menu da barra superior, como mostrado na captura de tela abaixo.

Etapa 3: No menu Arquivo, selecione Salvar como opção da lista no lado esquerdo, como mostrado abaixo.
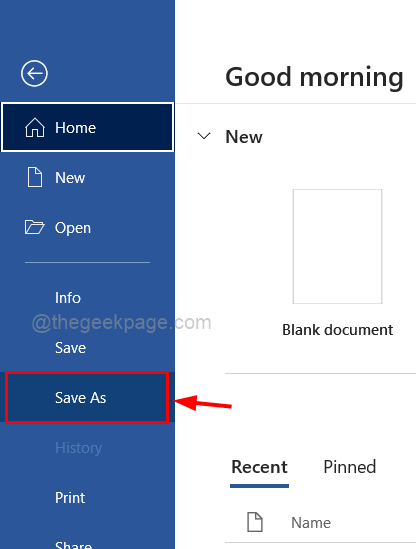
Etapa 4: no lado direito, clique Navegar Para abrir o salvar como janela para selecionar o local, nome do arquivo e formato para salvar o arquivo do Word.
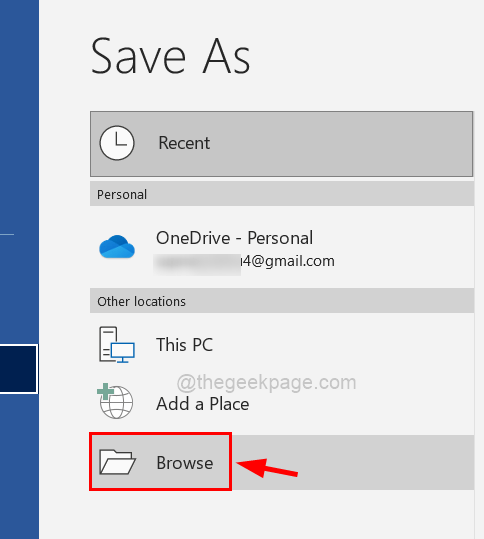
Etapa 5: Uma vez que a janela salva, dê um nome de arquivo adequado que não existe que não seja usado antes.
Etapa 6: depois escolha um válido e suportado Salvar como tipo Da lista suspensa.
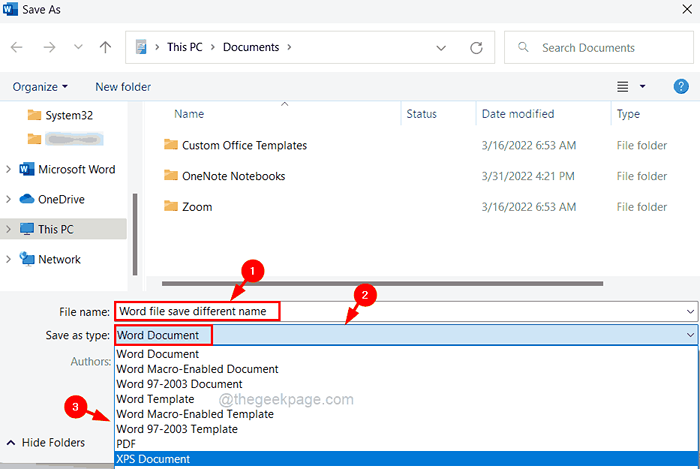
Etapa 7: finalmente, clique Salvar na parte inferior do salvamento como janela, como mostrado abaixo.
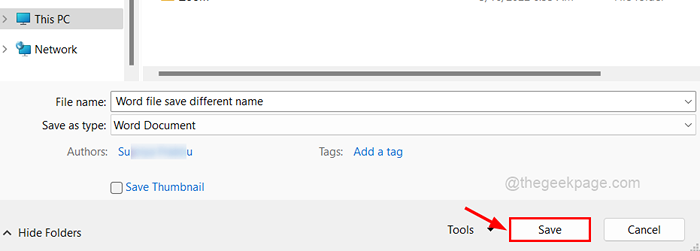
É isso. Isso deve permitir que o usuário salve o arquivo do Word sem nenhum problema.
Corrigir 2 - Reparar o arquivo de palavras corrompido usando a opção de abertura e reparo
Às vezes, o problema é desencadeado por um arquivo de palavras corrompido que o usuário estava prestes a salvar. Esses arquivos danificados geralmente causam um ou mais problemas no sistema.
O aplicativo de processamento de texto possui uma ferramenta que permite abrir e restaurar arquivos danificados. Siga as instruções abaixo para aprender a utilizar a opção de abertura e reparo no aplicativo Word.
Passo 1: Abrir a Palavra aplicativo no sistema pressionando o janelas chave e digitação palavra.
Etapa 2: escolha o Palavra aplicativo dos resultados da pesquisa como mostrado abaixo.
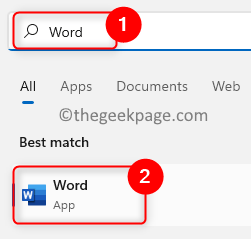
Etapa 3: Clique Documento em branco Das opções mostradas.
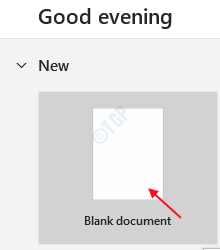
Etapa 4: Depois que o aplicativo da palavra se abrir, toque Arquivo na barra de menu superior, como mostrado abaixo.

Etapa 5: então clique Abrir Opção do painel do menu esquerdo e do lado direito, toque em Navegar Para abrir a janela.
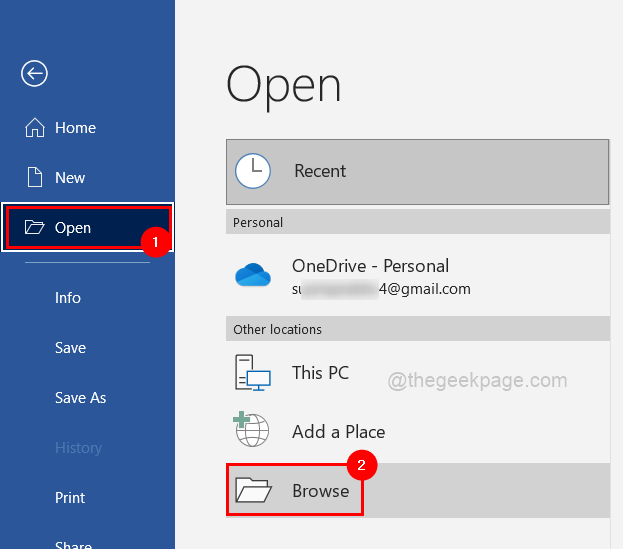
Etapa 6: Navegue até o arquivo corrompido e clique nele para selecioná -lo.
Etapa 7: Depois de selecionar o arquivo, clique em para baixo seta botão ao lado de abrir o botão para ver todas as opções.
Etapa 8: Clique Aberto e repare opção do menu suspenso, como mostrado abaixo.
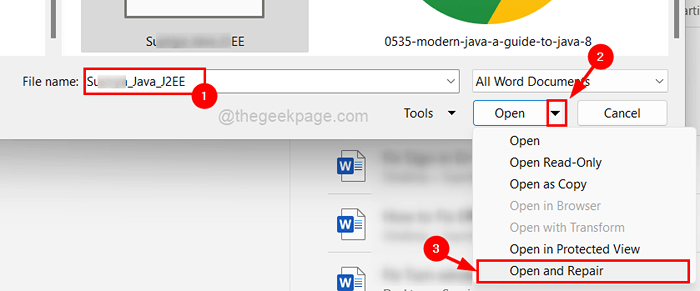
Etapa 9: Assim que você clicar em abrir e reparar, ele abrirá o arquivo corrompido depois de repará -lo.
Espero que isso resolva seu problema.
Corrigir 3 - Desligue a proteção contra vírus e ameaças e acesso controlado por pastas via segurança do Windows
O Windows Security é uma tecnologia de segurança interna fornecida pela Microsoft para proteger o sistema contra ataques de malware. Essa proteção freqüentemente causa esses tipos de problemas se detectar um perigo para qualquer arquivo ou software obtido da Internet.
Como resultado, é preferível interromper temporariamente a opção de proteção contra vírus e ameaças no software de segurança do Windows, conforme demonstrado pelas etapas fáceis abaixo.
Etapa 1: Abra o Segurança do Windows aplicativo pressionando o janelas chave e digitação Segurança do Windows.
Etapa 2: então, escolha o Segurança do Windows aplicativo dos resultados como mostrado abaixo.
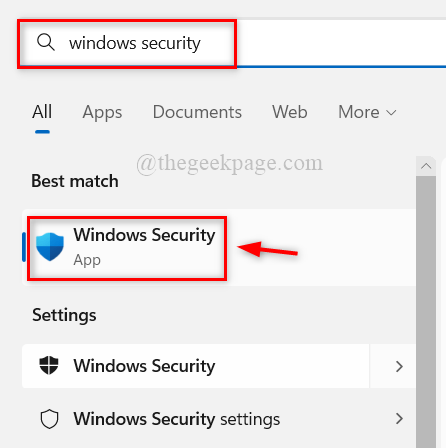
Etapa 3: Depois de abrir, selecione o Proteção contra vírus e ameaças opção do painel esquerdo.
Etapa 4: então, clique no Gerenciar configurações Sob as configurações de proteção contra vírus e ameaças, como mostrado abaixo.
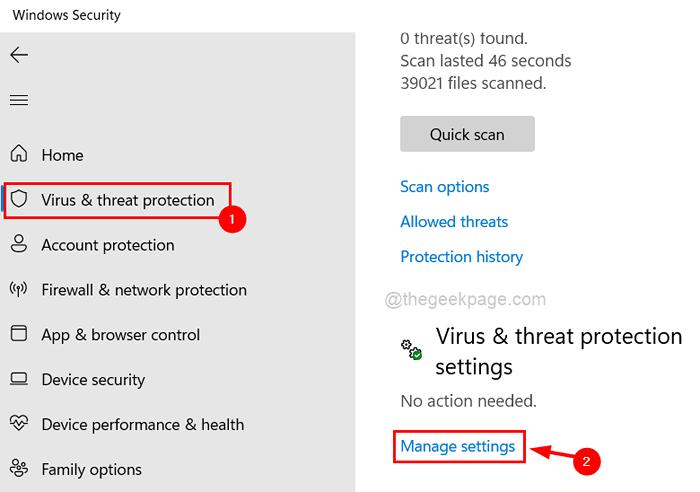
Etapa 5: clique em alternar com a mudança de Proteção em tempo real para virar Desligado como mostrado abaixo.
OBSERVAÇÃO: Aceite o prompt UAC para continuar clicando Sim.
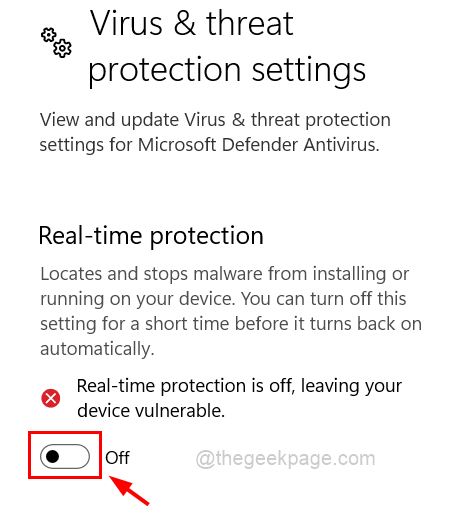
Etapa 6: depois disso role a página e selecione Gerenciar acesso controlado pela pasta Acesso de pasta controlada abaixo.
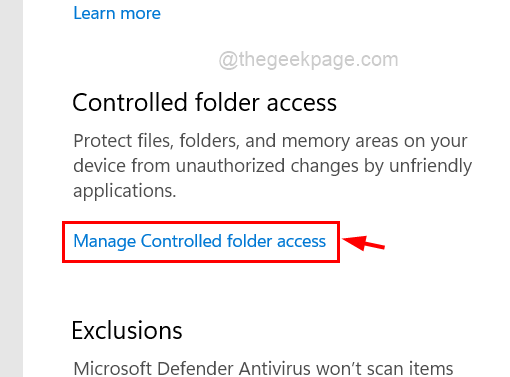
Etapa 7: clique em seu interruptor para virar Desligado o Acesso à pasta controlada.
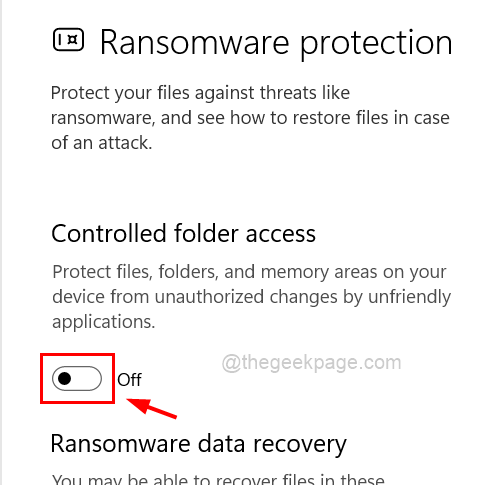
Etapa 8: Uma vez feito, feche o aplicativo de segurança do Windows.
Etapa 9: Desligue também qualquer software antivírus de terceiros que foi instalado em seu sistema.
Corrigir 4 - tente abrir o aplicativo Word no modo de segurança e desativar os complementos
Executando aplicativos em um sistema que foi lançado no modo de segurança é mais eficaz em termos de utilizá -lo sem problemas.
Como resultado, pedimos que nossos clientes iniciem o aplicativo Word no modo de segurança e desative quaisquer suplementos que tenham sido baixados e instalados de fontes de terceiros.
Vamos dar uma olhada em como isso pode ser realizado utilizando as técnicas listadas abaixo.
Etapa 1: Abra o Correr caixa de comando pressionando o janelas e R teclas juntas.
Etapa 2: Tipo winword /seguro na caixa de texto de Correr caixa e pressione Digitar chave para abrir o Word App em modo de segurança.
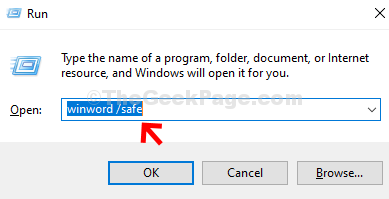
Etapa 3: Após a abertura do aplicativo Word, clique em Arquivo na barra de menu superior, como mostrado abaixo.

Etapa 4: Selecione Abrir opção do painel esquerdo e depois clique Navegar Para selecionar o arquivo para abri -lo.
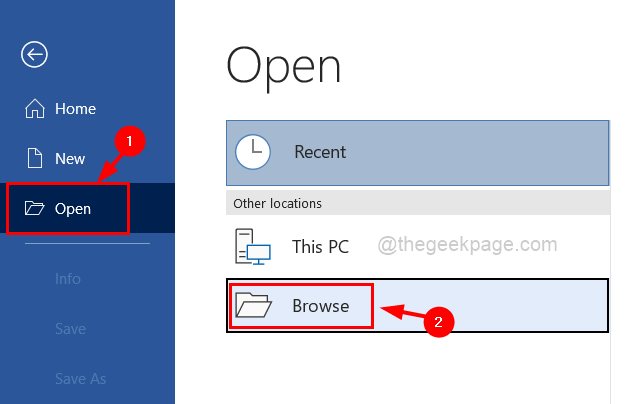
Etapa 5: Depois de terminar a edição, tente salvar o arquivo sem problemas.
Etapa 6: Enquanto isso, também vá para Arquivo > Opções.
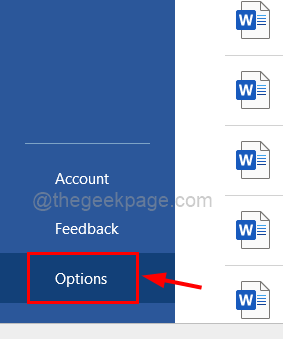
Etapa 7: Na janela de opções, clique Suplementos opção no lado esquerdo e selecione Com complementos Na lista suspensa e clique Ir.
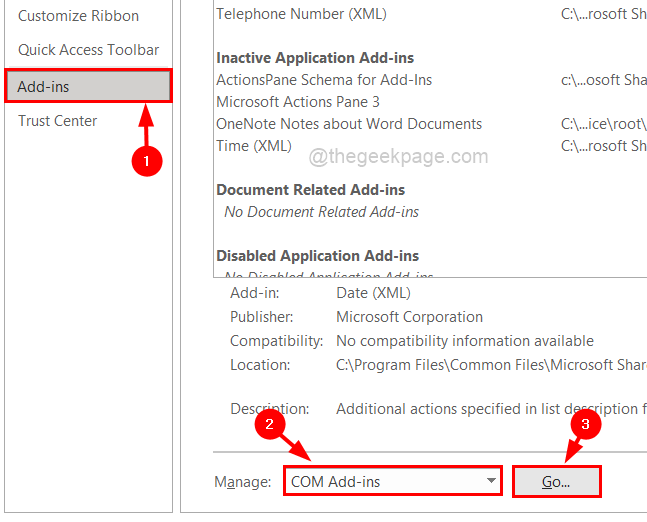
Etapa 8: Na janela de complementos com, haverá todos os suplementos listados que estão disponíveis.
Etapa 9: por favor desmarque todos eles e clique OK.
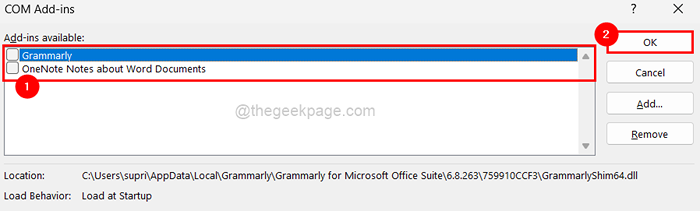
Corrigir 5 - Mantenha seu sistema Windows atualizado
Como a Microsoft publica atualizações regularmente para manter o sistema atualizado com mais software atualizado para drivers e outros componentes, é fundamental manter o sistema atualizado o tempo todo.
Vamos ver como fazer isso com as etapas explicadas brevemente abaixo.
Etapa 1: pressione o Windows e X teclas juntas no teclado para ver o menu contextual de Começar botão e depois pressione n chave para abrir Configurações aplicativo.
Etapa 2: Clique no atualização do Windows opção no menu do lado esquerdo do aplicativo de configurações.
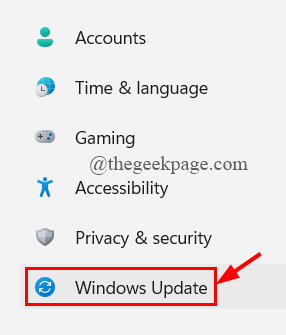
Etapa 3: então, toque Verifique atualizaçõesestá no canto direito da página de atualização do Windows.
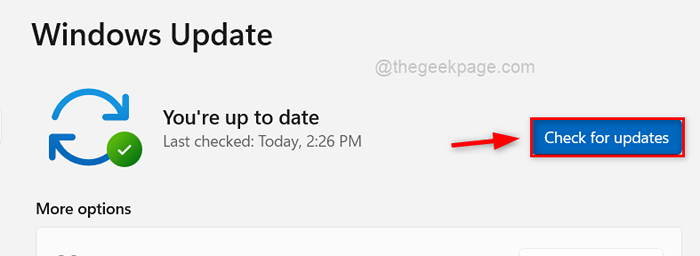
Etapa 4: se houver alguma atualização disponível, faça o download e instale todos eles.
Etapa 5: reinicie o sistema uma vez para fazer essas alterações entrarem em vigor.
Corrigir 6 - reinicie o serviço de pesquisa do Windows via janela de serviços
O serviço de pesquisa do Windows é responsável pelo cache de propriedades, indexação de conteúdo e assim por diante. Portanto, se este serviço for interrompido ou algo dar errado com ele, esse tipo de problema surge.
Então, como mencionado abaixo, vamos reiniciar o serviço de pesquisa do Windows através da janela de serviços.
Etapa 1: pressione o Windows + r teclas juntas para abrir o Correr caixa de comando.
Etapa 2: Tipo Serviços.MSc no correr caixa e pressione Digitar chave.
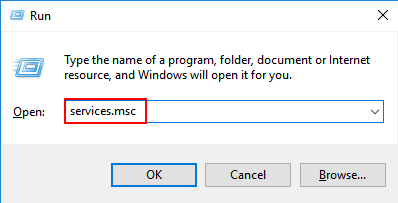
Etapa 3: Isso abrirá a janela de serviços.
Etapa 4: então, procure CPesquisa de IDOWS serviço e Clique com o botão direito do mouse nele.
Etapa 5: Clique Reiniciar No menu de contexto e espere até reiniciá -lo.
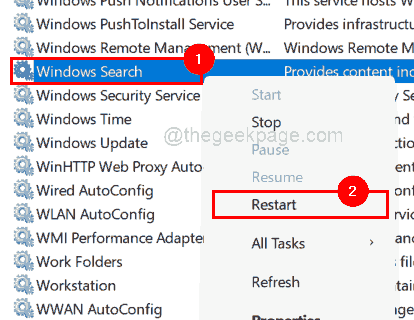
Etapa 6: Uma vez feito, feche a janela de serviços.
- « Como instalar o Netflix no Xbox Series X e Xbox Series S
- Como alterar programas padrão no Windows 11 »

