Como alterar a conta administrativa já existente no Windows 10
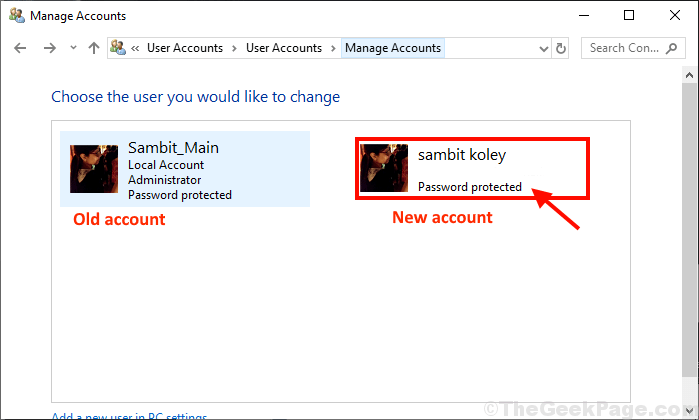
- 2439
- 478
- Robert Wunsch DVM
Se você está pensando em mudar o status administrativo de uma conta, mas não sabe como fazê -lo, você está apenas no lugar certo. Neste artigo, vamos discutir o processo após o qual você pode adicionar/remover uma conta administrativa no seu computador ou como alterar o status de um existente.
Para adicionar ou modificar o status de uma conta administrativa existente, você precisa seguir estas 3 etapas principais-
a. Adicione uma nova conta de usuário local.
b. Defina a nova conta como uma conta de administrador.
c. Remova os direitos administrativos da conta mais antiga.
Vamos descrever todos esses procedimentos principais passo a passo-
Índice
- Etapa 1 Adicione uma nova conta de usuário local-
- Etapa 2 Defina esta conta como administrador-
- Etapa 3 Remova os direitos administrativos da conta mais antiga-
Etapa 1 Adicione uma nova conta de usuário local-
Para criar um novo padrão Conta de usuário local, siga estas etapas-
1. Imprensa Chave do Windows+i abrir Configurações Janela em seu computador, clique em “Contas““.
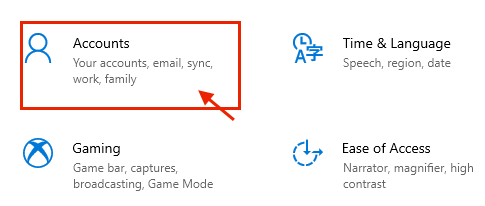
2. Em Configurações Janela, clique em “Família e outros usuários”No lado esquerdo e depois, no lado direito da janela Configurações, clique em“Adicione um membro da família" sob 'Sua família'Para inicializar a criação de uma conta no seu computador.*
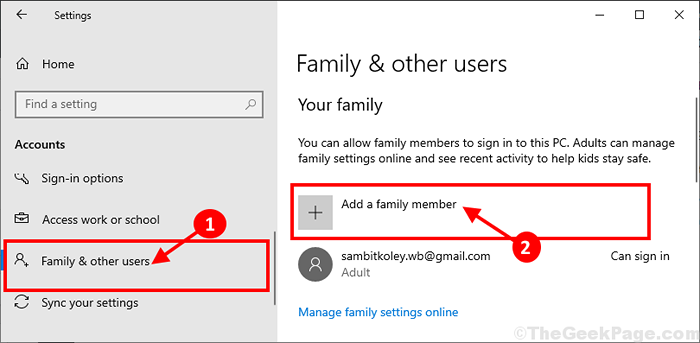
* OBSERVAÇÃO- Se você deseja adicionar uma conta para qualquer pessoa fora da sua família, basta rolar para baixo na mesma janela, clique em “Adicione outra pessoa a este PC" sob 'Outros usuários'.
3. Agora selecione “Adicione um Adulto”Como tipo de conta e, em seguida, coloque um endereço de e -mail e clique em“Próximo”Para iniciar o processo de criação de contas.
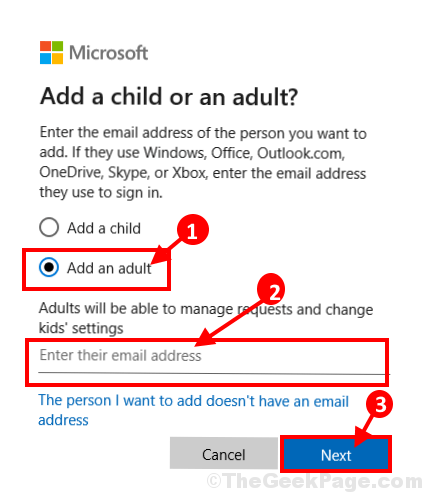
Agora, siga as instruções na tela para concluir o processo de criação da conta.
Etapa 2 Defina esta conta como administrador-
Depois de criar a nova conta, você deve definir esta conta como administrador do seu computador.
1. Clique na caixa de pesquisa ao lado do ícone do Windows e digite “Painel de controle”E depois clique em“Painel de controleL ”na janela de resultado da pesquisa elevada.
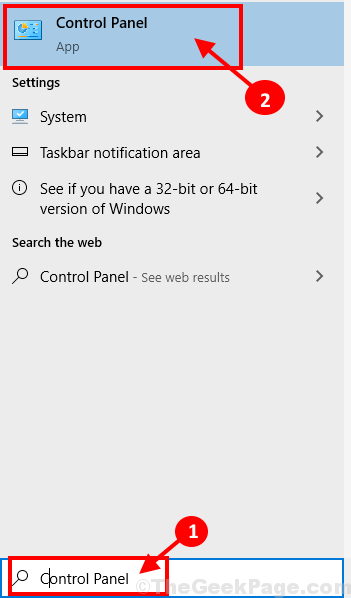
2. No lado superior direito do Painel de controle Janela, clique no menu suspenso e clique para selecionar “Categoria““. Agora, clique em “Alterar o tipo de conta" sob 'Contas de usuário'Para alterar o status da conta.
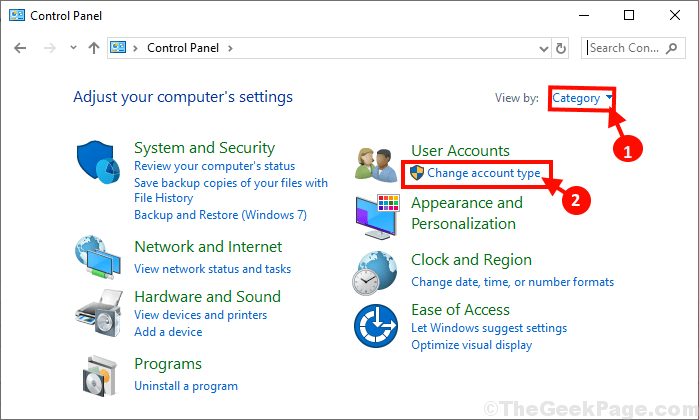
3. No Gerenciar contas Janela, você verá a conta antiga e a nova conta. Clique na nova conta.
[[OBSERVAÇÃO- Para o nosso computador, “Sambit Koley" é o novo conta e a “Sambit_main”Conta é a velho conta"].
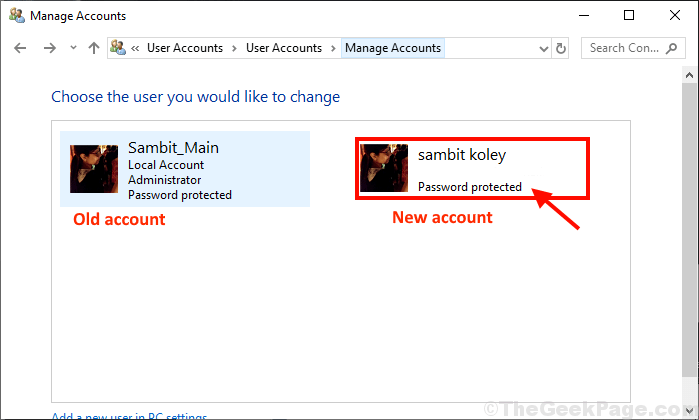
4. Agora, clique em “Altere o tipo de conta”No lado esquerdo de Altere uma conta janela.
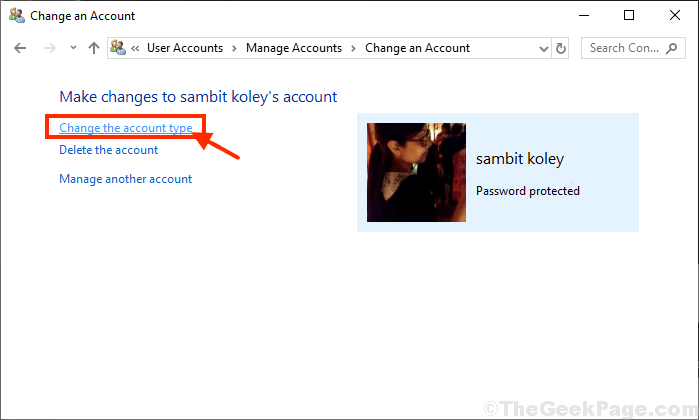
5. Na próxima janela, clique em “Administrador”Para definir esta conta como administrador deste computador.
6. Finalmente, clique em “Alterar o tipo de conta”Para completar o processo em seu computador.
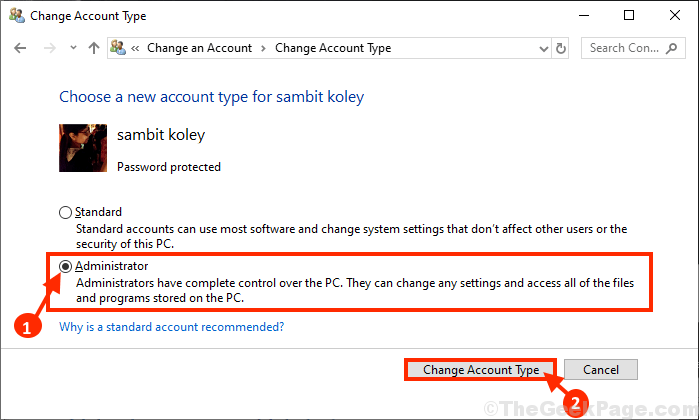
Fechar Painel de controle janela.
A nova conta é um novo administrador do seu computador.
Etapa 3 Remova os direitos administrativos da conta mais antiga-
Na última etapa, removeremos os direitos administrativos da conta mais antiga no seu computador.
1. Imprensa Tecla Windows e a R A chave juntos abrirá o terminal de execução.
2. Aqui, você precisa digitar “ao controle”E depois clique em“OK”Para abrir o Painel de controle.
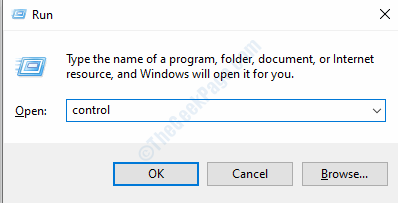
3. Quando o Painel de controle A janela é aberta, clique no menu suspenso no lado superior direito e clique para selecionar “Categoria““.
4. Em seguida, clique em “Alterar o tipo de conta" sob 'Contas de usuário'Para alterar o status da conta.
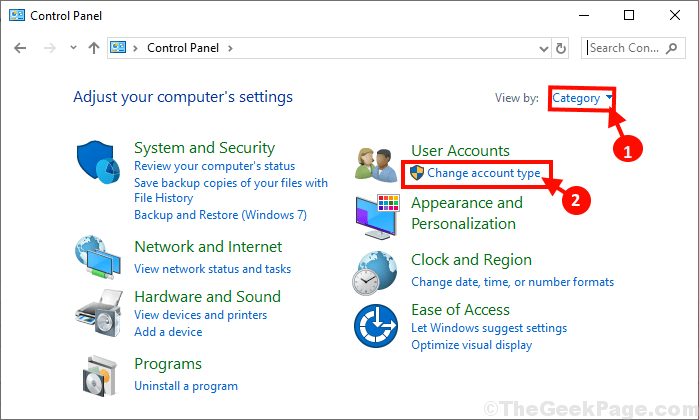
5. Na próxima janela, clique na conta mais antiga para alterar seu status.
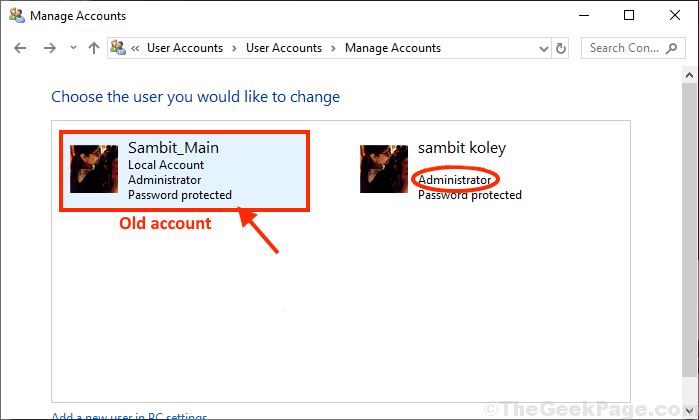
6. Agora, você tem que clicar no “Altere o tipo de conta”No lado esquerdo de Altere uma conta janela.
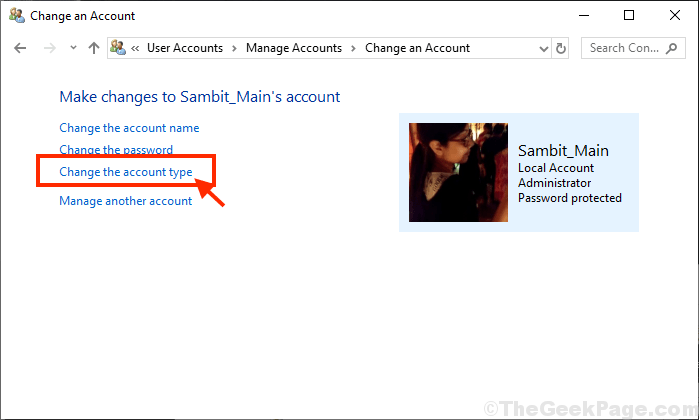
7. Na conta mais antiga, clique em “Padrão”Para definir a conta como um usuário padrão do computador.
8. Agora, clique em “Alterar o tipo de conta”Para salvar as mudanças no seu computador.
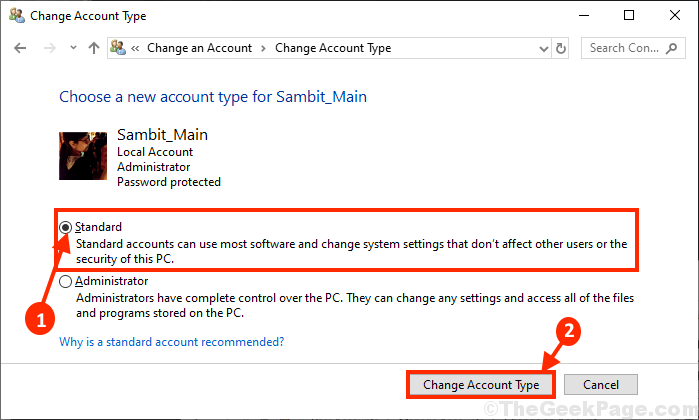
Fechar Painel de controle janela.
Dessa forma, você pode adicionar/remover uma conta administrativa no seu computador ou modificar o status de uma conta existente.
- « Corrija os aplicativos da Windows Store pendurados ou com Windows 11/10
- Corrija o erro PCL XL no Windows 10/11 »

