Corrija o erro PCL XL no Windows 10/11
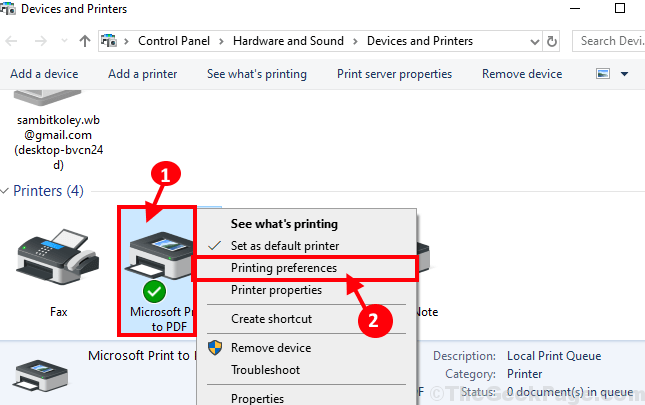
- 2594
- 617
- Spencer Emard
Erro PCL XL geralmente acontece devido à corrupção do driver da impressora. Caso se você estiver recebendo esse erro, não há necessidade de se preocupar. Existem correções disponíveis que podem resolver facilmente esse problema no seu computador. Siga estas correções deste artigo e o problema será resolvido em pouco tempo. Mas antes de seguir em frente, tente essas soluções alternativas primeiro no seu computador.
Soluções alternativas-
1. Se esta é a primeira vez que você está tendo esse erro no seu computador, reinício Seu computador e dispositivo de impressora. Depois de reiniciar, tente imprimir algo e verifique se o erro ainda está acontecendo ou não.
2. Siga esses passos-
a. Desligue a impressora e desconecte -a do seu computador. Espere um pouco.
c. Reconecte a impressora e interruite 'SOBRE' a impressora.
Verifique se você ainda está tendo 'Erro PCL XL' no seu computador.
3. Verifique se houver atualização do Windows está pendente ou não. Se alguma atualização estiver pendente no seu computador, deixe o Windows baixar e instalá -lo no seu computador.
Se alguma dessas soluções alternativas não funcionou, opte por essas soluções
Índice
- FIX-1 Desinstale e reinstale o dispositivo de impressora-
- Fix-2 renomear os arquivos relacionados à impressora-
- Fix-3 Altere as preferências de impressão em seu computador-
- Corrija 4 - Remova e reinstale a impressora
- FIX-5 Use o solucionador de problemas da impressora-
FIX-1 Desinstale e reinstale o dispositivo de impressora-
Desinstalar e reinstalar o dispositivo de impressora no seu computador pode ajudá -lo.
1. Para abrir o Gerenciador de Dispositivos Janela em seu computador, pressione Tecla do Windows+X e depois clique em "Gerenciador de Dispositivos““.
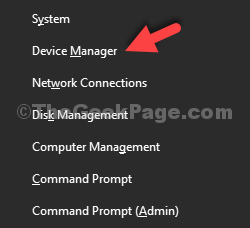
2. Em Gerenciador de Dispositivos Janela, expandir “Imprima filas”Para ver a lista de drivers de impressão.
3. Quando você pode ver o dispositivo de impressão que está usando atualmente, Clique com o botão direito do mouse nele e clique em “Desinstalar o motorista““.
4. Caso se você vir uma mensagem de aviso, clique em “Sim““.
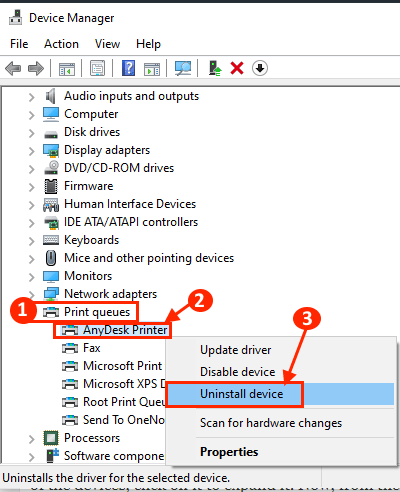
Reinício seu computador. Após a reinicialização, o driver da impressora deve ser instalado automaticamente no seu computador.
Se você notar que o driver da impressora não estiver instalado no seu computador, siga estas etapas para instalá -lo manualmente-
a. Imprensa Tecla do Windows+X e depois clique em "Gerenciador de Dispositivos““.
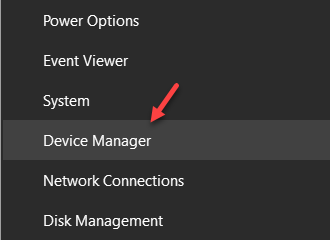
b. Em Gerenciador de Dispositivos Janela, clique em “Ação”E depois clique em“Digitalizar mudanças de hardware““.
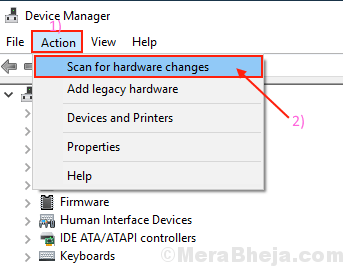
O Windows detectará a ausência do driver da impressora e o instalará.
Agora, tente imprimir algo no seu computador. Verifique se você ainda está tendo o 'PCL XL'Erro no seu computador.
Fix-2 renomear os arquivos relacionados à impressora-
Renomear um tipo específico de arquivo no seu computador corrigirá o problema para você.
1. Imprensa Chave do Windows+e abrir o explorador de arquivos janela. Navegue até este local no seu computador-
C: \ Windows \ System32 \ Spool \ Drivers \ X64 \ 3
Nesta pasta, clique no 'seta para baixo' ao lado 'Tipo' e então verificar o ".GPDExtensão. Isso mostrará os arquivos com .Extensão GPD apenas.
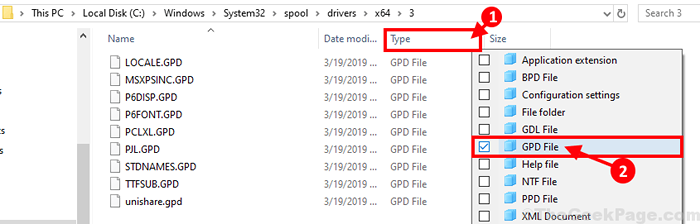
2. Agora, pressione Ctrl+a Para selecionar todos os arquivos e depois pressionar Ctrl+c para copiá -los. Você pode salvar esses arquivos em algum lugar seguro para criar um backup desses arquivos em seu computador.
Caso tudo dê errado, você pode simplesmente recuperá -los.
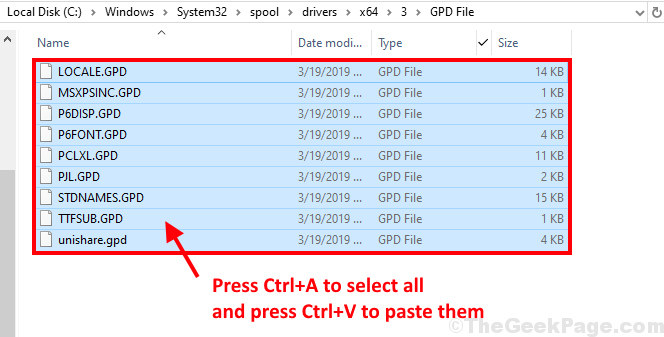
3. Clique com o botão direito do mouse No primeiro arquivo com .GPD extensão e clique em “Renomear”Para renomeá -lo como de sua escolha.
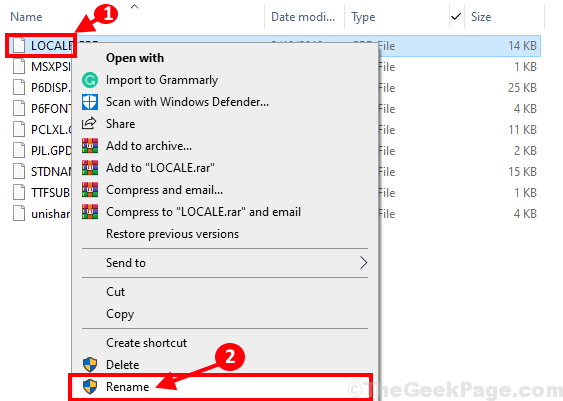
4. Seguindo da mesma maneira, renomeie todos os arquivos com .Extensão GPD.
Reinício seu computador. Depois de reiniciar o computador, tente imprimir algo novamente.
Fix-3 Altere as preferências de impressão em seu computador-
Você pode enfrentar 'Erro PCL XL'Se você estiver usando preferências de impressão com defeito no seu computador-
1. Pressionando o Tecla Windows juntamente com o 'R'Key abrirá o Correr janela.
2. No Correr Janela, tipo “impressoras de controle”E depois bate Digitar.
Dispositivos e Impressoras A janela será aberta.
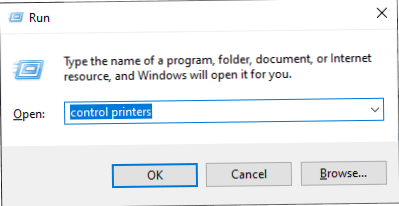
3. Em Dispositivos e Impressoras Janela, role para baixo para encontrar o dispositivo de impressora que você está usando e depois Clique com o botão direito do mouse nele e clique em “Preferências de impressão““.
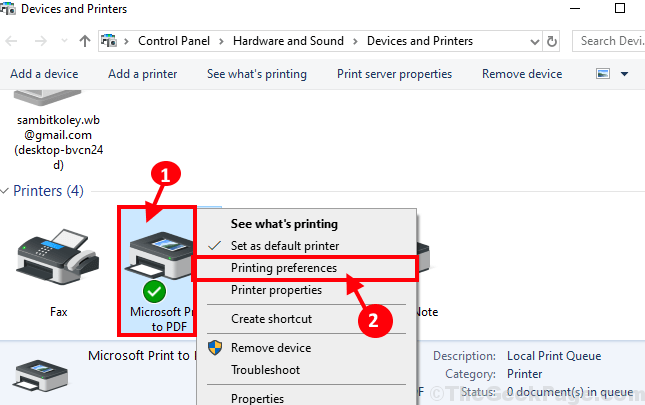
3. Agora, clique no “Avançado" aba.
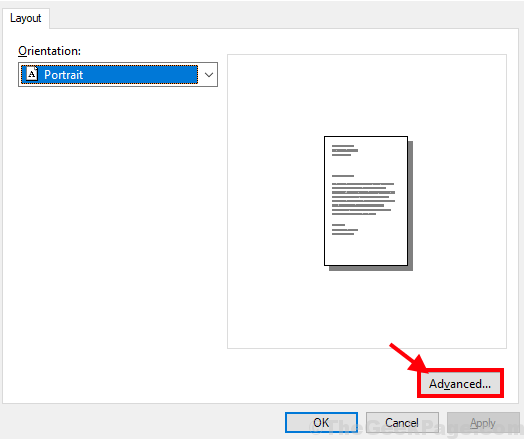
4. Definir "Fonte TrueType:" para "Baixe como softfont““. Mudar "Envie o tipo verdadeiro como bitmap" para "Habilitado““.
5. Agora, clique em “Aplicar" e "OK”Para salvar as mudanças.

Reiniciar seu computador e impressora. Após reiniciar, o problema deve ser resolvido.
Corrija 4 - Remova e reinstale a impressora
1 - Pressione janelas chave e EU Chave juntos para abrir configurações painel
2 - Clique em Dispositivos.
3 - Clique em Impressoras e scanners Da esquerda
4 - localize o impressora você quer remover.
5 - Clique em Remover dispositivo botão.
6 -agora, clique em Adicionar impressoras e scanners novamente para adicionar a impressora
Para usuários do Windows 11
1 - Pressione janelas chave e EU Chave juntos para abrir configurações painel
2 - Clique em Bluetooth e dispositivos No menu esquerdo e depois clique em Impressoras e scanners da direita
3 - Clique na impressora de que deseja se livrar.
4- Clique em Remover Para remover a impressora
5 -agora, clique em Adicionar dispositivo para adicionar a impressora novamente
FIX-5 Use o solucionador de problemas da impressora-
Se alguma das correções anteriores não resolveu o problema, você pode usar Solução de problemas da impressora que pode detectar e solucionar problemas do problema da impressora no seu computador.
1. Você pode abrir as janelas Configurações simplesmente pressionando o Chave do Windows+i.
2. Clique em "Atualização e segurança" no Configurações janela.
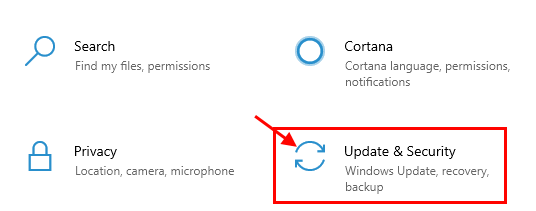
3. Agora, clique em “Solucionar problemas”No lado esquerdo do Configurações janela.
4. Da mesma forma, no lado direito, role para baixo e encontre e clique em “Impressora“, Então clique em“Execute o solucionador de problemas”Para executar o solucionador de problemas no seu computador.
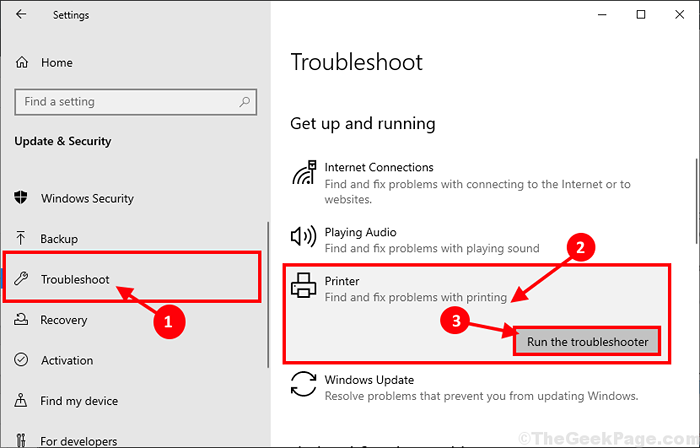
5. Agora o solucionador de problemas será executado no seu computador e detectará qualquer problema com a impressora.
Ele tentará algumas correções para resolver o problema no seu computador. Feche a janela de solução de problemas.
Seu problema deve ser corrigido.
- « Como alterar a conta administrativa já existente no Windows 10
- Corrija a configuração do código de erro do cofre pessoal do OneDrive- 0x80070490 »

