Corrija os aplicativos da Windows Store pendurados ou com Windows 11/10
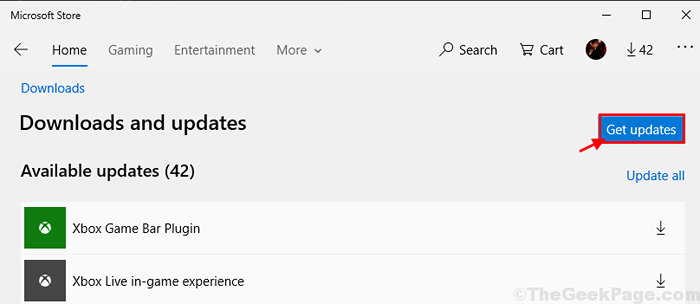
- 4612
- 197
- Howard Fritsch
Alguns usuários do Windows 10 e Windows 11, principalmente os usuários que receberam recentemente o Windows Atualização do criador, estão reclamando sobre problemas de colisão ou congelamento dos aplicativos do Windows Store. Se você está enfrentando o mesmo problema, não se preocupe. Existem correções fáceis disponíveis para resolver este problema no seu computador. Embora a razão real por trás desse problema ainda esteja sendo identificada, essas correções devem ser suficientes para resolver esse problema no seu fim. Mas, antes de seguir em frente para as principais soluções, tente essas soluções alternativas para verificar se elas oferecem alguma solução mais simples para o problema.
Soluções alternativas-
1. Se esse problema estiver acontecendo pela primeira vez no seu computador, um simples reinício pode resolver o problema.
2. O Windows lança atualizações de correção de bugs para abordar esse tipo de situação. Verifique se houver atualização do Windows está pendente no seu computador.
Se alguma dessas soluções alternativas não o ajudou, opte por essas soluções em seu computador-
Índice
- FIX-1 Redefinir o Windows Store a partir do prompt de comando-
- Fix-2 Atualize os aplicativos da Windows Store-
- Corrigir 3 - Registre todos os aplicativos da Microsoft Store
- Corrigir 4 - Run Solvester Solution Solution
- FIX-5 Execute uma bota limpa-
FIX-1 Redefinir o Windows Store a partir do prompt de comando-
Redefinição Windows Store com Prompt de comando Pode resolver esse problema no seu computador.
1 - Pesquise cmd Na caixa de pesquisa do Windows. Certo clique e escolha correr como administrador

2 - tipo wsreset na janela de prompt de comando e acertar Digitar chave

Agora, o armazenamento de cache será redefinido para as configurações padrão.
Reinício Seu computador para salvar as mudanças.
Verifique se o problema ainda persiste ou não.
Fix-2 Atualize os aplicativos da Windows Store-
1. Abra a janela Loja no seu dispositivo.
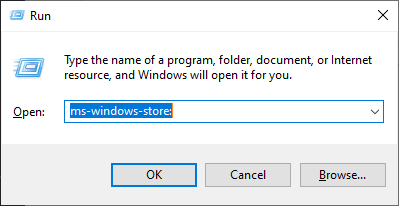
2. Nas janelas Loja, Clique no três pontos menu no canto superior direito e clique em “Baixar e atualizar““.
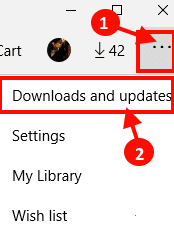
3. Em Microsoft Store Janela, clique em “Obter atualizações““.
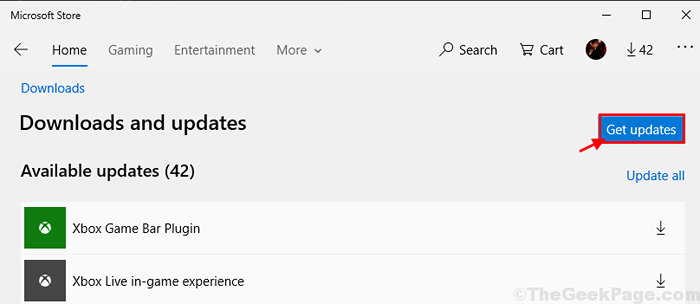
Os aplicativos serão atualizados. Espere até que os aplicativos sejam atualizados.
Verifique se os aplicativos ainda estão travando ou congelando no seu computador. Seu problema deve ser resolvido.
Corrigir 3 - Registre todos os aplicativos da Microsoft Store
1. Procurar Powershell Na caixa de pesquisa do Windows 10.
2. Clique com o botão direito nele e executar como administrador.
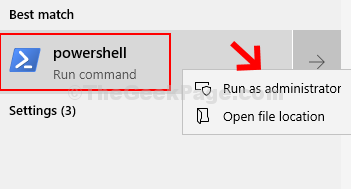
4. Agora, copie e cole o comando dado abaixo e pressione a tecla Enter do teclado para executá -la.
Get -AppxPackage -Alusers | Foreach add -AppxPackage -DisableDeselvOnmentMode -Register "$ ($ _.Installlocation) \ appxmanifest.xml "
Espere algum tempo para executá -lo completamente. Ele irá registrar novamente todos os aplicativos da Microsoft Store.
Corrigir 4 - Run Solvester Solution Solution
1 - Pressione Chave do Windows + R Torne juntos para abrir a caixa de comando de corrida.
2 -agora, tipo MS-Settings: Solução de problemas nele e clique em OK.
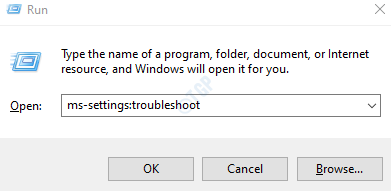
3 - Agora, clique em Outros solucionadores de problemas para expandi -lo.
4 - Agora, clique em Aplicativos do Windows Store Para executar solucionadores de problemas da loja.

FIX-5 Execute uma bota limpa-
A inicialização limpa do seu computador garante que o Windows seja inicializado apenas com os drivers essenciais necessários para executar o sistema. Para executar um Limpe a bota No seu computador, siga estas etapas-
1. O que você precisa fazer no começo é digitar “Configuração do sistema““.
2. Depois disso, clique no “Configuração do sistema”No resultado da pesquisa.
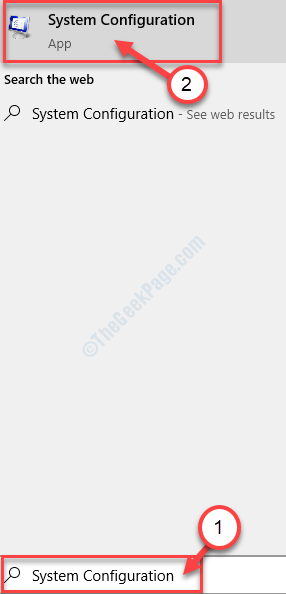
3. No Configuração do sistema Janela, primeiro, vá para o “Em geral" aba.
4. No Em geral guia, você verá uma opção “Startup normal““. Selecione.
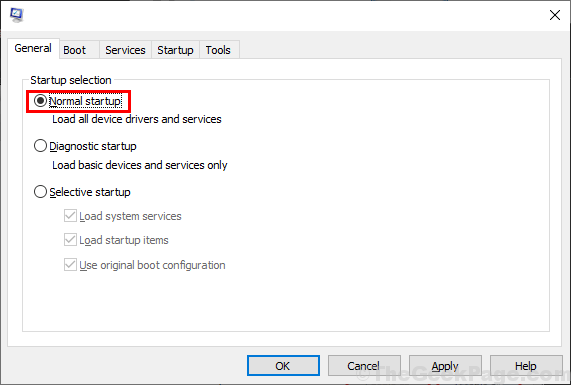
5. Agora, vá para “Serviços“Guia e verifique a opção“Ocultar todos os serviços da Microsoft““.
6. Em seguida, clique em “Desativar tudo”Para desativar todos esses serviços temporariamente.
7. Depois disso, você deve clicar em “Habilitar todos”Opções.
8. Finalmente, clique em “Aplicar”E depois clique em“OK”Para salvar as mudanças no seu computador.

Fechar Configuração do sistema janela.
Reinício Seu computador para salvar as mudanças.
Depois de reiniciar, tente abrir um Loja Aplicativo em seu computador. Verifique se ainda está mantendo congelamento ou travamento.
- « A opção Fix 'Install' está acinzentada em determinados jogos na Microsoft Store
- Como alterar a conta administrativa já existente no Windows 10 »

