Como embaçar apenas uma área específica de uma imagem no MS PowerPoint

- 3140
- 117
- Ms. Travis Schumm
Quando você prepara uma apresentação do PowerPoint, é muito comum que você precise incluir muitas fotos. Na maioria das vezes, incluindo uma imagem pode ser feita imediatamente sem complicações. Mas em outras vezes, você pode precisar embaçar partes da imagem para proteger a privacidade das pessoas presentes nele. Bem, usando um software externo, você pode obscurecer facilmente a área da imagem que deseja ficar embaçada e colocá -la de volta na apresentação. Essa é definitivamente uma solução. Mas é preciso muito esforço extra, então use mais uma aplicação e sempre nos perguntamos se existe uma maneira de fazer essa tarefa executar facilmente com o MS PowerPoint em sua mão? Bem, com certeza há!
Neste artigo, explicamos em detalhes como você pode desfocar facilmente uma parte de uma imagem usando apenas o MS PowerPoint. Este é um hack simples do PowerPoint que é super fácil de dominar. Leia, para saber como!
Cenário de exemplo
Digamos que você tenha a seguinte imagem, de um homem atravessando uma rua, que você deseja ser usado em sua apresentação do PowerPoint. Para manter a privacidade da pessoa presente na foto, você pode querer embaçar o rosto dele da imagem. Vamos ver como isso pode ser feito facilmente.

Solução
Não há solução direta usando, que você pode embaçar uma parte de uma imagem usando o MS PowerPoint. Teríamos que duplicar a imagem e empilhar a duplicata no topo da imagem original e cortar a imagem duplicada, deixando apenas a poção que queremos embaçar. Depois de termos a imagem cortada, podemos embaçá -la imediatamente usando um efeito de imagem do PowerPoint embutido nomeado borrão. Embora esse método possa parecer complexo, as etapas são bastante simples. Vamos ver como podemos facilmente realizar a tarefa nas etapas abaixo.
Passo 1: Em primeiro lugar, vamos inserir a imagem. Por isso, clique no deslizar onde você deseja inserir a imagem em. Em seguida, clique no INSERIR guia da fita superior e depois no Fotos botão sob o INSERIR opções.
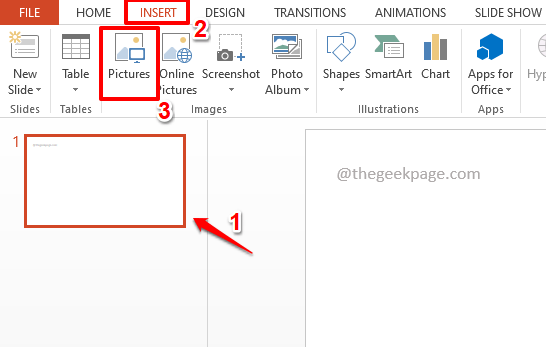
Passo 2: No Insira a imagem janela, Navegue até o local Onde sua imagem está presente, Clique nisso para Selecione e então finalmente atinge o Inserir botão.
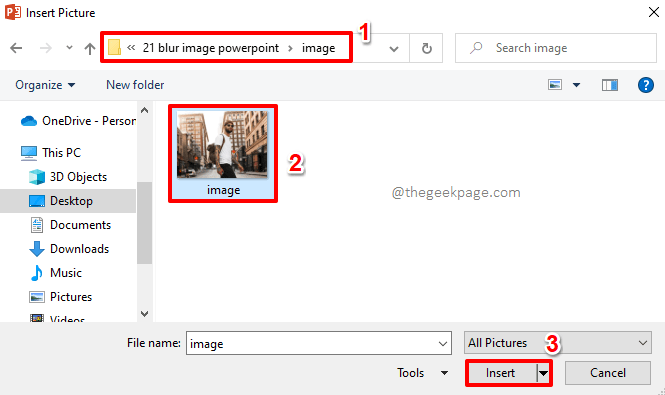
etapa 3: Agora você pode ver que a imagem é inserida com sucesso.
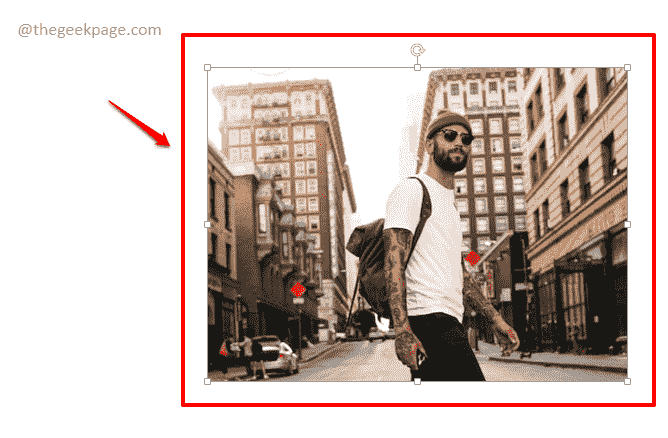
Passo 4: Agora, precisamos duplicar a imagem e empilhar a duplicata sobre o original.
Por isso, Clique na imagem e depois bata nas chaves Ctrl + C juntos para cópia de e depois pressione Ctrl + v chaves simultaneamente para colar isto.
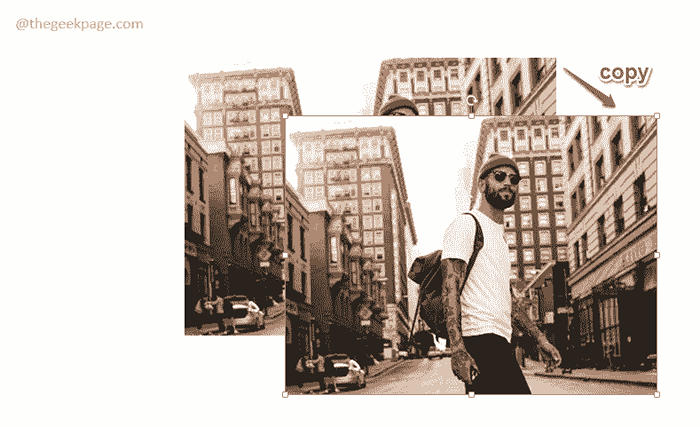
Etapa 5: Agora clique no duplicado imagem e arraste -o em cima da imagem original para que eles estejam perfeitamente alinhados e parecem apenas uma única imagem, como mostrado na captura de tela abaixo.
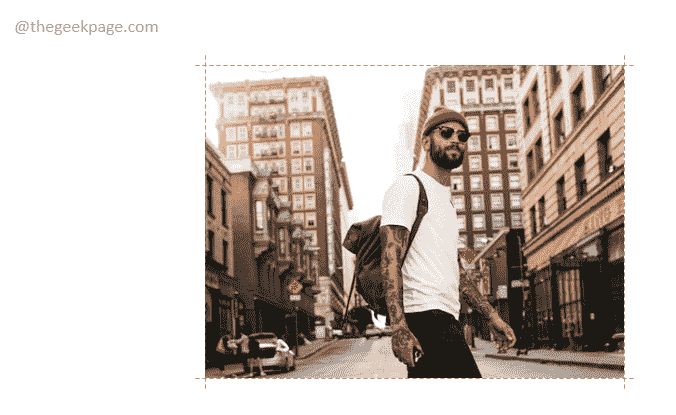
Etapa 6: Agora, vamos cortar a segunda imagem e deixar apenas a parte que você deseja embaçar nela.
Por isso, Clique com o botão direito do mouse no imagem primeiro. Quando você clicar com o botão direito do mouse, ele estará automaticamente na segunda imagem, pois é a que é a que.
No menu de contexto de clique com o botão direito, clique no Cortar opção.
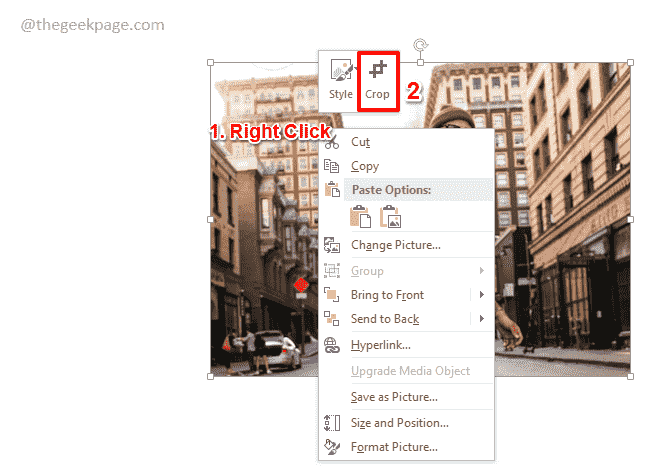
Etapa 7: Na imagem, agora você poderá ver os ícones redimensionados para cortar a imagem.
Clique e arraste -os Para cortar a imagem.
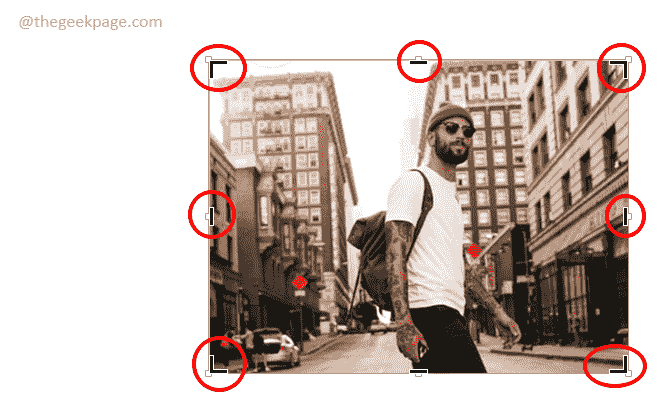
Etapa 8: Como queremos embaçar apenas o rosto na foto, a segunda imagem deve ser cortado Para se encaixar apenas no face parte como mostrado na captura de tela abaixo.
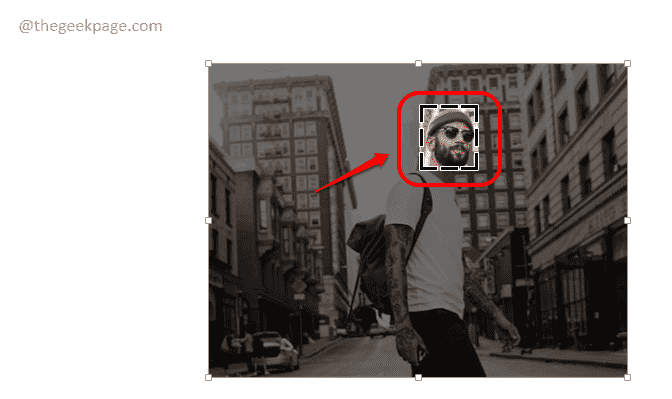
Etapa 9: Se você clicar em outro lugar, agora poderá ver fronteiras distintas em torno da sua segunda imagem. E abaixo da segunda imagem, você pode ver a primeira imagem.
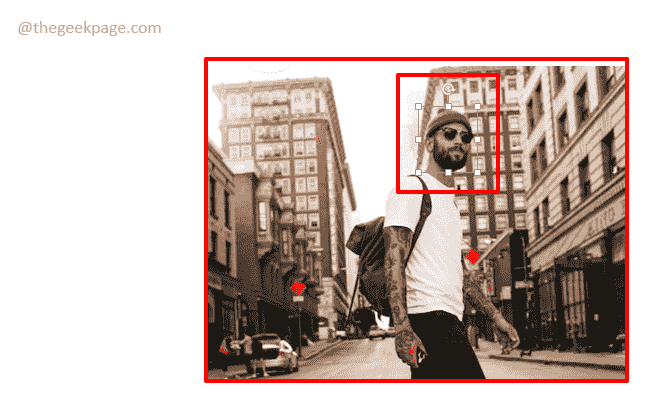
Etapa 10: Agora vamos embaçar o rosto. Para isso, estaremos apenas embaçando a segunda imagem, que é a imagem cortada.
Simplesmente clique no cortou o segundo imagem.
Agora clique no FORMATAR guia na parte superior da fita.
Como a seguir, clique no menu suspenso associado ao Efeitos artísticos botão. Na lista de opções que são expandidas, clique no borrão opção.
Agora você pode ver que apenas a parte do rosto está borrada.
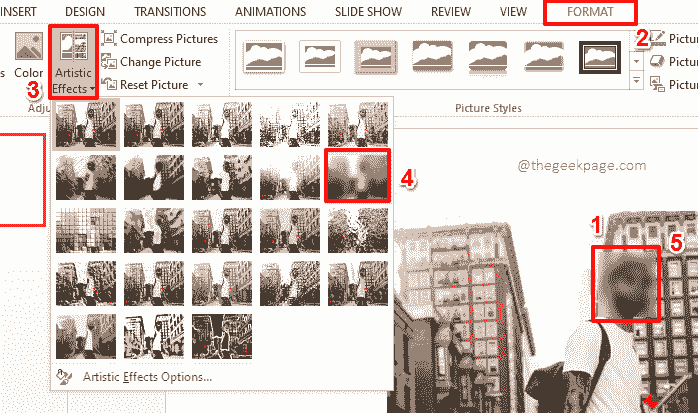
Etapa 11: Agora, se você gostaria de ajustar o nível do efeito desfoque, apenas Clique com o botão direito do mouse no segunda imagem e depois clique no Imagem de formato opção.
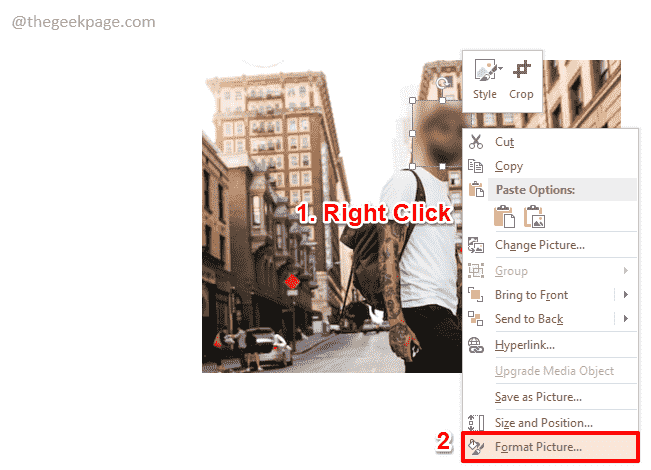
Etapa 12: No lado direito da janela, agora você terá o Imagem de formato opções.
Expandir o Efeitos artísticos seção e ajuste o Raio Slider para aumentar ou diminuir o nível do desfoque. Movendo o Slider para o Aumentos à direita o desfocar e movendo -o para o Esquerda diminui o embaçamento.
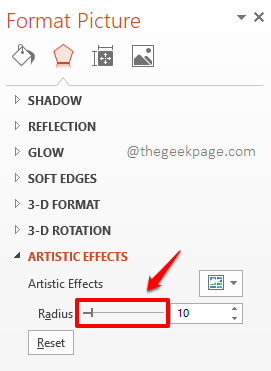
Etapa 13: Se você clicar e arrastar qualquer uma das 2 imagens, agora você notará um problema. As duas imagens separadas e o embaçamento, que está na segunda imagem, não está mais no lugar. Vamos ver como podemos resolver esse problema nas próximas etapas.
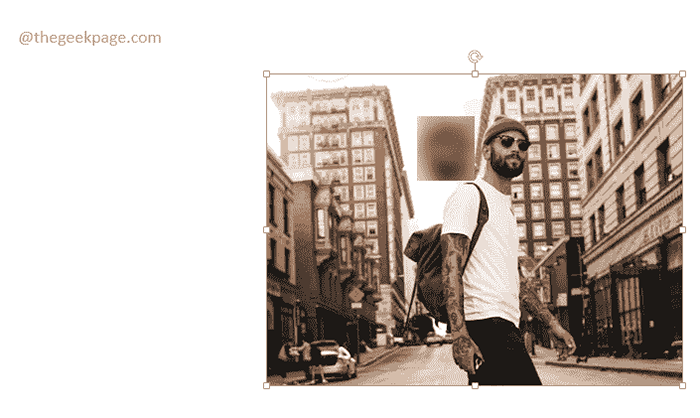
Etapa 14: Primeiramente, calma o Ctrl Chave e depois clique nas duas imagens um por um, para selecionar os dois.
Depois de selecionar as duas imagens, Clique com o botão direito do mouse em qualquer lugar das imagens e depois clique no Grupo opção. Como a seguir, clique no Grupo opção mais uma vez das sub-opções.
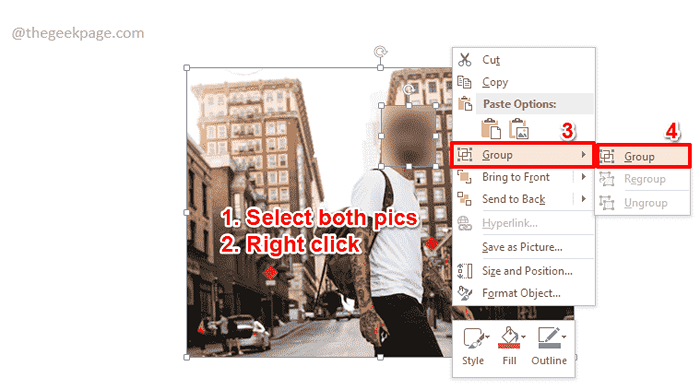
Etapa 15: É isso. Se agora você tentar clicar e arrastar qualquer uma das imagens, poderá ver que o As imagens se movem juntas, eliminando a questão de o borrão estar fora do lugar quando você move uma das imagens.
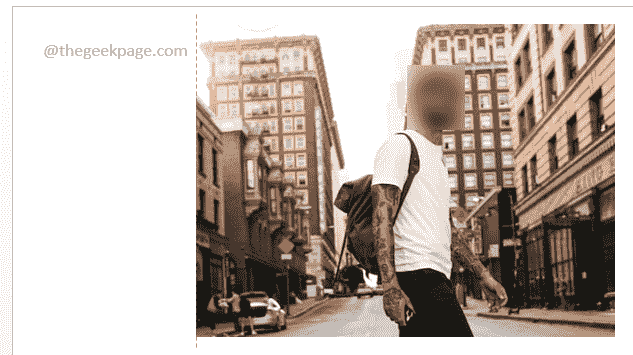
Por favor, diga -nos na seção de comentários se você puder embaçar com sucesso uma parte da sua imagem seguindo nosso pequeno hack do PowerPoint. Se você tiver alguma preocupação com relação a qualquer uma das etapas, lembre -se de que somos apenas um comentário!
Fique ligado para truques, dicas, instruções e hacks incríveis! Feliz geeking!
- « Corrigir Miracast não suportado neste problema de dispositivo no Windows 10/11
- Aplicativo Xbox não baixando ou instalando no Windows 10/11 »

