Aplicativo Xbox não baixando ou instalando no Windows 10/11
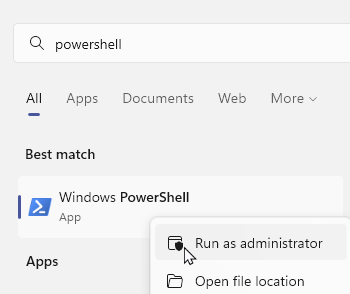
- 4683
- 611
- Howard Fritsch
O aplicativo Xbox para Windows 10, Android e iOS, que ajuda nos recursos do console Xbox, como controle remoto, fornece outra tela para aplicativos e conteúdo de jogos Xbox. Às vezes, o aplicativo Xbox simplesmente não pode baixar ou não instalar no Windows 10 no seu PC. Isso pode ser super frustrante ao tentar se conectar com os amigos para eventos de jogos multiplayer online. Recomendamos 3 maneiras de resolver este problema. O problema geralmente acontece nos momentos em que o aplicativo da Microsoft Store não está funcionando bem. Vamos explorar aqueles juntamente com os outros motivos da questão neste artigo.
Índice
- Método 1: Redefinir o pacote de aplicativos Xbox
- Método 2: Execute o script de serviço de licença
- Método 3: Limpando o cache da Microsoft Store
Método 1: Redefinir o pacote de aplicativos Xbox
Etapa 1: Pesquisa Powershell Na caixa de pesquisa do Windows. Clique com o botão direito do mouse no ícone PowerShell e depois escolha correr como admin.
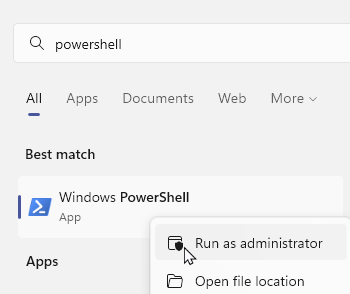
Etapa 2: digite o comando abaixo
Get -AppxPackage -Alusers | Foreach add -AppxPackage -DisableDeselfmentMode -Gister "$ ($ _ InstallLocation) \ AppXManifest.xml "
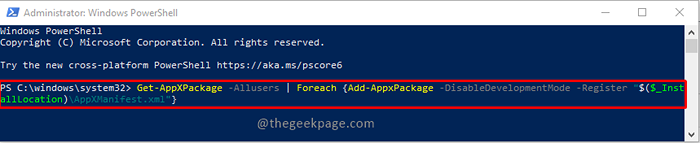
Etapa 3: Pressione Digitar Para executar o comando.
Etapa 4: clique no Botão de início e selecione Reiniciar das opções de energia.
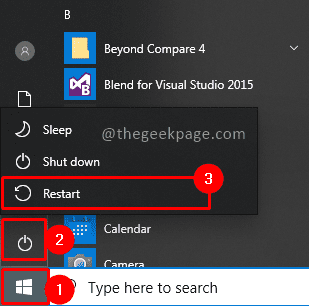
Você pode iniciar seu aplicativo Xbox assim que o PC reiniciar para verificar se o aplicativo está funcionando bem.
Método 2: Execute o script de serviço de licença
Etapa 1: clique na barra de pesquisa e digite Bloco de anotações Para abrir o aplicativo.
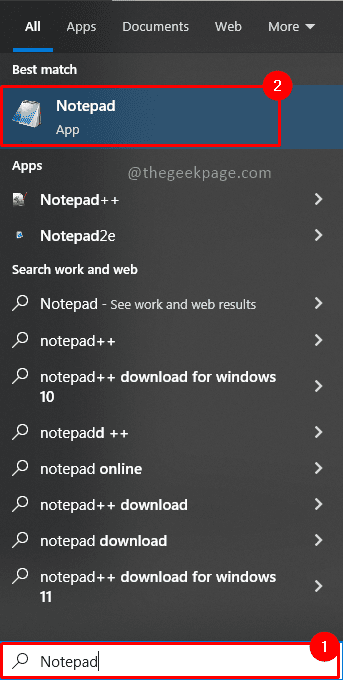
Etapa 2: digite ou cole o seguinte no Bloco de anotações eco offnet stop clipsvcif.DAT %windir %serviceprofileslocalserviceAppdatalocalmicrosoftClipsVCtokens.bak) se "%1" == "recuperar" (echo ==== Recuperando licenças de backup cópia%windir%serviceprofileslocalserviceAppDatalocalmicrosoftClipsVCtokens.Bak %windir %serviceprofileslocalserviceAppdatalocalmicrosoftClipsVCtokens.dat) líquido start clipsvc
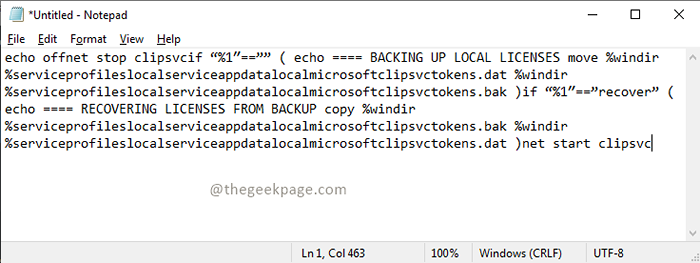
Etapa 3: salve o arquivo no bloco de notas com o nome Licença.bastão, selecionando o Arquivo menu e o Salvar opção.
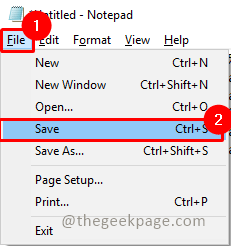
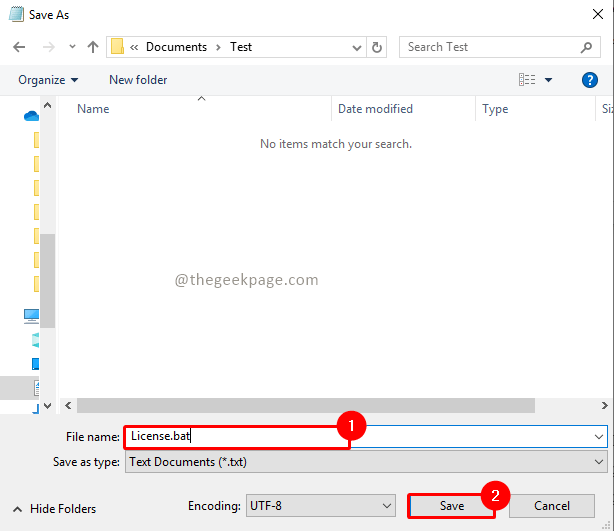
Passo 4: Duplo click na licença.arquivo de morcego para executá -lo.
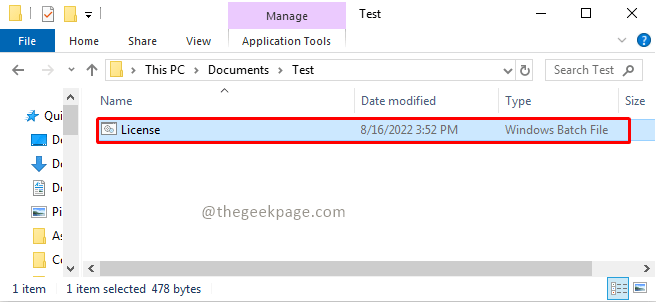
Depois que o arquivo for executado, você terá que reinstalar o aplicativo Xbox na Windows Store para verificar se está funcionando bem.
Método 3: Limpando o cache da Microsoft Store
Etapa 1: pressione o Windows+r no seu teclado. Isso abrirá o Correr Aplicação no seu PC.
Etapa 2: Tipo wsreset.exe e clique OK. Imprensa Sim Para continuar na janela UAC (controle de acesso ao usuário) para prosseguir.
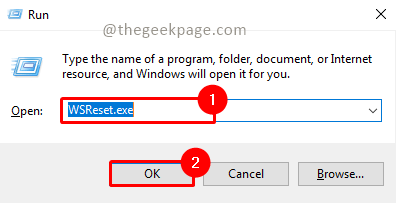
Etapa 3: Publique o processo de redefinição da loja do Windows, você precisará reiniciar o computador. Pressione no começar botão e clique no poder botão, Selecione Reiniciar das opções.
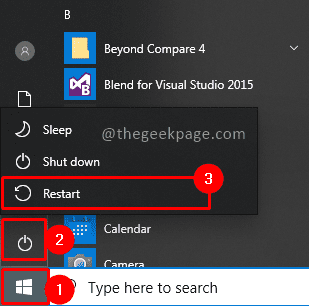
Agora você pode verificar a Windows Store para ver se está funcionando bem. Temos que fazer isso porque o aplicativo Xbox depende do aplicativo Microsoft Store. Quando o aplicativo Microsoft Store funciona bem, os outros aplicativos dependentes também funcionam bem ... Seguindo estas etapas garantirá que seu aplicativo Xbox esteja em funcionamento novamente para que você aproveite seus jogos favoritos. Conte -nos nos comentários qual método funcionou melhor para sua resolução
- « Como embaçar apenas uma área específica de uma imagem no MS PowerPoint
- Como preencher um texto com uma imagem no MS PowerPoint »

