Corrigir Miracast não suportado neste problema de dispositivo no Windows 10/11
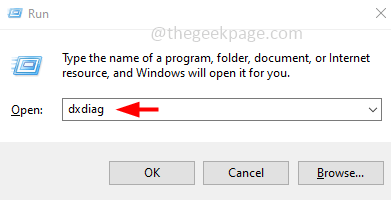
- 2818
- 326
- Mrs. Willie Beahan
Miracast é uma tecnologia sem fio usada para espelhar uma tela para outra, o que significa espelhar um telefone, tablet ou tela de PC em uma televisão sem cabos físicos. Embora essa seja uma tecnologia de rápido crescimento, alguns usuários estão enfrentando o erro "Miracast não suportado neste dispositivo". Isso pode ser devido a diferentes problemas, como motoristas desatualizados, talvez seu sistema não seja compatível com Miracast, problemas de conexão de rede, etc. Alguns usuários enfrentam esse problema, mesmo que seu sistema suporte todos os requisitos. Neste artigo, veremos métodos diferentes para resolver o problema “Miracast não suportado neste dispositivo”.
Índice
- Verifique se o seu sistema suporta Miracast
- Método 1: Atualize o driver do adaptador de rede
- Método 2: Use o solucionador de problemas
- Método 3: Ligue a opção de descoberta de rede
- Método 4: Inicie o cliente DNS
- Método 5: Conecte os dois dispositivos à mesma rede Wi-Fi
- Método 6: Verifique a seleção do modo sem fio
- Método 7: Reinstale o driver do adaptador de rede sem fio
Verifique se o seu sistema suporta Miracast
Em primeiro lugar, antes de entrar em soluções, verifique se o seu sistema é compatível para usar o Miracast. Siga as etapas abaixo para confirmar.
Etapa 1: Abra o prompt de execução usando Windows + r Teclas juntas, digite dxdiag e acertar digitar
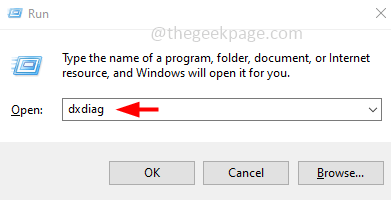
Etapa 2: a janela DirectX Diagnostic Tool sim
Etapa 3: por padrão, a guia de exibição será aberta. Clique em Salve todas as informações botão na parte inferior da janela
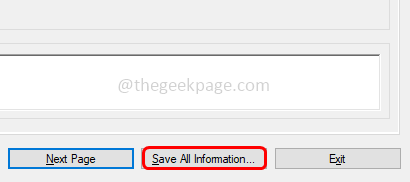
Etapa 4: selecione um local no seu computador para salvar o arquivo de texto e clique em OK.
Etapa 5: Dobro clique No arquivo de texto salvo (dxdiag.txt) para abri -lo
Etapa 6: No arquivo dxdiag, você verá as informações do seu sistema. Verificar se há Miracast E deve dizer “Disponível, com HDCP“Caso contrário, a conexão não funcionará no seu dispositivo.
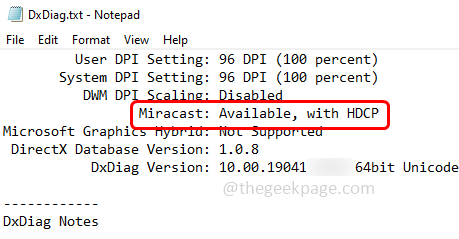
Etapa 7: Além disso, na janela DirectX Diagnostic Tool, clique no Mostrar Guia no topo e na seção de motoristas verifique o Modelo de driver. Deve estar acima do WDDM 1.3
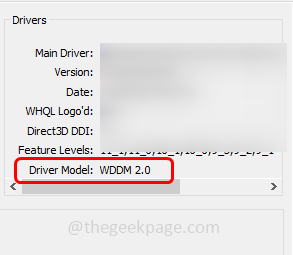
Etapa 8: Depois de confirmar que o motorista pode suportar o Miracast, verifique a compatibilidade do seu adaptador de rede.
Etapa 9: fazer esse tipo Powershell na barra de pesquisa do Windows e segure Ctrl e Mudança teclas juntas. Bater digitar, Isso abrirá o PowerShell em administrador modo
Etapa 10: cópia de o comando abaixo e colar na janela do PowerShell. Bater digitar para executá -lo
Get-Netadapter | Selecione Nome, NdisVersion
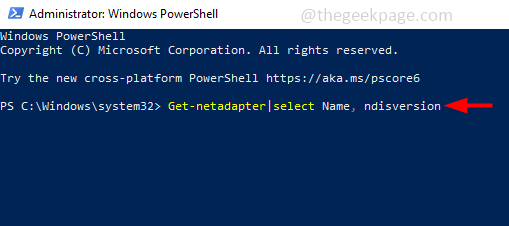
Etapa 11: Este comando exibirá a divisão e deve estar acima 6.30 Para o seu PC apoiar Miracast. Se estiver abaixo de 6.30, tente atualizar o driver do adaptador de rede sem fio. Certifique -se de ter o último driver.
Método 1: Atualize o driver do adaptador de rede
Etapa 1: Abra o prompt de execução usando Windows + r Teclas juntas, digite devmgmt.MSc e acertar digitar

Passo 2: Expandir o Adaptador de rede opção clicando na flecha ao lado
Etapa 3: Clique com o botão direito do mouse na sua conexão de rede e clique em Atualizar motorista
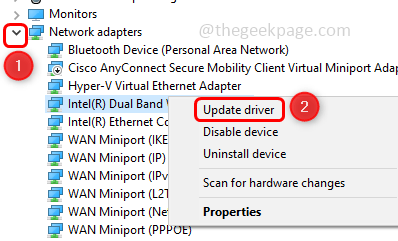
Etapa 4: Clique em Navegue pelo meu computador para motoristas
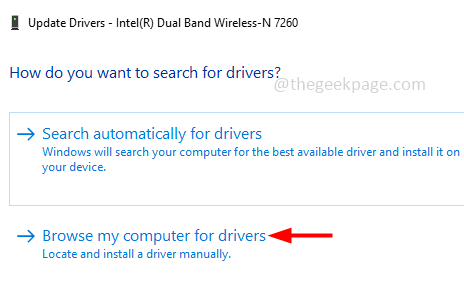
Etapa 5: Selecione Deixe -me escolher de uma lista de motoristas disponíveis no meu computador
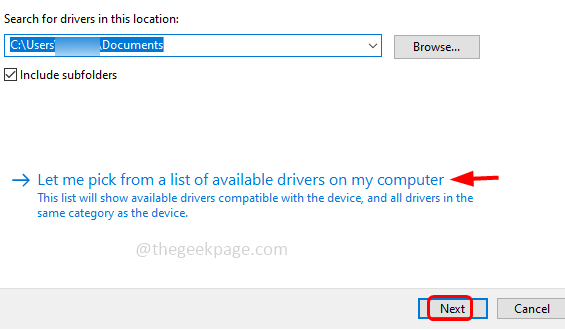
Etapa 6: Escolher um adequado modelo Na seção modelo e clique em próximo
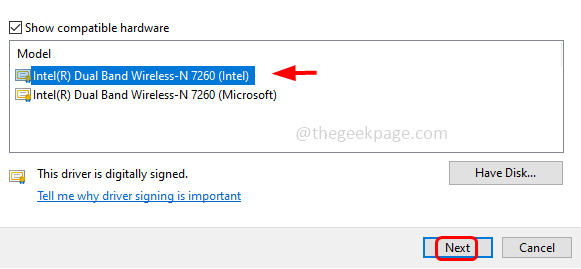
Etapa 7: Aguarde alguns segundos para atualizar o driver. Quando é feito reiniciar o computador
Método 2: Use o solucionador de problemas
Etapa 1: Abra as configurações do Windows usando Windows + i Teclas juntas e clique em Atualização e segurança
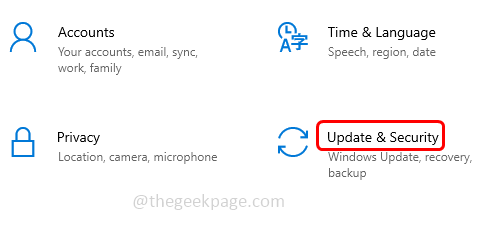
Etapa 2: a partir do clique esquerdo Solucionar problemas
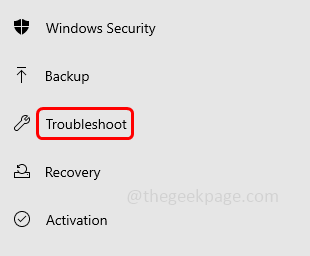
Etapa 3: À direita, clique em Solucionadores de problemas adicionais
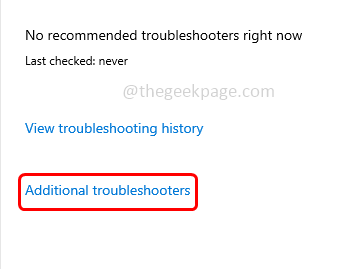
Etapa 4: role para baixo e encontre para Adaptador de rede Selecione e clique em Execute o solucionador de problemas
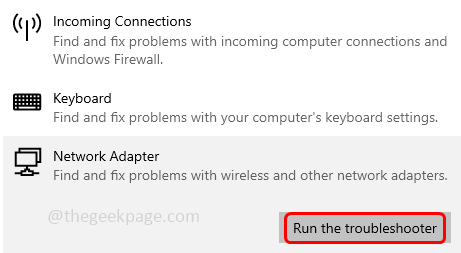
Etapa 5: se houver algum problema, ele detectará e sugere que as correções os apliquem e reiniciar o sistema.
Método 3: Ligue a opção de descoberta de rede
Etapa 1: Abra o prompt de execução usando Windows + r Teclas juntas, digite ao controle e acertar digitar
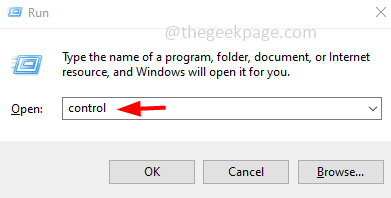
Etapa 2: clique na visualização por suspensão e selecione categoria
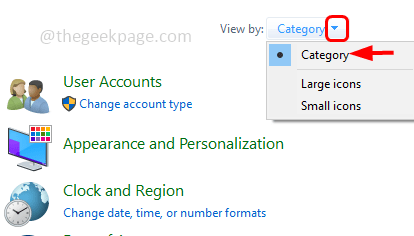
Etapa 3: Escolha Rede e Internet
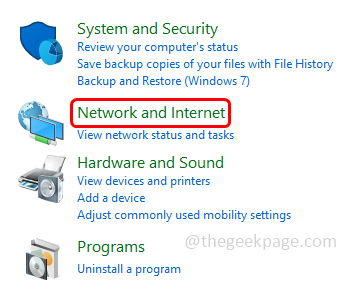
Etapa 4: Clique em Centro de rede e compartilhamento
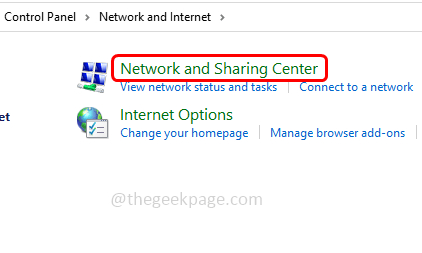
Etapa 5: da esquerda, clique em Alterar configurações de compartilhamento avançado
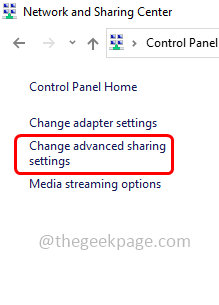
Etapa 6: Certifique -se de ativar o “Ligue a descoberta de rede”Opção clicando no botão de rádio ao lado dele.
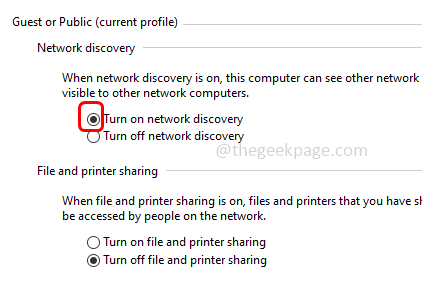
Etapa 7: agora clique no Salvar alterações botão que está no fundo
Método 4: Inicie o cliente DNS
Etapa 1: Abra o prompt de execução usando Windows + r Teclas juntas, digite Serviços.MSc e acertar digitar
Etapa 2: ele abrirá os serviços do Windows, rolará para baixo e procurará Cliente DNS, e Duplo click nele
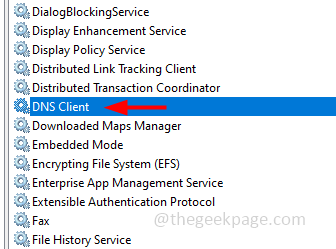
Etapa 3: verifique se o status do serviço está em execução. Se não então do Tipo de inicialização SOPDOWN SELECT Automático e clique em Começar
Etapa 4: para salvar as alterações, clique em Aplicar e OK
Método 5: Conecte os dois dispositivos à mesma rede Wi-Fi
Etapa 1: Abra o prompt de execução usando Windows + r Teclas juntas, digite MS-Settings: WiFi de rede e acertar digitar
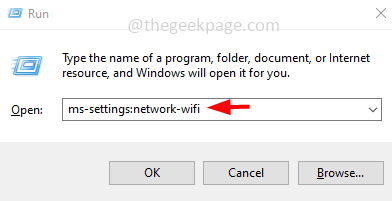
Etapa 2: verifique se o Wi-fi é sobre. Caso contrário, clique no alternar bar Abaixo do Wi-Fi para ativá-lo
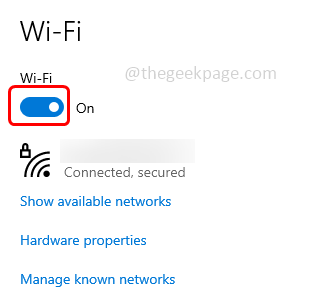
Etapa 3: Verifique se o Wi-Fi está ativado no outro dispositivo e também verifique se ele está conectado à mesma rede Wi-Fi.
Método 6: Verifique a seleção do modo sem fio
Etapa 1: Abra o prompt de execução usando Windows + r Teclas juntas, digite devmgmt.MSc e acertar digitar

Passo 2: Expandir o Adaptador de rede opção clicando na flecha ao lado
Etapa 3: Duplo click no seu adaptador sem fio da lista e clique no Avançado guia da janela aberta
Etapa 4: sob o Propriedade Rótulo Clique em 802.11 Modo sem fio A/B/G. Então, a partir do suspensão do valor selecionado Banda automática/dupla.
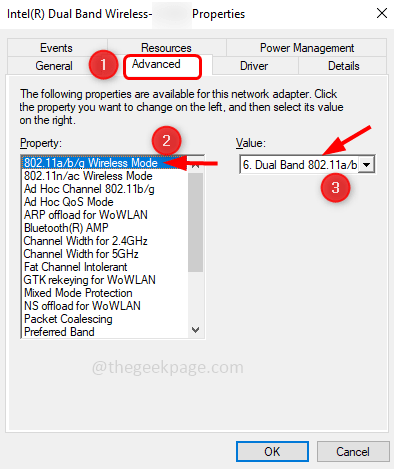
Etapa 5: para salvar as alterações, clique em OK
Método 7: Reinstale o driver do adaptador de rede sem fio
Etapa 1: Abra o prompt de execução usando Windows + r Teclas juntas, digite devmgmt.MSc e acertar digitar

Passo 2: Expandir o Adaptador de rede opção clicando na flecha ao lado
Etapa 3: Clique com o botão direito do mouse no adaptador de rede sem fio e clique em Desinstalar dispositivo
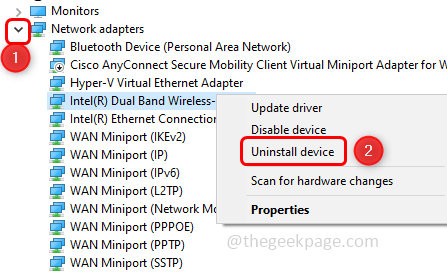
Etapa 4: na janela apareceu, clique em Desinstalar
Etapa 5: Reiniciar o sistema e, em seguida, esse driver em particular será instalado automaticamente novamente.
Também antes de usar o miracast, desative a VPN se você estiver conectado a ele.
É isso! Espero que este artigo seja útil e deixe -nos saber quais dos métodos acima funcionaram para você. Obrigado!!
- « Como fazer pequenas capitais em ms word
- Como embaçar apenas uma área específica de uma imagem no MS PowerPoint »

