Como ativar e desativar a descoberta de rede no Windows 10/11
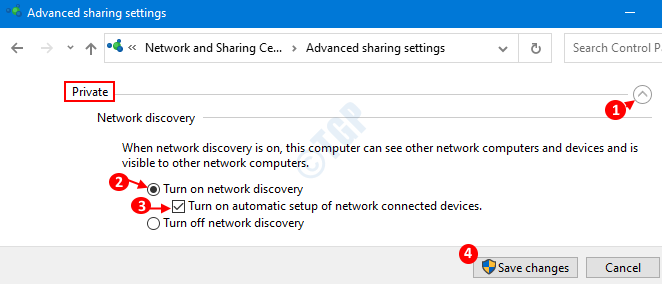
- 4301
- 1241
- Mrs. Christopher Okuneva
A descoberta de rede é um recurso no Windows 11 e no Windows 10 que permite que nosso sistema encontre todos os outros sistemas (computadores, impressoras, etc.) que estão presentes na mesma rede. Quando a descoberta de rede é ativada, nosso sistema se comunica com outros sistemas da rede enviando mensagens de transmissão. Esse recurso é especialmente útil quando os sistemas precisam compartilhar alguns recursos sobre a rede, como arquivos, impressoras, etc. Dito isto, seria muito fácil para os atacantes chegarem aos recursos também. Portanto, esse recurso geralmente é ativado para redes privadas (em casa, organizações) e desativadas para redes públicas (em cafés, aeroportos).
Você pode operar a descoberta de rede em três estados.
- ON: Dentro da rede, seu sistema pode encontrar todos os outros dispositivos e todos os outros dispositivos e encontrar seu sistema.
- OFF: Neste data, seu sistema não pode encontrar outros dispositivos. Além disso, outros sistemas não podem encontrar seu dispositivo.
- Custom: neste estado, apenas algumas das configurações em relação à descoberta de rede estão ativadas.
Neste artigo, vamos ver como ativar e desativar a descoberta de rede usando métodos diferentes.
Índice
- Método 1: No painel de controle
- Método 2: do prompt de comando
- Método 3: Ativar descoberta de rede através de configurações
- Método 4: De PowerShell
- E se você não puder ativar a descoberta de rede
Método 1: No painel de controle
Etapa 1: no teclado, segure o Windows+r chaves da mesma forma para abrir a janela de corrida
Etapa 2: Quando a janela de corrida aparecer, digite Controle /nome Microsoft.NetworkandSharingCenter na seção aberta e pressione OK
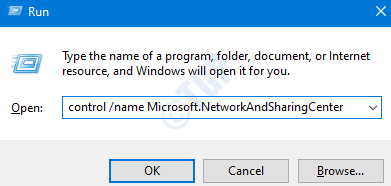
Etapa 3: Na rede e da janela de compartilhamento, selecione Alterar configurações de compartilhamento avançado do lado esquerdo
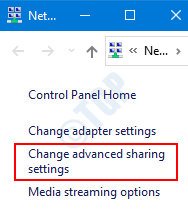
Etapa 4: Aqui podemos configurar a descoberta de rede para diferentes perfis de rede (privado, público)
Ativar descoberta de rede
- A página que abre terá seu perfil de rede atual (privado ou público com base na sua configuração) expandido.
- Debaixo de Descoberta de rede opção, Marcação no Ligue a descoberta de rede
- Marcação a opção Ative a configuração automática de dispositivos conectados de rede.
- Imprensa Salvar alterações
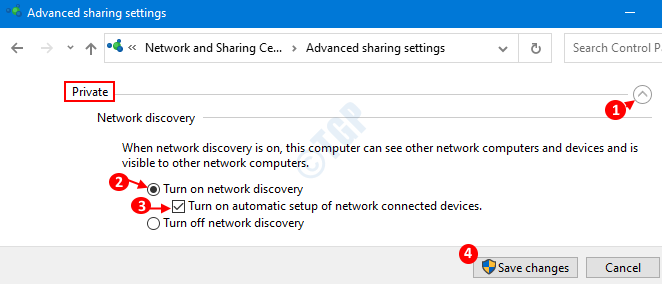
Para usuários do Windows 11
Basta ligar a descoberta de rede simplesmente alternando o botão para descoberta de rede Sobre.

Método 2: do prompt de comando
A descoberta de rede também pode ser controlada a partir do prompt de comando. No entanto, a descoberta de rede será ativada/desativada nos dois perfis de rede (privado, público).
Etapa 1: quando você pressiona Windows+r Ao mesmo tempo, a janela de execução aparece.
Etapa 2: Tipo cmd e pressione Ctrl+Shift+Enter junto. Isso abre o prompt de comando com direitos de administrador.

Ativar descoberta de rede
Para ativar a descoberta de rede, insira o seguinte comando
Netsh Advfirewall Firewall Set Regy Group = "Rede Discovery" New Enable = Yes

Podemos ver que a descoberta de rede ligou para todos os perfis de rede.
Desative a descoberta de rede
Para desativar a descoberta de rede, insira o seguinte comando
Netsh Advfirewall Firewall Set Regra Group = "Network Discovery" New Enable = Não

Podemos ver que a descoberta de rede foi desligada para todos os perfis de rede…
Método 3: Ativar descoberta de rede através de configurações
Etapa 1: Pressione Windows+r Ao mesmo tempo, a janela de execução é aberta.
Etapa 2: Na janela de corrida, digite MS-Settings: Network e pressione Digitar.
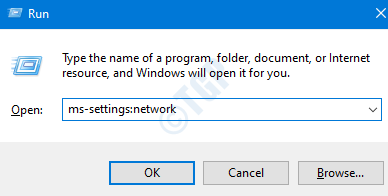
Etapa 3: Configurações -> Rede e Internet -> A janela de status é aberta, mostra os meios de conexão com a Internet (exemplo, Ethernet, Wi -Fi, Dial -Up). Digamos que estamos conectados usando Ethernet, clicamos Propriedades botão que está abaixo da Ethernet.
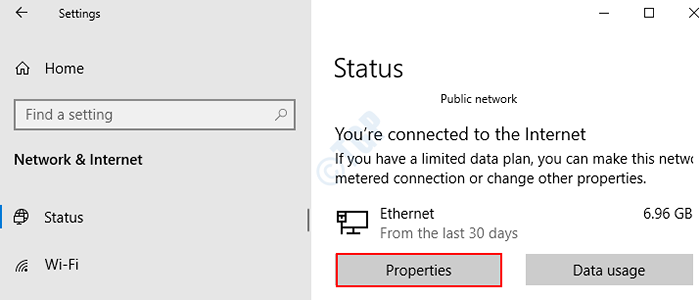
Ativar descoberta de rede
Na janela de configurações aparecendo, escolha Privado como perfil de rede.

Com esta mudança simples, a descoberta de rede será ativada no sistema.
Desative a descoberta de rede
Na janela de configurações aparecendo, escolha Público como perfil de rede.
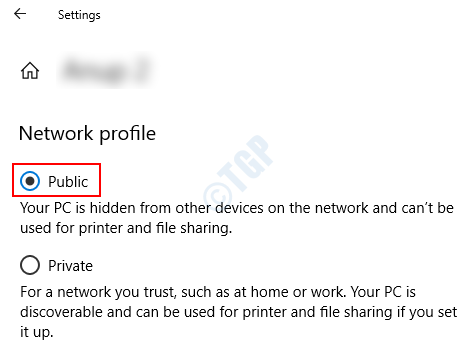
Isso é tudo e a descoberta de rede será desativada do sistema.
Para usuários do Windows 11
1 - pressione a tecla do Windows e eu dirijo em conjunto para abrir o painel de configurações.
2 - Selecione Rede E internet do lado esquerdo e escolha Configurações antecipadas de rede Do lado direito

3 - role para baixo no lado direito e localize e clique em Configurações avançadas de compartilhamento

4 - Agora, ligue a descoberta de rede, alternando a opção SOBRE.
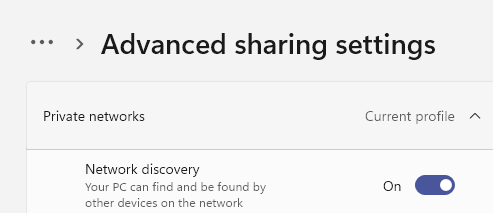
É isso. Você acabou de ativar a descoberta de rede no Windows 11 .
Método 4: De PowerShell
Etapa 1: Abra a janela de corrida com o atalho Windows+R
Etapa 2: Na janela, digite Powershell e pressione Ctrl+Shift+Enter Juntos para abrir o PowerShell com direitos de administrador
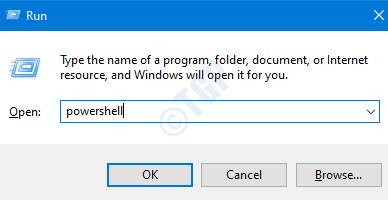
Ativar descoberta de rede
Na janela elevada do PowerShell, digite o seguinte comando
Get -NetfirewallRule -DisplayGroup 'Rede Discovery' | Set -NetfirewallRule -Profile 'Private, Domain' -Enabled True
Consulte o instantâneo abaixo:

OBSERVAÇÃO:
- O comando acima permitiria a descoberta de rede em Privado e público Perfis de rede.
- Se você deseja ativar a descoberta de rede apenas na rede privada, use o seguinte comando:
Get -netfirewallrule -DisplayGroup 'Rede Discovery' | Set -NetfirewallRule -Profile 'Private' -Enabled True
- Se você deseja ativar a descoberta de rede apenas na rede pública, use o seguinte comando:
Get -netfirewallrule -DisplayGroup 'Rede Discovery' | Set -NetfirewallRule -Profile 'public' -Enabled True
Desative a descoberta de rede
Na janela elevada do PowerShell, digite o seguinte comando
Get -NetfirewallRule -DisplayGroup 'Rede Discovery' | Set -NetfirewallRule -Profile 'Private, Domain' -Enabled False
Consulte o instantâneo abaixo:

OBSERVAÇÃO:
- O comando acima desativaria a descoberta de rede em Privado e público Perfis de rede.
- Se você deseja desativar a descoberta de rede apenas na rede privada, use o seguinte comando:
Get -NetfirewallRule -DisplayGroup 'Rede Discovery' | Set -NetfirewallRule -profile 'Private' -Enabled False
- Se você deseja desativar a descoberta de rede apenas na rede pública, use o seguinte comando:
Get -NetfirewallRule -DisplayGroup 'Rede Discovery' | Set -NetfirewallRule -profile 'public' -Enabled false
E se você não puder ativar a descoberta de rede
- Para fazer as alterações que você deve ter Privilégios de administrador
- Para que a descoberta de rede seja ativada a seguir, os serviços devem ter Status como Correndo e Tipo de inicialização como Automático
- Cliente DNS
- Descoberta do SSDP
- Host do dispositivo UPNP
- Publicação de recursos de descoberta de função
- Host do provedor de descoberta de funções
Para verificar o mesmo, faça o seguinte
Etapa 1: Pressione Windows+r Tecida juntos, isso abre uma janela de corrida.
Etapa 2: Tipo Serviços.MSc e acertar Digitar
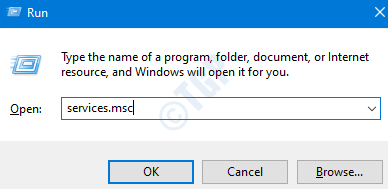
Etapa 3: Na janela de serviço, na coluna Nome, pesquise os serviços mencionados acima e verifique seu status e tipo de inicialização.
Por exemplo, na captura de tela abaixo, Cliente DNS Serviço está dentro Correndo status e tem tipo de inicialização Automático

Se não estiver funcionando, basta clicar duas vezes Cliente DNS e clique em Começar Para iniciar o serviço e também definir Tipo de inicialização para Automático.
Da mesma forma, faça isso e verifique se há serviços abaixo
- Cliente DNS
- Descoberta do SSDP
- Host do dispositivo UPNP
- Publicação de recursos de descoberta de função
- Host do provedor de descoberta de funções

Agora, tente virar Sobre de novo.
Isso é tudo. Obrigado pela leitura. Espero que isso tenha sido informativo. Deixe -nos saber nos comentários o método que você mais gostou.
- « Como alterar o tamanho máximo de armazenamento da lixeira no Windows 10
- Como bloquear o Microsoft Edge de executar em segundo plano no Windows 10 »

