Como fazer backup de dados sem inicializar no Windows 10
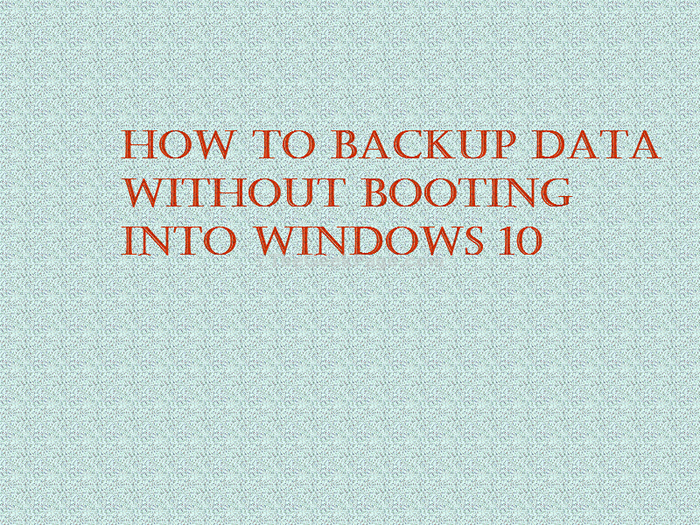
- 3076
- 466
- Robert Wunsch DVM
Neste artigo, discutiremos o procedimento detalhado sobre como recuperar dados de qualquer sistema Windows 10 sem inicializar no sistema operacional. Esse processo será útil em caso de recuperação de dados do seu computador durante um caso sério em que você não pode inicializar no Windows 10. Simplesmente seguindo estas etapas fáceis, você poderá transferir seus dados importantes para um dispositivo de mídia removível e usá -los em outro lugar.
Recupere os dados do seu computador para o dispositivo de mídia removível
Passo 1
Passo 1: A primeira etapa é inicializar o computador no ambiente de recuperação do Windows. Para fazer isso, comece seu PC.
Então, assim que alguma coisa (geralmente logotipo) aparecer na tela, pressione e mantenha pressionado o botão liga / desliga do PC até que o PC desative.
Isso pode exigir que você segure o botão liga / desliga por cerca de 5 segundos e é conhecido como força desligada.
Depois que o PC derruba, repita o processo de desligamento da força PC mais algumas vezes até que seu PC mostre Peraparando o reparo automático tela. Você terá que esperar até o PC executar o diagnóstico e entrar no modo Windows RE.

Observação: Seu PC pode entrar no ambiente de recuperação do Windows no primeiro, segundo ou terceiro teste. Portanto, tenha cuidado para não desligar o PC novamente quando o modo RE for inserido.
Passo 2: Depois que os diagnósticos forem executados completamente, você verá a seguinte caixa de diálogo junto com as opções. Clique no Opções avançadas.
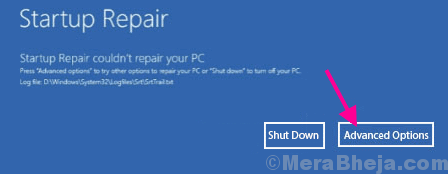
etapa 3: Na próxima tela que aparece, você receberá três opções; Clique no Solucionar problemas opção.
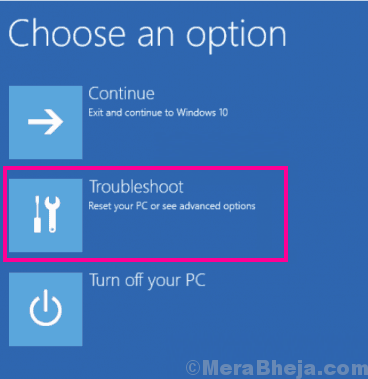
Passo 4: Agora, na próxima tela, clique em Opções avançadas.
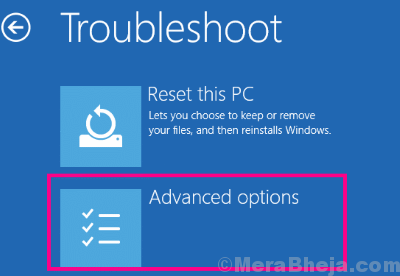
4. Depois disso, você precisa clicar no “Prompt de comando““.
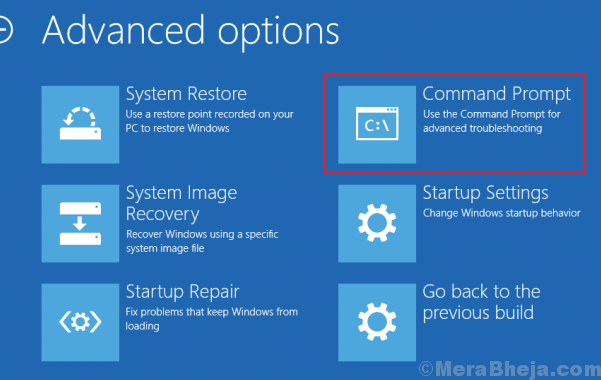
Agora, a janela do prompt de comando vai se abrir. Deixe a janela aberta.
Passo 2
Por fim, siga estas etapas para transferir seus dados para os dispositivos de mídia removíveis.
1. Agora, conecte o dispositivo de mídia removível (USB) ao seu computador.
2. Agora, novamente tipo este comando em Prompt de comando janela e pressione Digitar chave do teclado para abrir um Bloco de anotações janela.
bloco de anotações.exe

3. No Bloco de anotações Janela, clique em “Arquivo”Na barra de menu e depois clique em“Abrir… ”Para acessar o disco rígido.
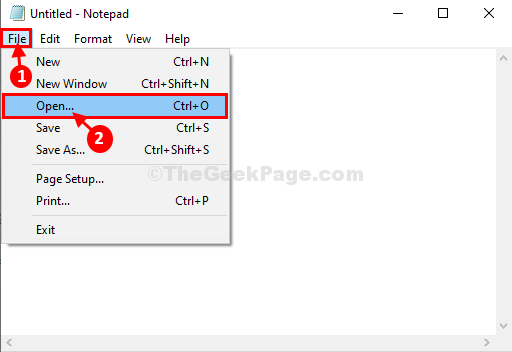
4. No Abrir Janela, no lado esquerdo, clique em “Esse PC““.
5. No lado esquerdo, você poderá ver todas as unidades.
Navegue até o local onde os arquivos/ pasta importantes estão em sua unidade.
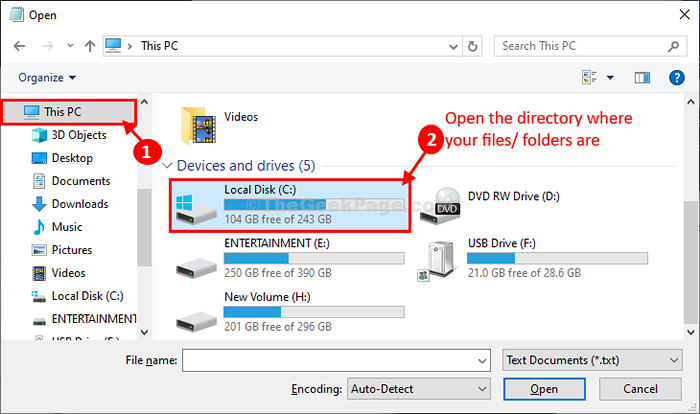
6. Agora, simplesmente Clique com o botão direito do mouse na pasta importante e depois clique em "cópia de”Para copiar a pasta.
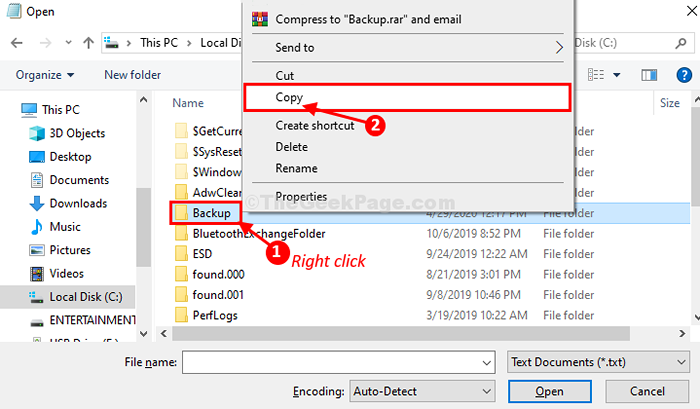
7. Agora, clique em “Este PC”Na barra de endereço para visualizar todas as unidades novamente.
8. Agora, Duplo click no dispositivo de mídia removível para acessá -lo (neste caso, é “Unidade USB (f :)").
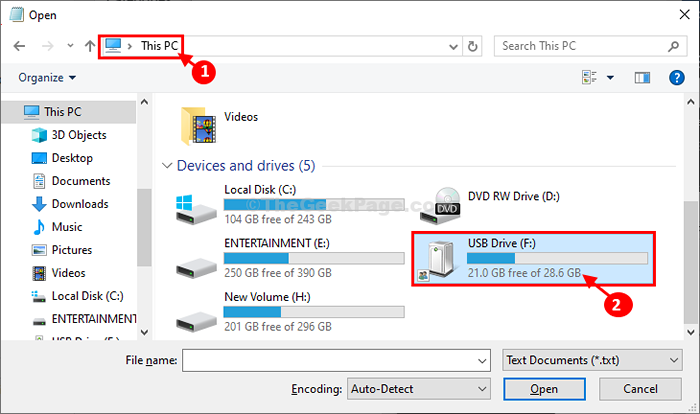
9. Em pendrive localização, Clique com o botão direito do mouse em um espaço vazio e depois clique em “Colar”Para colar os arquivos/ pastas.
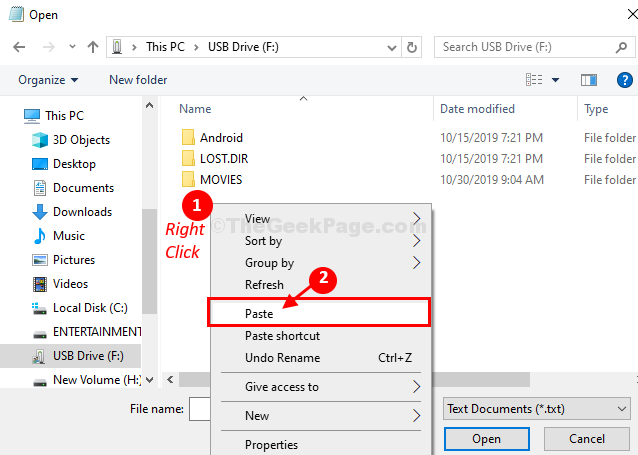
Pode ser necessário esperar um pouco, pois a transferência de arquivos levará algum tempo, dependendo do tamanho do arquivo, tipo USB, etc.
10. Uma vez feito, feche o Bloco de anotações janela e Janela prompt de comando simultaneamente.
11. Em Escolha uma opção Janela, clique em “Desligue seu PC”Para desligar seu computador.
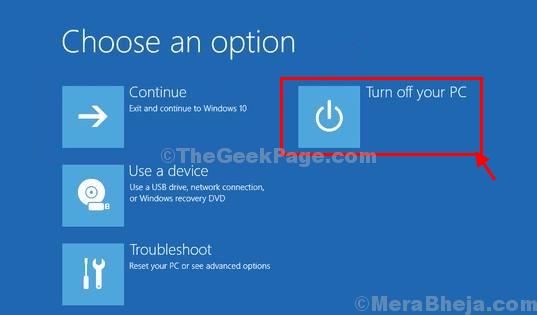
É isso! Dessa forma, você pode recuperar facilmente qualquer arquivo de backup do seu sistema sem sequer inicializar no sistema.
- « Corrija o erro “Windows não pode abrir adicionar impressora” no Windows 10/11
- Opção para alterar o perfil de rede de público para privado desaparecido no Windows 10 »

