Corrija o erro “Windows não pode abrir adicionar impressora” no Windows 10/11
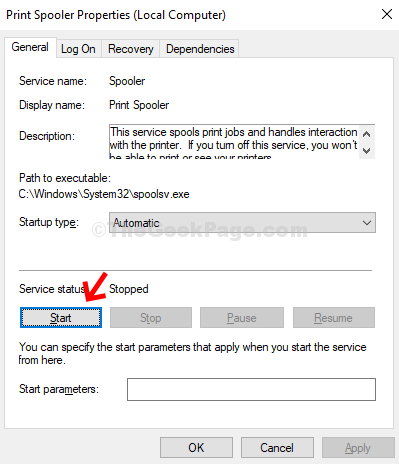
- 4906
- 1012
- Mrs. Willie Beahan
Alguns usuários estão dizendo que estão voltados para o Windows não podem abrir o erro da impressora ao adicionar impressora. Frustrante não é? Algo chamado The Print Spooler poderia muito bem ser a razão por trás disso. Este é um serviço do Windows que ordena que sua impressora imprima e controla todas as filas de impressão. Mas, pode mostrar um erro de impressão quando fica preso no meio.
Embora possa haver muitos erros de impressão associados ao serviço de Spooler, um desses erros irritantes é: “O Windows não pode abrir a impressora Adicionar““. Mas, o bom é que pode ser consertado. Vamos ver como.
Índice
- Solução 1 - reinicie o serviço de spooler da impressora
- Solução - 2 Exclua a fila da impressora
- Solução - 3 Ajuste as dependências
- Corrigir 4 - modifique o registro
- Corrigir 5 - Modifique a tecla Spooler
- Corrija 6 - Desinstale seu dispositivo de impressora e depois reinstale -o-
Solução 1 - reinicie o serviço de spooler da impressora
Reiniciar o serviço de spooler da impressora deve corrigir o problema no seu computador.
1. aperte o Chave do Windows+R.
2. Então digite “Serviços.MSc”E depois bate Digitar.
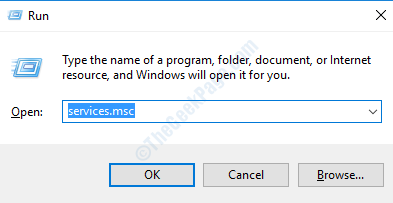
3. À medida que os serviços se abrem, verifique o status do “Print Spooler" serviço.
4. Duplo click no "Print Spooler““.
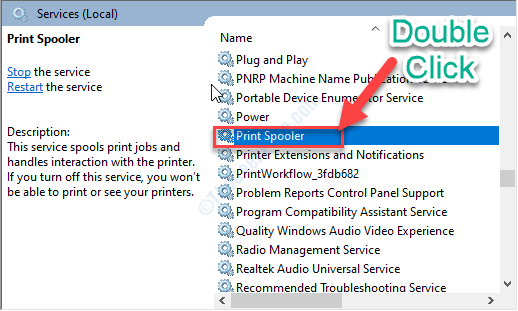
4. Depois disso, clique no suspensão ao lado do tipo de inicialização e escolha “Automático““.
5. Para parar o serviço, você precisa clicar em “Parar““.
(Se o serviço não estiver em execução, clique em “Começar““. )
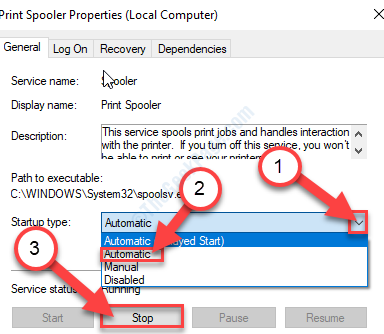
6. Depois disso, clique em “Começar”Para iniciar o serviço novamente.
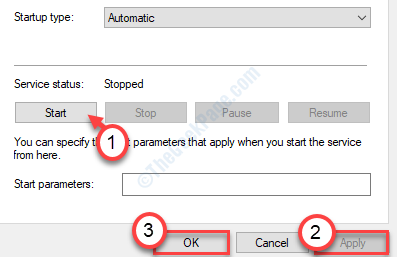
Depois de terminar, feche a tela de serviços e verifique se o problema é resolvido ou não.
Solução - 2 Exclua a fila da impressora
Os arquivos com spoolded corrompidos podem causar esse problema no seu computador.
1. Procurar "Serviços”Da caixa de pesquisa.
2. Apenas pressione Digitar Para acessar o Serviços Utilitário.
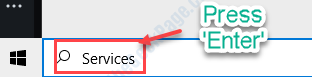
3. Quando os serviços se abrirem, role para baixo pela lista de serviços e Duplo click no "Print Spooler" serviço.
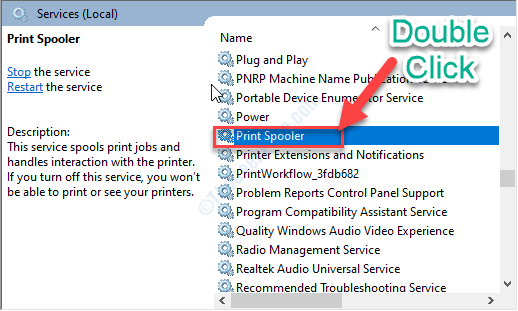
4. Você precisa configurar o tipo de inicialização Spooler da impressora para "Automático““.
5. Para parar o serviço, você precisa clicar em “Parar““.
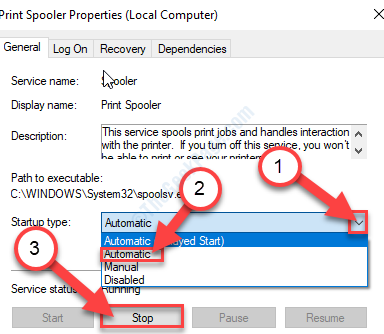
6. Em seguida, clique em “Aplicar" e "OK”Para salvar as configurações.
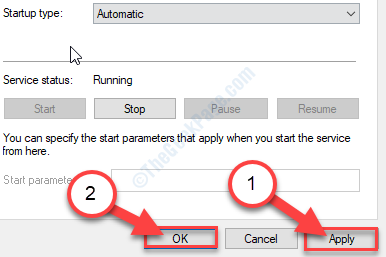
Agora, minimize o Serviços Utilitário.
7. Pressionando o Chave do Windows+R vai abrir a janela de corrida.
8. No Correr Janela, copie-se com este local e depois pressione Digitar.
C: \ Windows \ System32 \ Spool \ Impressoras
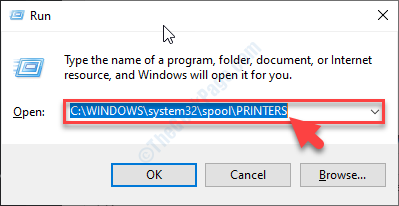
9. Se você vir um prompt apareceu, clique em “Continuar““.
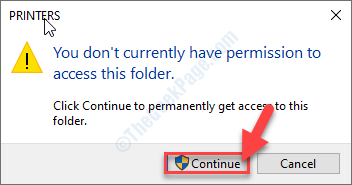
10. Uma vez o Impressoras Pasta abre, selecione todos os arquivos e pastas.
11. Para esvaziar a pasta, pressione o 'Excluir' chave.
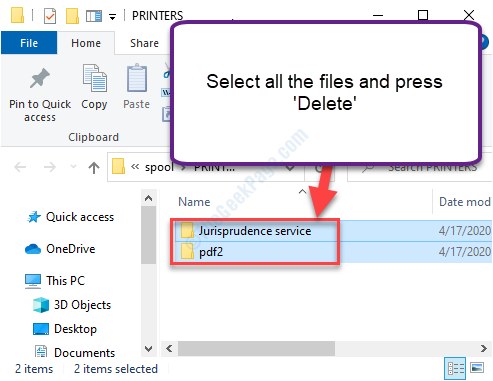
Feche o Explorador de arquivos janela.
Então, maximize o Serviços janela.
12. Então, rclique com o clique no "Print Spooler”Serviço e depois clique em“Começar”Para retomar o serviço paralisado.
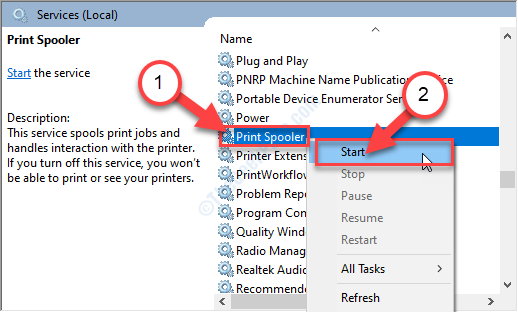
Feche o Serviços janela.
Solução - 3 Ajuste as dependências
Passo 1: aperte o Chave do Windows + R juntos no seu teclado para abrir o Correr caixa. Serviços de tipo.MSC na caixa de pesquisa. Bater Digitar.
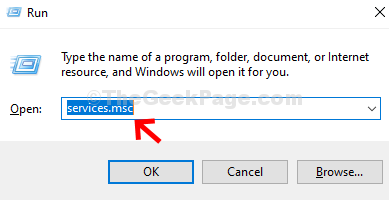
Passo 2: No Serviços Janela, role para baixo> Encontre e selecione Print Spooler > clique duas vezes nele.
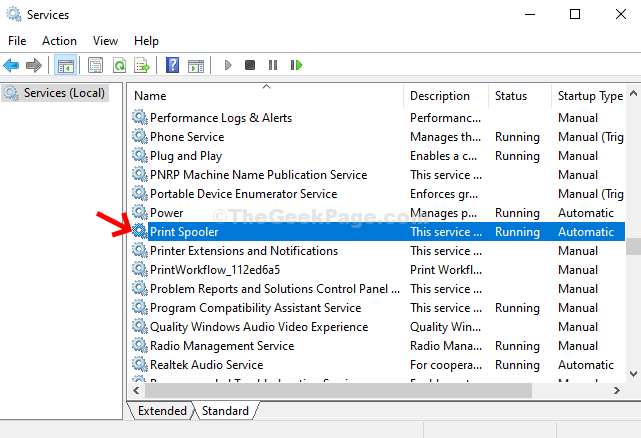
Etapa 3: Ele abre o Propriedades do Spooler de Impressão janela> abaixo Status do serviço > Clique em Parar.
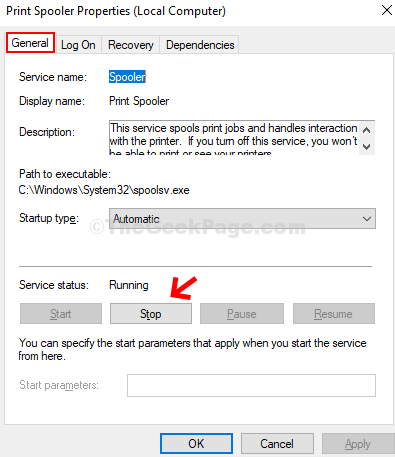
Passo 4: Agora, clique no Começar botão para iniciar o serviço. Imprensa OK.
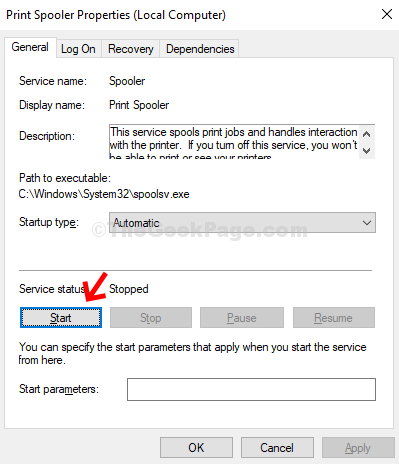
Etapa 5 - Agora, clique em dependências aba.
Etapa 6 - Agora, clique no sinal de mais para expandir cada serviço dependente deste serviço.
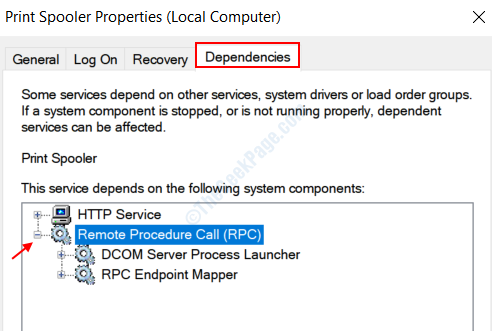
Etapa 7 - Depois de expandir todo o serviço, anote cada serviço e vá para a janela do gerente de serviço novamente e clique em começar Se eles não estiverem funcionando, e defina o Tipo de inicialização para automático.
Por exemplo, podemos ver claramente na captura de tela acima, os serviços dependentes são Chamada de procedimento remoto (RPC), Lançador de processos de servidor DCOM, e RPC Endpoint Mapper.
Basta abrir a janela do gerente de serviço novamente e garantir que eles estejam funcionando. Se eles não estiverem em execução, clique em Iniciar para iniciar os serviços.
E você terminou. Isso deve resolver seu problema de impressora e seu processo de impressão deve continuar.
Corrigir 4 - modifique o registro
1. Escrever "regedit”Na caixa de pesquisa.
2. Depois disso, clique no “Editor de registro”Para acessar.
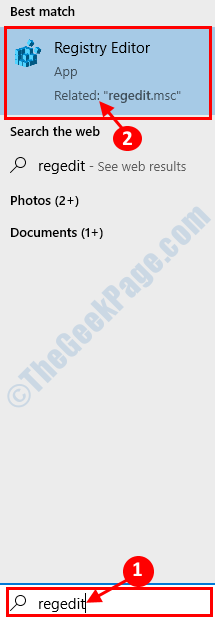
OBSERVAÇÃO- Uma vez que o editor de registro se abre. Faça um backup do registro, se você ainda não.
Para fazer um backup, clique em “Arquivo““. Em seguida, clique em "Exportar”Para fazer um novo backup no seu computador.
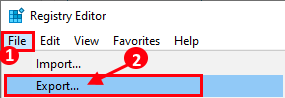
3. No lado esquerdo, vá para este local-
HKEY_LOCAL_MACHINE \ SYSTEM \ CurrentControlset \ Control \ Print \ Ambientes \ Windows X64 \ Processadores de Impressão
Para usuários de PC de 32 bits, vá para
HKEY_LOCAL_MACHINE \ SYSTEM \ CurrentControlset \ Control \ Print \ Ambientes \ Windows NT X86 \ Processadores de Impressão
4. Exceto Winkey Exclua todas as chaves em processadores de impressão
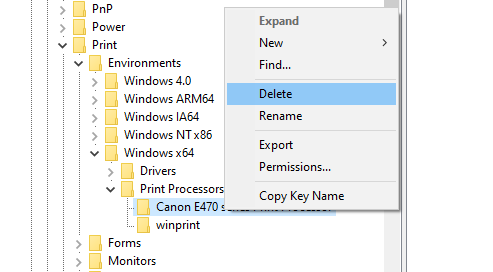
Corrigir 5 - Modifique a tecla Spooler
Você pode modificar a tecla Spooler no seu computador para corrigir o problema no seu sistema.
1. Escrever "regedit”Na caixa de pesquisa.
2. Depois disso, clique no “Editor de registro”Para acessar.
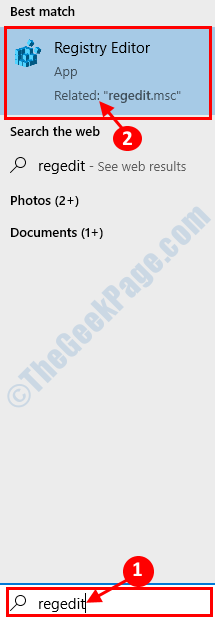
OBSERVAÇÃO- Uma vez que o editor de registro se abre. Faça um backup do registro, se você ainda não.
Para fazer um backup, clique em “Arquivo““. Em seguida, clique em "Exportar”Para fazer um novo backup no seu computador.
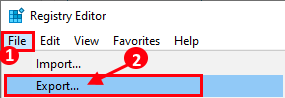
3. No lado esquerdo, vá para este local-
Computer \ hkey_local_machine \ System \ currentControlset \ Services \ Spooler
4. Agora, no lado direito, Duplo click no "Depende do Serviço”Valor do DWORD para modificá -lo.
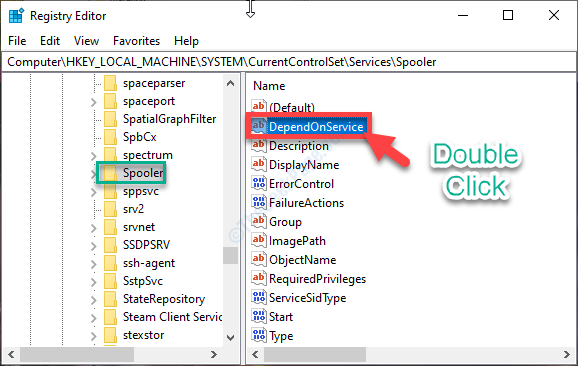
5. Em seguida, defina o 'Dados de valor:' para "RPCSS" e "http““.
6. Clique em "OK”Para salvar a mudança no seu computador.
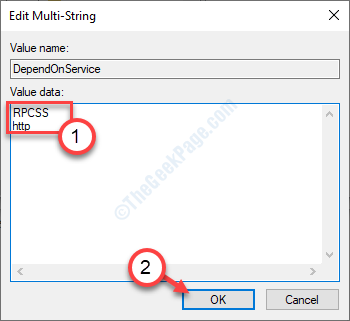
Feche o Editor de registro janela.
Reiniciar seu computador e verifique se isso resolve o problema no seu computador.
Corrija 6 - Desinstale seu dispositivo de impressora e depois reinstale -o-
Quase todos os problemas da impressora podem ser resolvidos simplesmente desinstalando e reinstalando a impressora.
1. Você tem que pressionar o Tecla do Windows+X teclas juntas.
2. Depois disso, clique no “Gerenciador de Dispositivos”Para acessar.
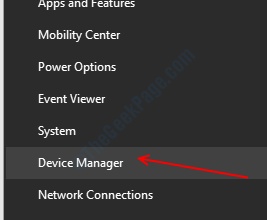
3. Quando o Gerenciador de Dispositivos A janela aparece na tela, expanda o “Imprima filas”Simplesmente com um clique.
3. Depois disso, Clique com o botão direito do mouse na sua impressora, seguido de um clique em “Desinstalar dispositivo““.
(Como você pode notar, o dispositivo de impressora na captura de tela é o “Série HP DJ 1110")
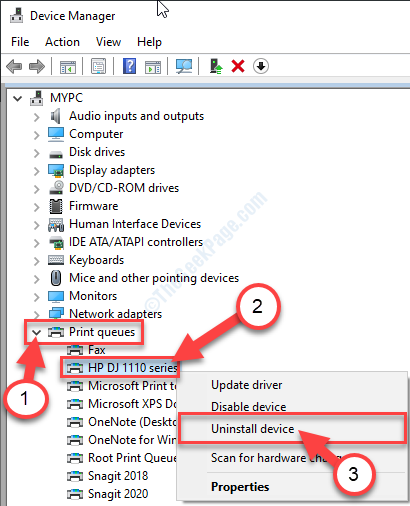
4. Basta clicar em “Desinstalar”Para confirmar o processo de desinstalação.
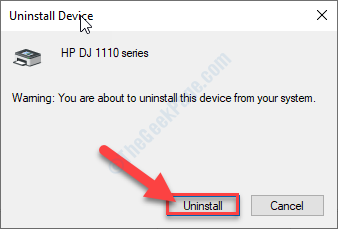
Quando o driver da impressora estiver desinstalado do seu computador, feche o Gerenciador de Dispositivos janela.
Agora, siga estes métodos-
Método 1 Reinicie seu sistema-
Uma reinicialização simples deve reinstalar o motorista no seu computador.
Método-2 Reinstale manualmente o motorista-
Se a reinicialização do seu dispositivo não deu certo, digitalizar o sistema para mudança de hardware pode resolver o problema-
1. Você pode acessar o Gerenciador de Dispositivos pressionando o Tecla do Windows+X juntos e seguido de um clique no “Gerenciador de Dispositivos““.
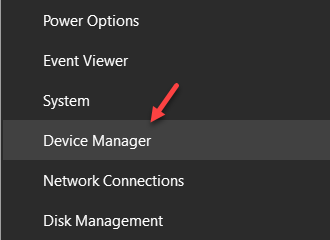
2. Quando você vê que o Gerenciador de Dispositivos A janela foi aberta, basta clicar no “Ação”Na barra de menus.
3. Depois disso, clique no “Digitalizar mudanças de hardware““.
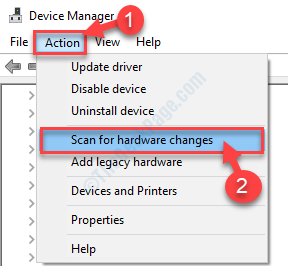
Você verá o driver da impressora apareceu no gerente de dispositivos novamente.
Method-3 Uso 'Adicione uma impressora' opção-
Se a impressora ainda não aparecer no seu computador, siga estas etapas para adicioná -lo manualmente.
1. Pressione a tecla Windows e comece a escrever “Impressoras e scanners““.
2. Basta clicar no “Impressoras e scanners““.
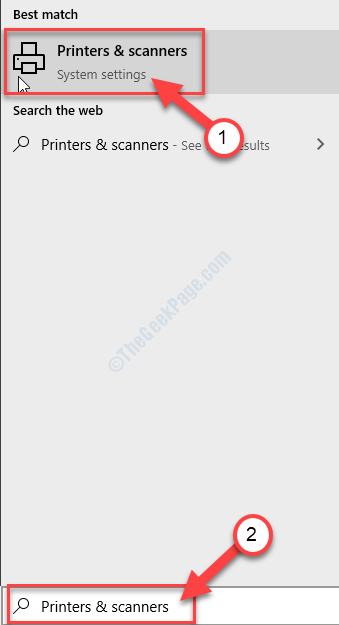
3. No Configurações Janela, no lado esquerdo, verifique se você pode detectar sua impressora na lista de dispositivos instalados.
4. Verifique a lista de 'Impressoras e scanners'Instalado no seu computador.
5. Se a impressora não estiver incluída na lista, clique no “Adicione uma impressora ou scanner”Opção para adicioná -lo.
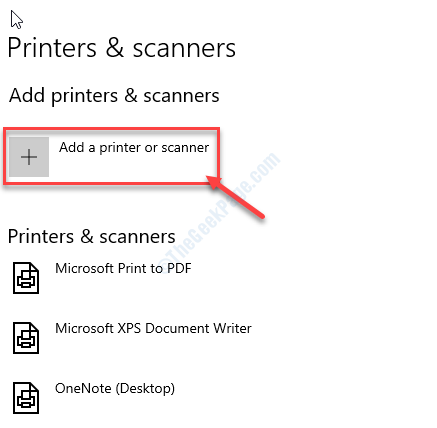
O Windows agora digitalizará para possíveis dispositivos de impressora.
Apenas espere um momento.
Em breve, você verá o dispositivo da impressora apareceu no Configurações janela.
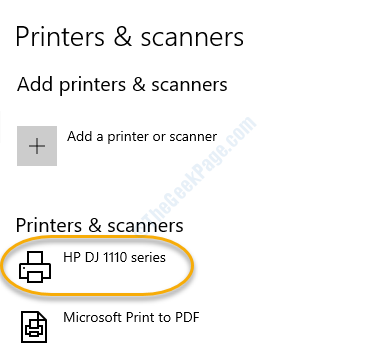
Isso deveria ter corrigido seu problema.
- « Como corrigir o erro de violação do Watchdog DPC no Windows 10
- Como fazer backup de dados sem inicializar no Windows 10 »

