Opção para alterar o perfil de rede de público para privado desaparecido no Windows 10
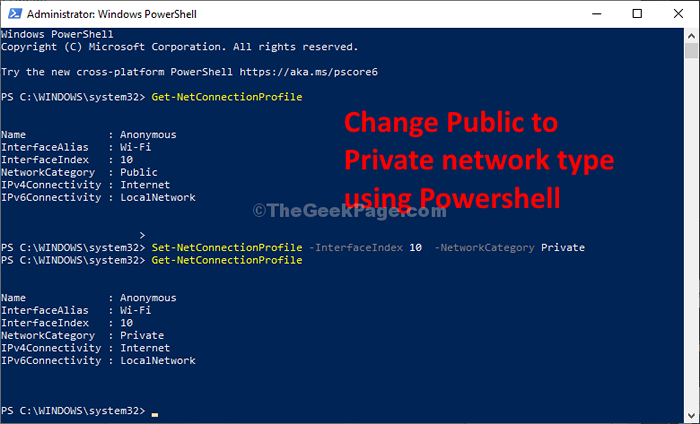
- 1561
- 113
- Mrs. Christopher Okuneva
É a opção de alterar o perfil de rede wifi de público para privado que falta no seu computador? Se for, você não poderá alterar o tipo de rede wifi no seu computador de uma maneira tradicional. Simplesmente, siga estas etapas fáceis para alterar o tipo de sua rede usando Windows PowerShell.
Solução alternativa inicial-
Se você estiver usando algum antivírus de terceiros que gerencia o firewall, é possível que ele possa restringir a mudança da rede para você. Desative o firewall temporariamente e tente alterar o perfil de rede.
Alterar rede pública para rede privada usando PowerShell-
Você pode alterar facilmente o tipo de rede wifi usando o Powershell janela.
1. Imprensa 'Tecla do Windows+X'.
2. Então, o que você precisa fazer é simplesmente clicar no “Powershell (Admin)““.
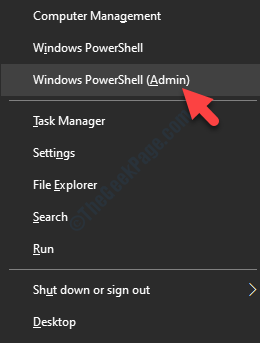
3. Para conhecer o perfil de rede, execute este comando colando -o no Powershell janela e batendo Digitar.
Get-NetConnectionProfile
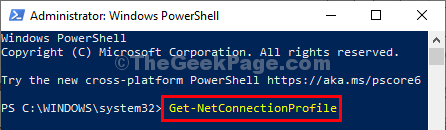
Você notará todas as redes do seu computador, têm acesso a.
4. Note o 'InterfaceIndex'Número para o perfil de rede que você deseja alterar (para nossa rede é “10").
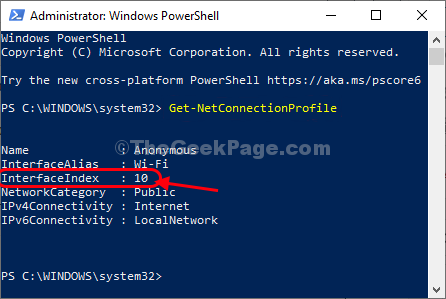
5. Agora, copiar colar este comando em Powershell janela, modifique -o e depois pressione Digitar Para alterar o perfil de rede.
Set -NetConnectionProfile -InterfaceIndex -Networkcategory privado
[[OBSERVAÇÃO- Substituir "Número do índice" com o InterfaceIndex Número que você notou antes. Além disso, digite público ou privado com base no perfil que você deseja]
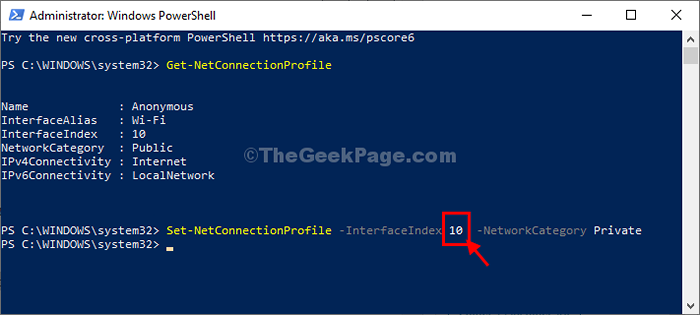
É isso! Você mudou com sucesso o perfil de rede. Se você quiser ver, realmente funciona ou não siga estas etapas-
6. De novo copiar colar este comando em Powershell janela e depois bater Digitar.
Get-NetConnectionProfile
Você será capaz de ver o 'NetworkCategory'Para sua rede e será notificado como “Privado““.
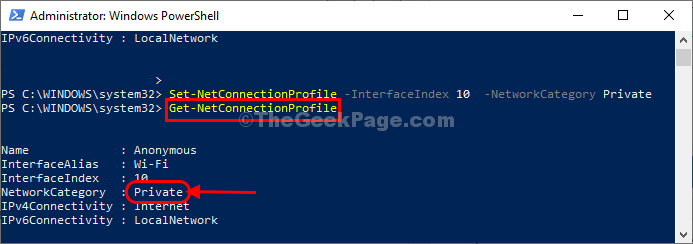
Fechar Powershell janela em seu computador.
Você mudou com sucesso o perfil de rede no seu computador.
Fix-2 Modify Registry Editor-
Se o primeiro método não funcionou para você, tente alterar o valor do registro para alterar o perfil de rede.
OBSERVAÇÃO-
Editor de registro é um local muito sensível. Seu erro único no editor de registro pode bloquear todo o seu sistema. Então, crie um backup com antecedência. Depois de abrir Editor de registro, Clique em "Arquivo">"Exportar”E salve o backup em um local facilmente acessível, mas seguro.
Se algo der errado, você pode recuperar seu registro simplesmente importando o backup.
1. aperte o Tecla Windows e a 'R'Chave para iniciar a janela Run.
2. Então, você precisa escrever “regedit”E então pressione Digitar.
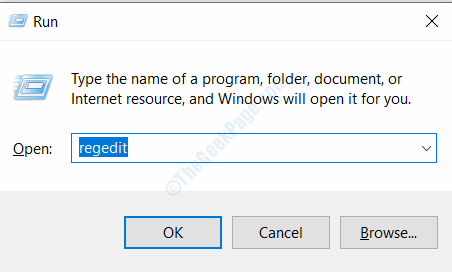
3. Em Editor de registro janela, no lado esquerdo, expandir dessa maneira-
Hkey_local_machine \ software \ microsoft \ windows nt \ currentversion \ networklist \ perfis
4. Agora, no lado esquerdo, clique para selecionar uma das sub-teclas.
5. Então, no lado direito, verifique o “Nome do perfil”Para conhecer o SSID (nome) da rede.
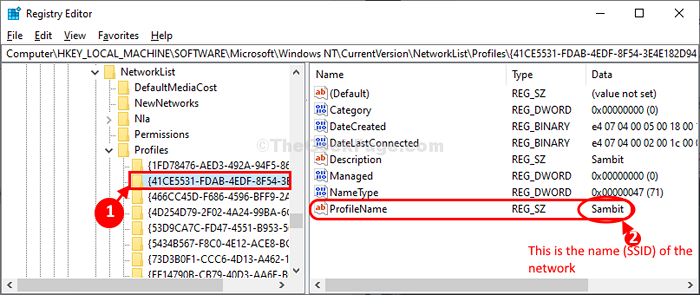
Dessa forma, selecione e verifique o nome dos sub-teceiras um a um até que você detecte a rede que deseja alterar.
6. Uma vez, você detectou a rede, Duplo click no "Categoria”Valor para modificar.
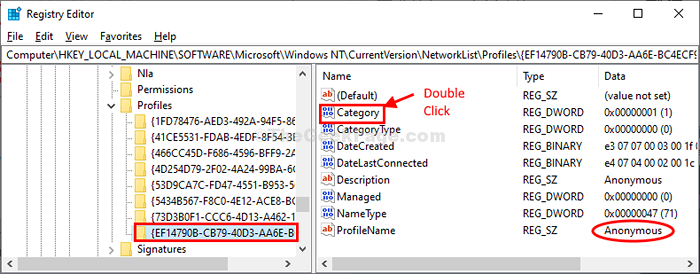
7. Basta definir o 'Dados de valor:' para "1““.
8. Clique em "OK““.
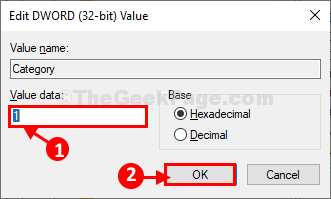
Depois de fazer isso, feche Editor de registro no seu computador.
Reiniciar Seu computador para salvar as alterações no seu computador.
Após a reinicialização, o perfil de rede deve ser alterado para privado.
- « Como fazer backup de dados sem inicializar no Windows 10
- Como forçar seu jogo ou aplicativo a usar a GPU dedicada no Windows 10 »

