Como alternar automaticamente para o sinal WiFi mais forte no Windows 10/11
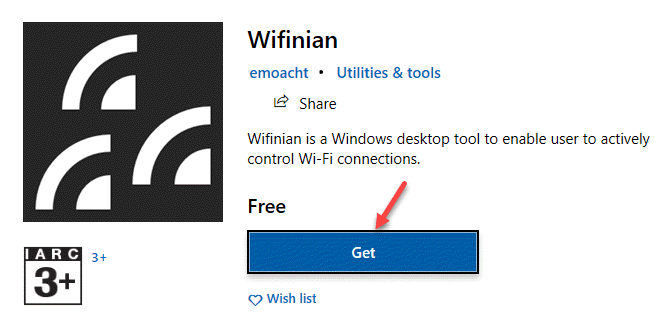
- 1059
- 127
- Spencer Emard
Há momentos em que você sente que sua conexão sem fio não está executando até a marca. Você pode perceber que as páginas estão carregando muito mais lentamente do que o esperado, uploads/downloads estão demorando um pouco mais, ou você pode estar sendo desconectado com bastante frequência. Então, você acha que esse sinal de rede não é tão rápido quanto o esperado? Ou é que você simplesmente deseja a conexão de rede mais forte quando tem alguns pontos de acesso em seu escritório?
Embora para conexões mais lentas, você pode executar um teste de velocidade em um site de verificação de velocidade da Internet e verificar o status da conexão, isso não ajudará a detectar a força do sinal. Nesses casos, você pode usar uma ferramenta de terceiros para verificar a força da rede e também mudar para o sinal WiFi mais forte. Isso ocorre porque, o Windows 10 não oferece a opção de alternar automaticamente para a Internet mais rápida por default. No entanto, você tem a opção de configurar manualmente o Windows 10 para alternar automaticamente para o sinal WiFi mais forte.
Usando o processo manual, você habilita a função de troca automática, fazendo alterações no valor da agressividade de roaming do seu wifi. Isso ajuda a definir um limite para a força da rede seguida pela qual o adaptador WiFi inicia uma varredura de roaming para outro candidato AP. No entanto, mesmo assim, seu sistema pode não se conectar ao wifi mais rápido.
Neste artigo, mostraremos como mudar automaticamente para o sinal WiFi mais forte no Windows 10.
Método 1: através de propriedades sem fio
Este método ajuda você a configurar as propriedades de rede sem fio de uma maneira que permita ao seu sistema procurar constantemente uma rede sem fio disponível dentro da linha. Assim que seu sistema detectar o sinal mais forte, o adaptador recomenda o dispositivo para se conectar a essa rede.
Passo 1: Clique com o botão direito do mouse no Começar menu e selecione Correr Para iniciar o Comando de execução.
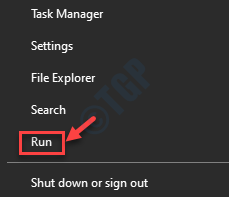
Passo 2: No Comando de execução Janela, tipo NCPA.cpl e acertar Digitar.
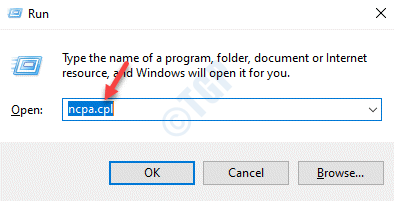
Passo 4: Leva você ao Conexões de rede janela.
Aqui, clique com o botão direito do mouse no ativo Wi-fi adaptador e selecione Status.
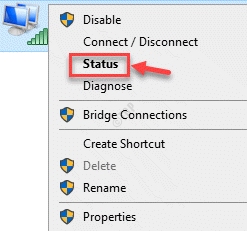
Etapa 5: Ele abrirá o Status wifi janela.
Aqui, pressione o Propriedades sem fio botão.
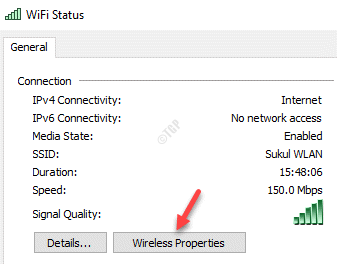
Etapa 6: Agora, no Propriedades da rede sem fio janela, sob o Conexões guia, verifique a caixa ao lado de Procure outras redes sem fio enquanto estiver conectado a esta rede.
Imprensa OK Para salvar as mudanças e saída.
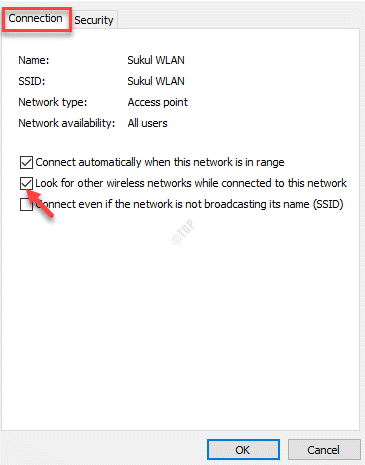
Etapa 7: Novamente pressione Fechar no Status wifi janela para sair completamente.
Passo 1: aperte o Win + r Teclas juntas no seu teclado para abrir o Comando de execução janela.
Passo 2: No Comando de execução campo de pesquisa, tipo devmgmt.MSc e acertar Digitar Para iniciar o Gerenciador de Dispositivos janela.
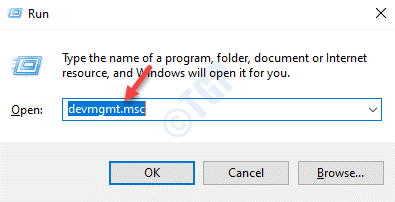
Etapa 3: No Gerenciador de Dispositivos janela, vá para Adaptador de rede e expandir a seção.
Clique com o botão direito do mouse no embutido Wi-fi adaptador e selecione Propriedades.
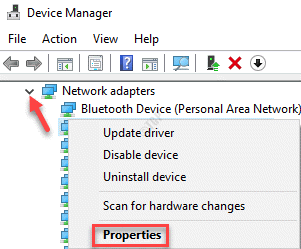
Passo 4: No Propriedades Wi -Fi caixa de diálogo, clique no Avançado aba.
Agora, no Propriedade Lista, clique em Agressividade em roaming.
Em seguida, no lado direito do Propriedade lista, sob o Valor campo, selecione Altíssima do suspensão.
Imprensa OK para aplicar as mudanças e retornar ao Gerenciador de Dispositivos janela.
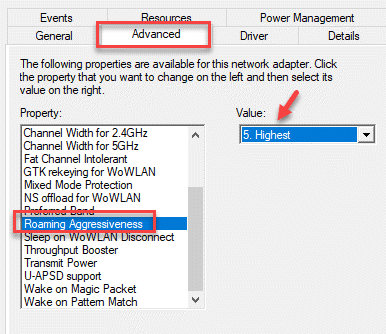
Saia da janela Gerenciador de dispositivos, reinicie seu PC e seu sistema Windows 10 agora deve poder alternar automaticamente para o sinal WiFi mais forte.
Nota: A agressividade de roaming é uma função que ajuda a ajustar o limite de força da rede, pois o adaptador WiFi começa a procurar um candidato adicional AP. Quando a força atual da rede AP já estiver muito boa, a seleção do valor máximo forçará a partida da varredura de roaming para candidato extra AP. Essa configuração ajuda o sistema a mudar automaticamente para os sinais WiFi mais fortes do seu PC do Windows. Vamos ver como ..
Método 2: Usando um software de terceiros grátis
Se você deseja evitar fazer as alterações manualmente para mudar para o sinal WiFi mais forte no seu PC Windows 10, você pode facilitar as coisas usando um software de terceiros, que é completamente grátis. Uma dessas ferramentas é wifinian que está disponível na Microsoft Store, bem como no github como um download gratuito. Este utilitário oferece uma função em sua interface que ajuda você a alternar automaticamente para a rede mais rápida. Além disso, também funciona com outros dispositivos que suportam WiFi e ajudam a gerenciar qualquer rede conhecida.
Passo 1: Abrir Microsoft Store e procurar Wifinian.
Clique em Pegar Para baixar e instalar gratuitamente.
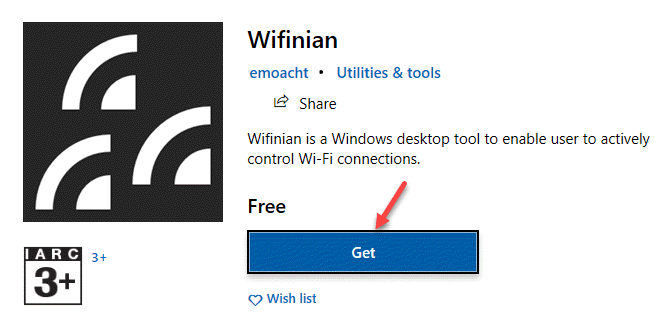
Passo 2: Como alternativa, você pode baixar e instalar Wifinian de Github link abaixo:
https: // github.com/emoacht/wifinian/libera
Etapa 3: Clique para abrir o download Fecho eclair pasta para o instalador.
Clique duas vezes no instalador para abrir o Assistente de configuração.
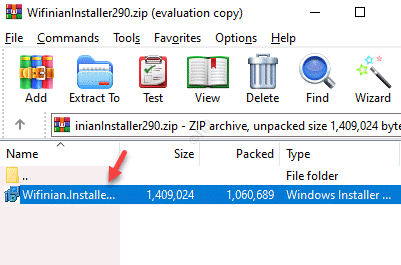
Passo 4: Siga as instruções na tela para concluir a instalação do Wifinian aplicativo.
Etapa 5: Agora, abra o Wifinian aplicativo. Aparece no Barra de tarefas.
Clique no ícone para abrir sua interface.
Agora, vá para o ativo Wi-fi rede e clique em Interruptor automático Para mudar para a rede que você deseja usar.
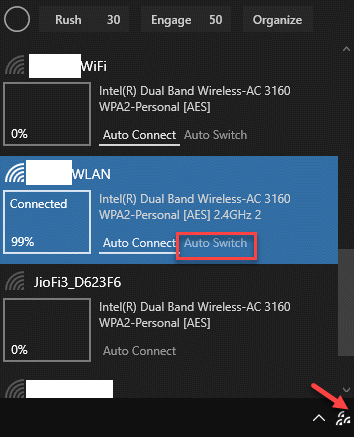
Seu sistema agora deve mudar automaticamente para o mais forte Wi-fi sinal.
- « Corrija o Chrome abrindo novos links na nova guia
- 3 maneiras diferentes de recuperar sua chave do produto Windows 10 »

