3 maneiras diferentes de recuperar sua chave do produto Windows 10
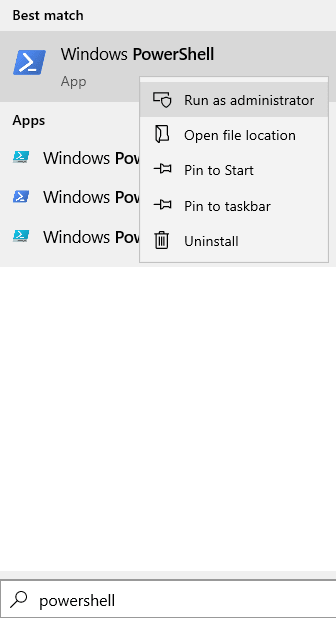
- 2632
- 14
- Mr. Mitchell Hansen
Caso você queira reinstalar o sistema operacional Windows no seu PC, precisará da tecla do produto Windows para ativar o Windows. Se você está se perguntando de onde e como obter essa chave do produto, leia. Neste artigo, discutiremos três maneiras diferentes de encontrar a chave do produto no sistema.
OBSERVAÇÃO:
- A chave do produto Windows não é necessária quando você tem uma conta da Microsoft vinculada à sua chave do produto Windows.
- Se você estiver usando o Windows 10 e deseja reinstalar o Windows 10 no sistema, não há necessidade da chave do produto. O sistema detectará automaticamente que este dispositivo é ativado anteriormente e só precisa ser reativado.
- A chave é necessária quando você estiver usando uma versão anterior do Windows (versões anteriormente para o Windows 10) e deseja reinstalar o Windows 10 no sistema e a conta da Microsoft não está vinculada à chave do produto.
Índice
- Método 1: do adesivo de autenticidade
- Método 2: do firmware da UEFI
- Método 3: do Registro do Windows
Método 1: do adesivo de autenticidade
OBSERVAÇÃO: Este método funciona para sistemas que vieram com o Windows 7 ou versões anteriores.
Os PCs vêm com um adesivo chamado Certificado de Autenticidade (COA) rotulado na parte inferior para os laptops e rotulado na parte traseira ou nas laterais ou na parte superior dos desktops. A chave do produto do Windows será impressa no adesivo COA.
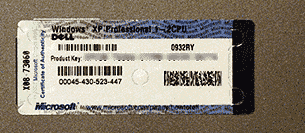
Se você vê que o adesivo se desgastou ou não pode ler o conteúdo no adesivo, pois o conteúdo apagou ou borrado, tente o próximo método listado abaixo.
Método 2: do firmware da UEFI
Nota: Se o sistema usar o Windows 8 e acima, a chave do produto será incorporada no firmware da UEFI.
Etapa 1: Pesquisa Powershell Na caixa de pesquisa do Windows 10. Clique com o botão direito do mouse no PowerShell e executar como administrador.
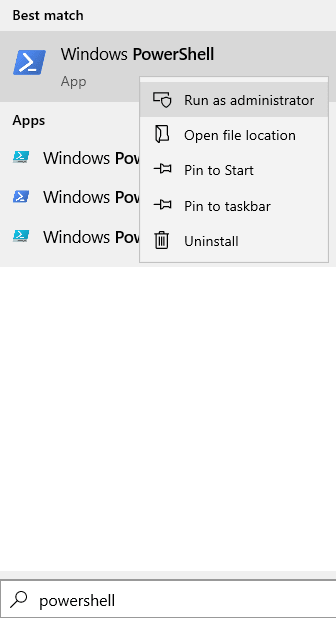
Etapa 2: No comando PowerShell, digite o comando abaixo e acerte Digitar
(Get -WmioBject -Query 'Selecionar * de SoftwarelicensingService').OA3xoriginalProductKey

A chave do produto do Windows de 25 dígitos será exibida.
Caso você não consiga encontrar sua chave, mesmo com este método, tente o próximo método.
Método 3: do Registro do Windows
NOTA: Embora este método seja o Staright Forward, pegue alguma ajuda se você não for um usuário avançado de PC.
Etapa 1: Abrir bloco de notas
Etapa 2: Na janela do bloco de notas, copie a pasta o pedaço de código abaixo
Definir wshshell = createObject ("WScript.Shell ") msgbox converttokey (wshshell.Regred ("HKLM \ Software \ Microsoft \ Windows NT \ CurrentVersion \ DigitalProductId")) Função ConvertTokey (Key) const KeyOffSet = 52 I = 28 chars = "Bcdfghjkmpqrtvwxy2346789" do cur = 0 x = 14 do DO Key (x + keyoffset) + key curs (x + keyoffset) = (cur \ 24) e 255 cur = curs mod 24 x = x -1 loop while x> = 0 i = i -1 keyoutput = mid (chars, curs, curs + 1, 1) e KeyOutput if (((29 -i) mod 6) = 0) e (i -1) então i = i -1 keyoutput = " -" & keyoutput end se loop while i> = 0 converttokey = Função final de KeyOutput Etapa 3: salve o arquivo. Para fazer isso, pressione as chaves Ctrl+s
Etapa 4: o Salvar como A janela é aberta.
Etapa 5: Na barra de endereço, escolha o Localização pretendida. Exemplo, desktop
Etapa 6: na seção Nome do arquivo, dê um nome ao arquivo Chave do produto.vbs.
OBSERVAÇÃO: .O VBS especifica a extensão e é obrigatório
Etapa 7: Escolha Todos os arquivos Enquanto o Salvar como tipo
Etapa 8: finalmente, clique no Salvar botão
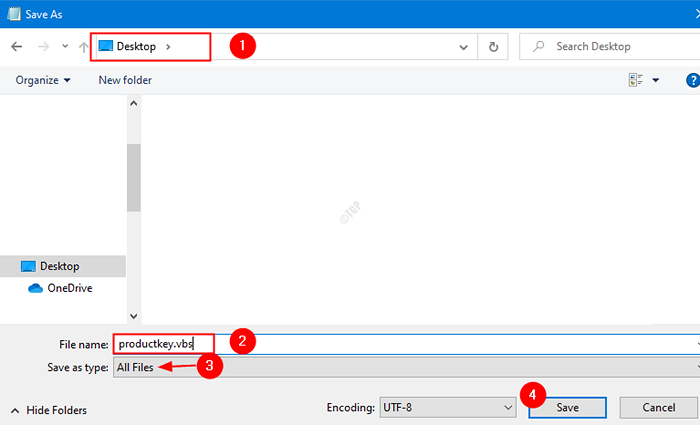
Etapa 9: Clique duas vezes no .arquivo VBS que você criou, neste caso Chave do produto.vbs A chave do produto do Windows será exibida em uma caixa de diálogo.
Isso é tudo.
Esperamos que este artigo tenha sido informativo. Por favor, comente e deixe -nos saber se este artigo o ajudou. Além disso, informe -nos caso você esteja enfrentando problemas, ficaremos felizes em ajudar.
- « Como alternar automaticamente para o sinal WiFi mais forte no Windows 10/11
- Como ativar / desativar o modo restrito do YouTube na borda »

