Corrija o Chrome abrindo novos links na nova guia
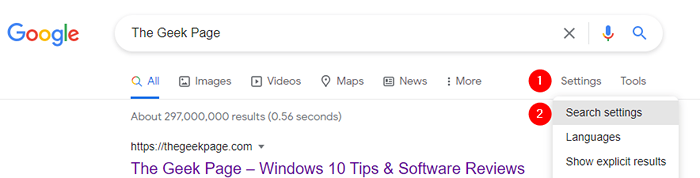
- 2772
- 2
- Leroy Lebsack
Digamos que você esteja procurando algo no Google Search e clique em um link que é mostrado nos resultados, geralmente, esses links são abertos em uma nova guia. No entanto, às vezes, visto que esses links se abrem em uma nova janela do navegador. Existem duas razões principais por trás disso:
- As configurações no navegador são tais que o link é aberto em uma nova janela. Em casos como este, as configurações podem ser alteradas para abrir o link em uma nova guia em vez de uma nova janela.
- O link para a página (fonte html) é codificado de modo que ele deve abrir uma nova janela. Nesse caso, nada pode ser feito.
Neste artigo, discutiremos diferentes maneiras de impedir o Google Chrome de abrir uma nova janela quando você clicar em um link.
Índice
- Correção 1: Altere as configurações na página de pesquisa
- Correção 2: Desligue o recurso de teclas adesivas
- Correção 3: verifique se há malware no sistema
- Correção 4: verifique se as extensões ou complementos estão causando o problema
- Corrigir 5: Redefinir as configurações do navegador
Correção 1: Altere as configurações na página de pesquisa
Etapa 1: Abra o navegador do Google Chrome
Etapa 2: digite qualquer coisa na barra de endereço (por exemplo: a página geek) e pressione Digitar

Etapa 3: Na página de resultados de pesquisa do Google, clique em Configurações
Etapa 4: No menu que aparece, escolha Configurações de pesquisa
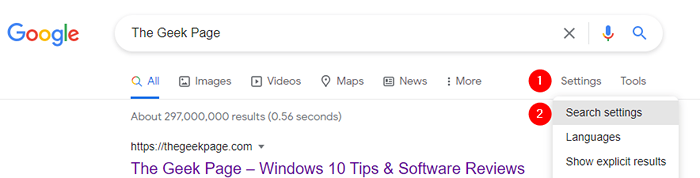
Etapa 5: Na janela de abertura, role para baixo e localize Onde os resultados abrem seção
Etapa 6: Desamarrar o Abra cada resultado selecionado em uma nova janela do navegador opção

Etapa 7: Feche a janela do navegador e reabre-a. Verifique se o problema foi resolvido.
Caso isso não ajude, tente a próxima correção.
Correção 2: Desligue o recurso de teclas adesivas
Etapa 1: Abra a caixa de diálogo Run. Teclas de atalho Windows+r pode ser usado
Etapa 2: Tipo MS-Settings: facilidadefaccess-teclado e acertar Digitar

Etapa 3: sob o Use teclas adesivas Seção, alterne o botão para desligar o recurso de teclas adesivas.
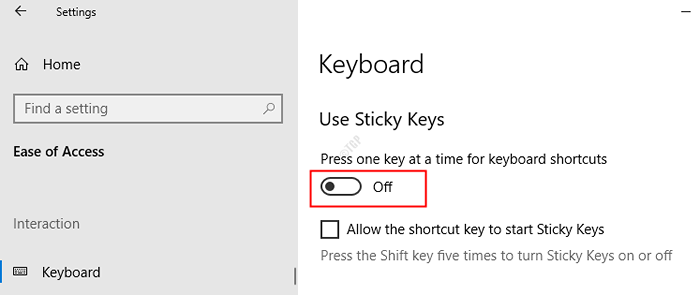
Etapa 4: feche o navegador e abra novamente. Agora verifique se o problema foi resolvido. Caso contrário, tente a próxima correção.
Correção 3: verifique se há malware no sistema
Alguns usuários relataram que certos malware causaram o problema. Este malware instalou uma extensão chamada 'nova guia, nova janela' e essa extensão foi responsável por esse comportamento de abrir os links na nova janela. Execute uma varredura completa do sistema e erradique qualquer malware presente no sistema
Etapa 1: segure as chaves Windows+r e abra a janela de corrida
Etapa 2: Tipo MS-Settings: Windowsdefender e pressione OK
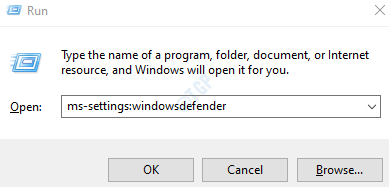
Etapa 3: Na janela de configurações, escolha Proteção contra vírus e ameaças

Etapa 4: Na janela que abre, clique em Opções de digitalização

Etapa 5: Escolha Varredura completa e pressione Escaneie agora botão

Quando a varredura terminar, ele notifica sobre qualquer vírus e malware no sistema. Tome as medidas necessárias para mitigá -los.
Correção 4: verifique se as extensões ou complementos estão causando o problema
Etapa 1: Abra a caixa de diálogo Run (Windows+r)
Etapa 2: Para abrir o navegador do Google Chrome sem extensões e complementos, digite o seguinte comando
Para máquina de 32 bits,
"C: \ Arquivos de Programas \ Google \ Chrome \ Application \ Chrome.EXE "--Disable-Extensions-Disable-Plugins
Para máquina de 64 bits,
"C: \ Arquivos de Programas (x86) \ Google \ Chrome \ Application \ Chrome.EXE "--Disable-Extensions-Disable-Plugins

Etapa 3: Agora, clique em um link e verifique se o link está abrindo em uma nova janela. Caso você perceba que o link não está abrindo em uma nova janela agora, isso significa que algum complemento ou extensão causou o problema.
Etapa 4: verifique a lista de extensões e complementos no Chrome e desative uma extensão por vez e verifique se o problema existe. Repita esta etapa e identifique a extensão problemática e remova -a do Chrome. Faça o mesmo para complementos também. Para obter ajuda, verifique este link.
Corrigir 5: Redefinir as configurações do navegador
Embora seja uma solução simples, isso ajudou muitos usuários a corrigir o problema.
Etapa 1: Abra o navegador do Google Chrome
Etapa 2: clique em três pontos no canto superior direito, a opção de menu e escolha Configurações

Etapa 3: Na guia Configurações que abrem, no menu lateral esquerdo, clique em Avançado
Etapa 4: a partir do menu suspenso, escolha Redefinir e limpar
Etapa 5: No menu do lado direito, clique em Restaurar as configurações para seus padrões originais
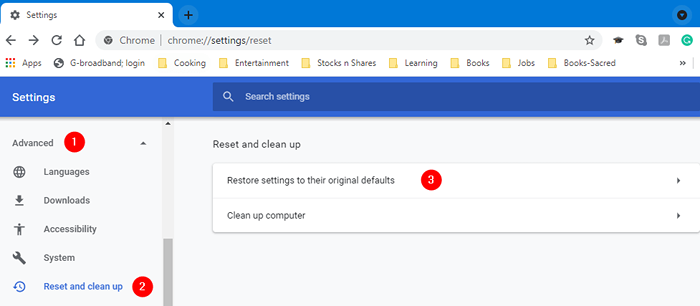
Etapa 6: do Redefinir as configurações? Janela, clique em Redefinir as configurações
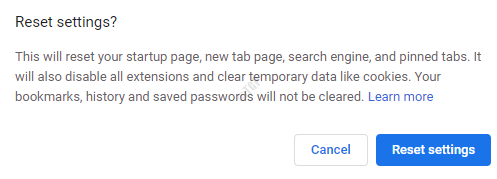
Etapa 7: Feche e reinicie o navegador e verifique se o problema resolve.
É isso.
Esperamos que isso tenha sido informativo. Obrigado pela leitura
Entre um comentário e nos informe caso isso ajudasse. Além disso, deixe -nos saber se você estiver enfrentando algum problema.
- « Como corrigir a validação da impressora HP Problema de erro
- Como alternar automaticamente para o sinal WiFi mais forte no Windows 10/11 »

