Como atingir dados automaticamente com base em padrões usando o flash preenche o Excel
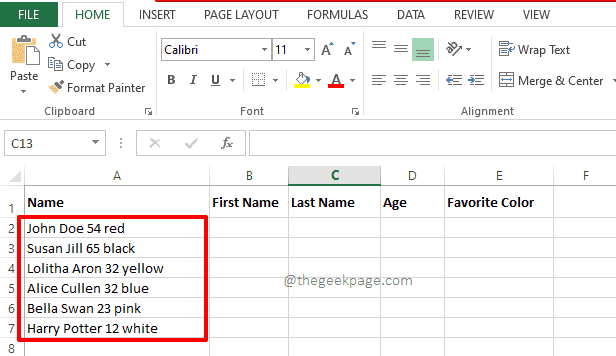
- 1786
- 453
- Spencer Emard
Você acreditaria se eu lhe disser que o Microsoft Excel é inteligente o suficiente? Bem, alguns concordariam comigo imediatamente. O outro conjunto de pessoas que não concordam comigo concordariam comigo quando terminarem de ler este artigo. Microsoft Excel tem essa incrível funcionalidade chamada Preencher flash que pode detectar padrões em seus dados e preencher o restante da planilha para você! Bem, parece algo que vem no futuro? Bem, você está em um deleite!
Preencher flash pode ser usado para combinar dados, extrair dados, remover caracteres e muito e muito mais. E está tudo bem aqui, isso não é algo que vem no futuro! Neste artigo, explicamos em detalhes como você pode fazer o melhor uso de Preencher flash com os exemplos mais simples possíveis. Espero que você goste de ler!
Índice
- Como dividir dados usando preenchimento flash
- Como combinar dados usando preenchimento flash
- Como alterar o caso usando preenchimento flash
- Como extrair apenas números ou texto usando preenchimento flash
- Como remover caracteres espaciais da string de origem usando preenchimento flash
Como dividir dados usando preenchimento flash
Digamos que você tenha uma coluna de origem onde você tem dados que precisam ser divididos em várias colunas. Por exemplo, eu tenho que dividir os dados na coluna de origem em Primeiro nome, sobrenome, idade, e Cor favorita colunas respectivamente.
Passo 1: Em primeiro lugar, verifique se o seu fonte dados são presente e é consistente como mostrado abaixo.
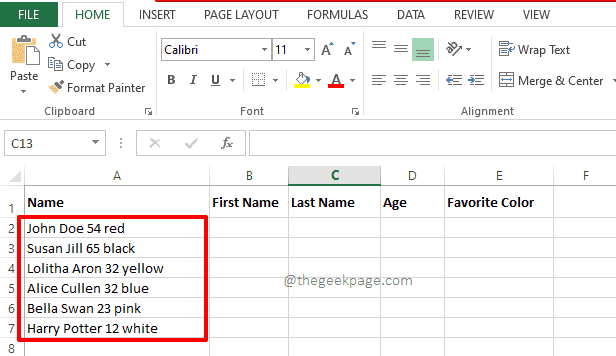
Passo 2: Agora, vá para o Primeiro nome coluna e tipo no primeiro nome como você quiser. A única coisa é que deve corresponder à ortografia na sequência de origem.
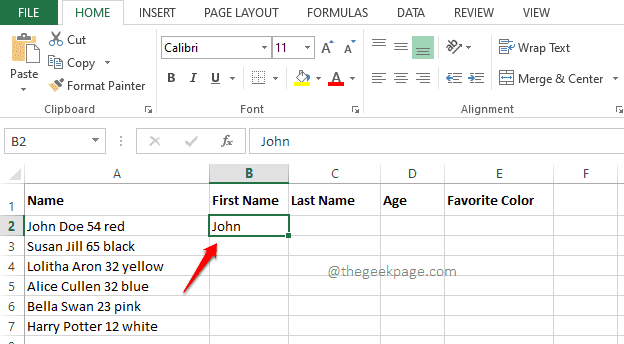
etapa 3: Agora clique no célula onde você inseriu os dados e depois pressione as chaves Ctrl + e. Isso preencherá automaticamente todas as células na mesma coluna, extraindo o primeiro nome da string de origem.
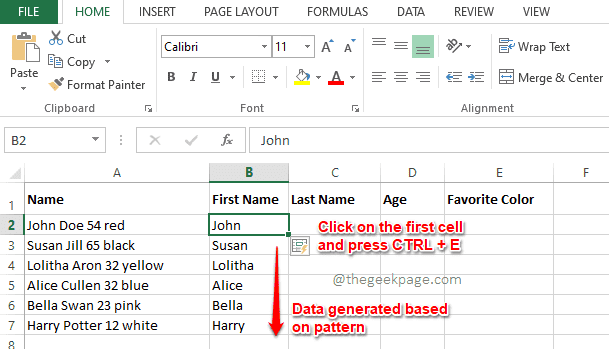
Passo 4: Assim como as etapas anteriores, você pode digitar o Sobrenome, idade e cor favorita nas primeiras células de suas respectivas colunas.
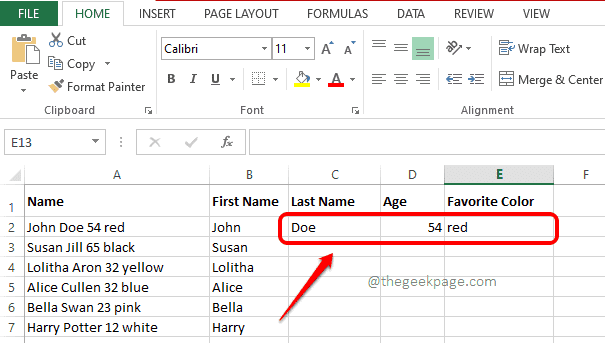
Etapa 5: Depois de digitar na primeira linha, simplesmente Pressione cada uma das primeiras células em cada uma das colunas e depois pressione Ctrl e E chaves para gerar automaticamente a série usando preenchimento flash.
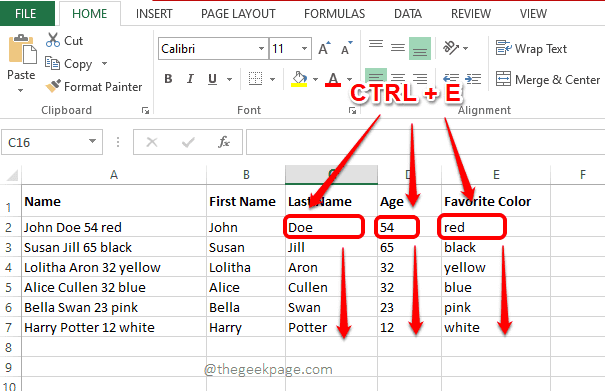
Como combinar dados usando preenchimento flash
Digamos que você tenha uma planilha e a coluna 1 e a coluna 2 tem dados. Você precisa formar a coluna 3 combinando os dados da coluna 1 e da coluna 2. Aqui também, o preenchimento flash entra no resgate.
Passo 1: Na terceira coluna, tipo em Como você deseja que suas colunas sejam combinadas.
Por exemplo, no exemplo abaixo, eu quero o Primeiro nome e a Sobrenome para ser combinado para formar o Nome completo.
Então, eu cliquei na primeira célula do Nome completo coluna e digitada no nome completo combinado, que é, John Doe.
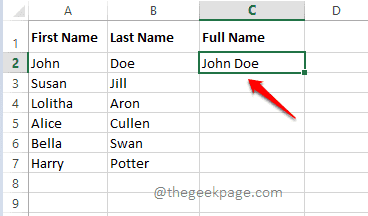
Passo 2: Agora clique no primeiro célula do Nome completo coluna e simplesmente pressione Ctrl + e junto.
Pronto! Sua série agora é gerada tão simples quanto a que usava preenchimento flash.
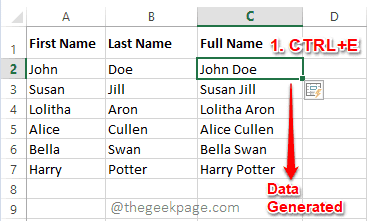
Como alterar o caso usando preenchimento flash
Digamos que você precise combinar dados de 2 colunas e formar uma terceira coluna, como no cenário anterior. Mas neste, você deseja que o caso da sua terceira coluna seja diferente dos seus dados de origem. Nesse caso, siga as etapas abaixo:
Passo 1: Se você quiser o Primeiro nome e Sobrenome Para ser combinado, mas você deseja que as primeiras letras do primeiro nome e do sobrenome sejam de uma pequena caso de letra e depois digite dessa maneira na primeira célula do Nome completo coluna.
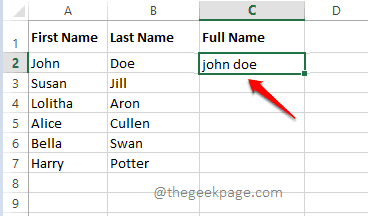
Passo 2: Agora Selecione o célula onde você inseriu os dados e depois pressione o Ctrl + e chaves simultaneamente. É isso. Agora você tem a série gerada Conforme o caso da sua escolha.
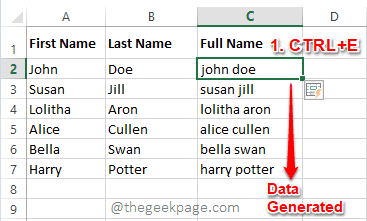
Como extrair apenas números ou texto usando preenchimento flash
Este é um truque muito interessante usando preenchimento flash. Digamos que você tenha uma sequência de origem que tenha números e letras. Você deseja que os números na string sejam extraídos para uma coluna e o texto para outra coluna.
Passo 1: Simplesmente tipo em tudo números presente na sequência de origem na primeira linha, na mesma ordem, no Apenas números coluna.
Da mesma maneira, tipo em tudo cartas presente na coluna de string de origem, na mesma ordem, no Apenas texto campo.
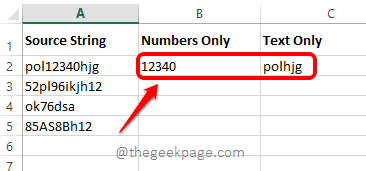
Passo 2: Agora clique nas células, onde você inseriu os dados na etapa anterior, um por um, e depois pressione as chaves Ctrl + e para ver a extração mágica ocorrendo.
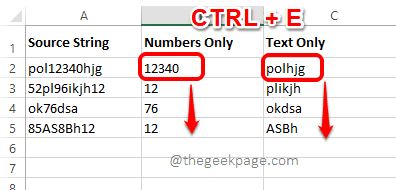
Como remover caracteres espaciais da string de origem usando preenchimento flash
Digamos que você tenha uma sequência de origem e deseja que todos os personagens do espaço sejam removidos da string de origem. Ah, sim, você pode fazer isso com preenchimento flash!
Passo 1: Em primeiro lugar, digite a string sem caracteres espaciais, como mostrado na captura de tela abaixo, na coluna de destino.
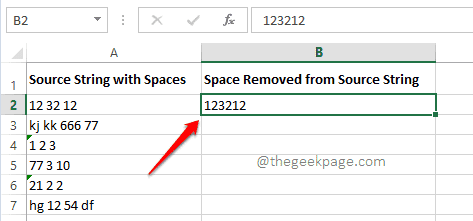
Passo 2: Agora pressione Ctrl + e Para preencher automaticamente a segunda coluna, com cordas que não têm caracteres espaciais, como mostrado abaixo.
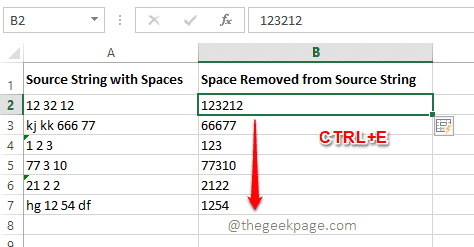
etapa 3: Mas se você olhar para a captura de tela acima, poderá ver que o Cartas nas cordas também foram removidas junto com os personagens espaciais. Agora precisamos dizer ao Flash Fill que ele não deve remover as letras junto com os personagens espaciais.
Para isso, basta digitar Mais um valor na segunda coluna como mostrado na captura de tela abaixo. A string mostrada abaixo tem letras e caracteres espaciais e, portanto, é um exemplo perfeito para ensinar excel do padrão que deve criar.
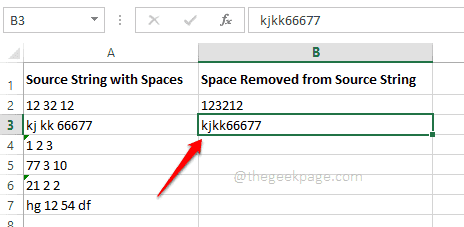
Passo 4: Depois de terminar, basta clicar na célula em que você acabou de inserir os dados e depois pressionar as chaves Ctrl + e. Isso lhe daria os resultados refinados. Aproveitar!
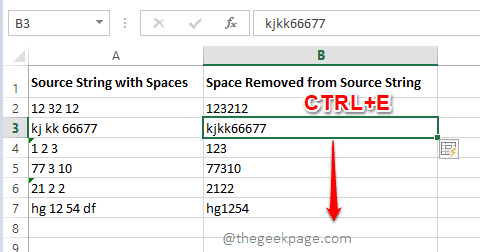
Existem muitos mais cenários possíveis onde você pode usar Preencher flash, No entanto, tentamos cobrir alguns dos principais.
Por favor, diga -nos na seção de comentários que truque de preenchimento flash o divertiu mais. Obrigado pela leitura.
- « Como corrigir o erro 0x000021a no Windows 11, 10
- Corrija as fotos do aplicativo Teclas de seta que não estão funcionando no Windows 11, 10 »

