Como corrigir o erro 0x000021a no Windows 11, 10
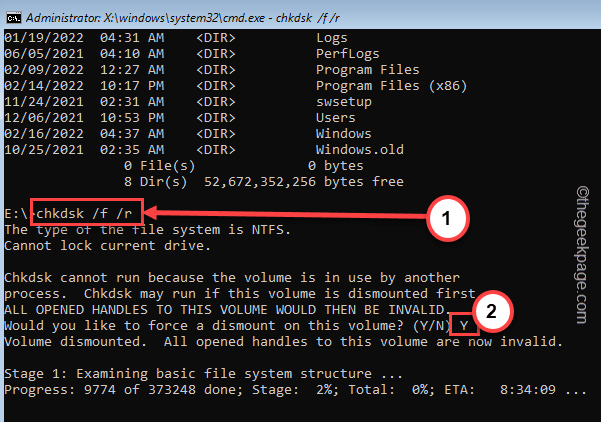
- 4417
- 885
- Robert Wunsch DVM
O subsistema de tempo de execução do CSRSS ou do servidor cliente é um componente Windows responsável pelas operações de manuseio de console Win32. Quando esta operação crítica falha ou for encerrada da maneira errada, o sistema colidirá na tela azul da morte, aparecendo o código de erro 0x0000021a. Começando de um aplicativo ruim a arquivos do sistema corrompido, esse erro pode estar acontecendo por qualquer motivo. Siga estas soluções e o CSRSS estará funcionando novamente.
OBSERVAÇÃO -
Quando esse erro ocorrer, você verá que o Windows está inicializando automaticamente no modo de reparo automático.
Você deve aparecer nesta tela no modo de reparo automático -

Índice
- Corrigir 1 - Execute o comando de revert de reversão
- Corrigir 2 - Desative a aplicação da assinatura do motorista
- Fix 3 - Run Chkdsk & SFC Tool
- Fix 4 - Desinstale qualquer novo aplicativo
Corrigir 1 - Execute o comando de revert de reversão
A corrupção no arquivo principal do Windows pode causar esse problema. Então, tente executar os comandos de DISP.
1. Quando o seu sistema inicializar na janela de reparo automático, toque no “Opção avançadas ".

2. Agora, clique no “Solucionar problemas”Botão para prosseguir.

3. Na próxima etapa, toque em “Opções avançadas““.

4. Na próxima etapa, toque em “Prompt de comando““.
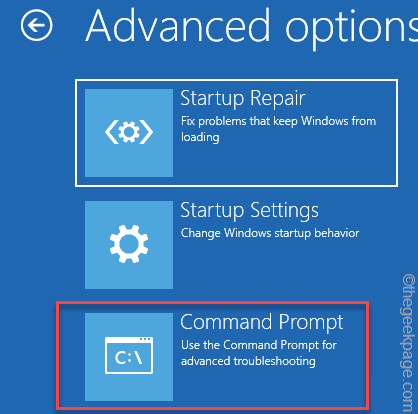
Agora, seu computador será inicializado no terminal do prompt de comando.
6. Na próxima tela, selecione sua conta e toque em “Continuar”Para finalmente ter acesso ao terminal.
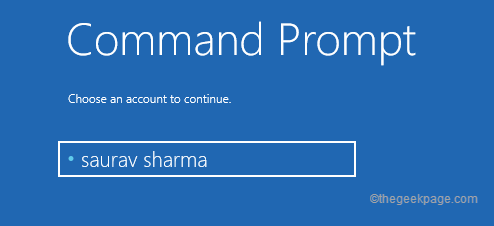
7. Você tem que localizar qual unidade realmente tem a pasta do Windows. Então, uma vez que o CMD aparece, tipo este comando e acertar Digitar.
C: Dir
Agora, você deve verificar se pode encontrar o “janelas" pasta. Se você não conseguir encontrá -lo, terá que olhar para outra unidade.
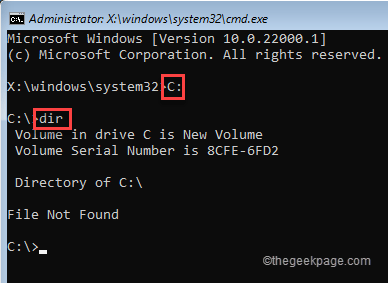
8. Agora, você tem que ir a outra unidade e procurar a pasta do Windows.
E: Dir
Aqui, você pode ver o “janelas" pasta. Então, em todos os próximos comandos, usaremos o “E" dirigir.
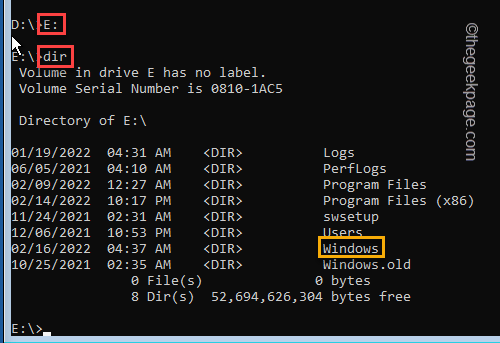
9. Então, agora cuidadosamente pasta-modificar este comando e acertar Digitar Para iniciar a varredura.
DIST /imagem:DriveLetter\ /Cleanup-Image /RevertPendingactions
[[
OBSERVAÇÃO - Substitua o "DriveLetter" pela letra de unidade onde você notou a pasta do Windows.
No nosso caso, é a unidade "e:". Então, o comando, em nosso sistema, será -
DIST /imagem:E:\ /Cleanup-Image /RevertPendingactions
]
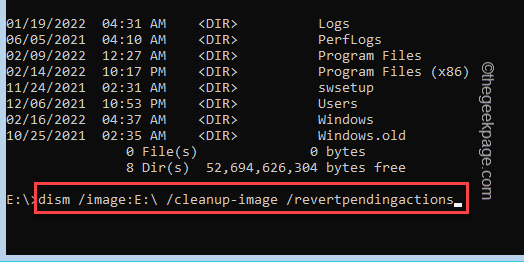
[[
Etapas opcionais-Depois de executar o comando de DISP, há dois comandos adicionais que você pode executar e verificar.
Depois de abrir o prompt de comando se abre, copiar colar esses comandos e atingidos Digitar.
CD C: \ Windows \ Winsxs
mover pendente.XML pendente.velho
]
Depois disso, feche o prompt de comando usando seu mouse.
10. Agora, toque em “Continuar”Para inicializar no Windows.
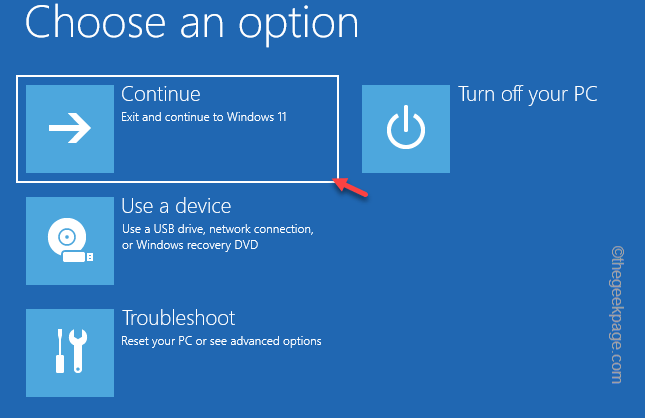
Verifique se esta solução funciona para você ou não.
Corrigir 2 - Desative a aplicação da assinatura do motorista
Desativar a aplicação da assinatura do motorista funcionou para muitos usuários.
1. Quando a tela de reparo automática inicializa, toque em “Opções avançadas““.

2. Em seguida, toque no “Solucionar problemas”Para prosseguir.

3. Na próxima etapa, toque em “Opções avançadas““.

4. Aqui, basta clicar em “Configurações de inicialização”Para iniciar o sistema em modos especiais.
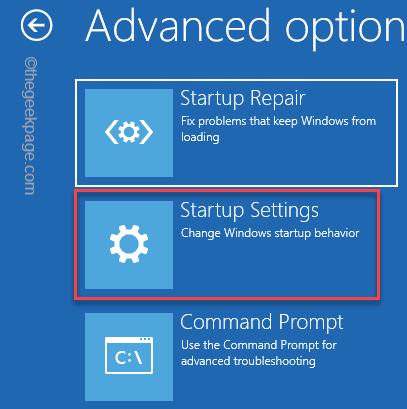
8. Na próxima etapa, toque em “Reiniciar”Para reiniciar.
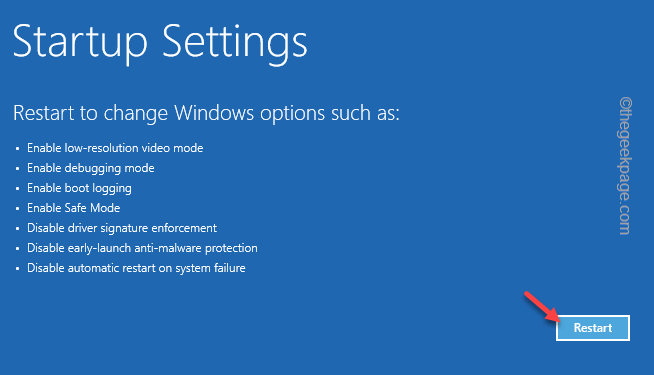
9. Na janela Configurações de inicialização, você encontrará 9 opções.
10. Então, bata no F7 do seu teclado para selecionar o “Desativar a aplicação da assinatura do motorista““.
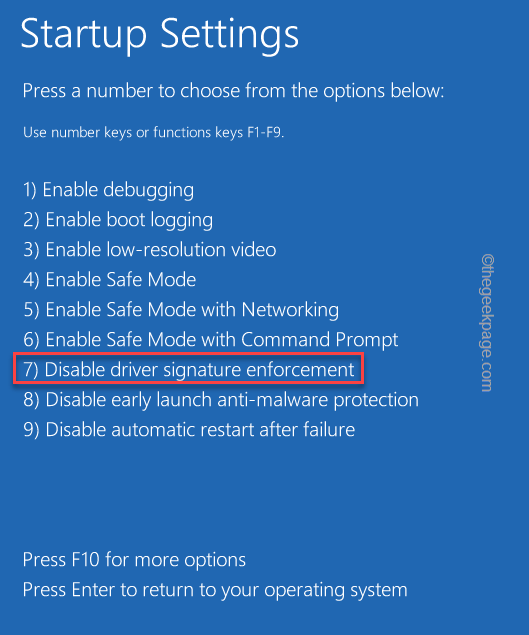
Isso reiniciará o sistema desativando a aplicação da assinatura do motorista.
Espere como o seu sistema inicializa. Faça login no sistema e verifique se isso funciona.
Fix 3 - Run Chkdsk & SFC Tool
Você tem que executar a operação de verificação de disco e a ferramenta SFC.
1. Quando o seu sistema inicializar na janela de reparo automático, toque no “Opção avançadas ".

2. Em seguida, vá por aqui -
Solução de problemas> Opções avançadas> Prompt de comando
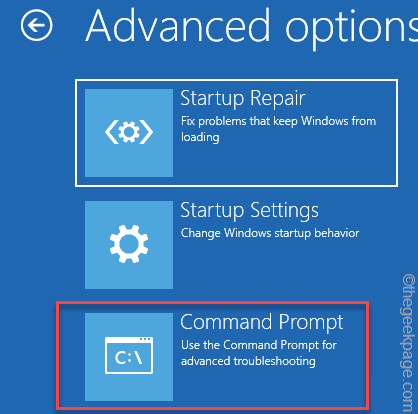
Nas próximas etapas, escolha sua conta administrativa e digite a senha da conta para fazer login.
3. Agora, você precisa descobrir qual unidade está continhando a pasta do Windows.
Para fazer isso, você precisa ir para a unidade individual e realizar uma pesquisa de diretório.
C: Dir
Aqui, verifique o “janelas" pasta. Se você não conseguir encontrá -lo, precisa procurar outro passeio para isso.
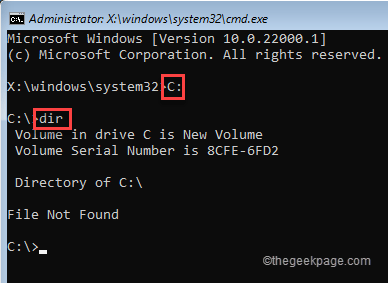
8. Então, novamente vá para outra unidade e liste toda a pasta usando esses comandos.
E: Dir
Aqui, você pode ver o “janelas" pasta. Então, em todos os próximos comandos, usaremos o “E" dirigir.
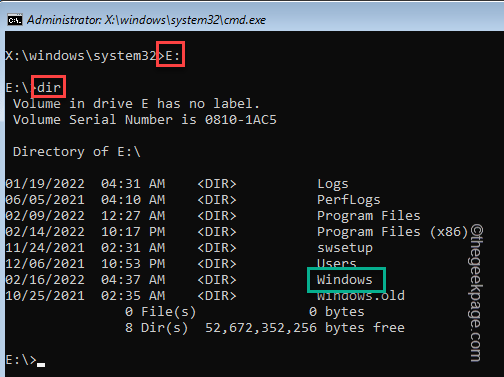
4. Depois de estiver no Windows Drive, execute este código para executar uma operação de verificação de disco.
chkdsk /f /r
Quando você vê o “Você gostaria de forçar uma desmontagem neste volume? (S/N)”A pergunta apareceu no terminal CMD, tipo“Y”E pressione Enter para iniciar o processo.
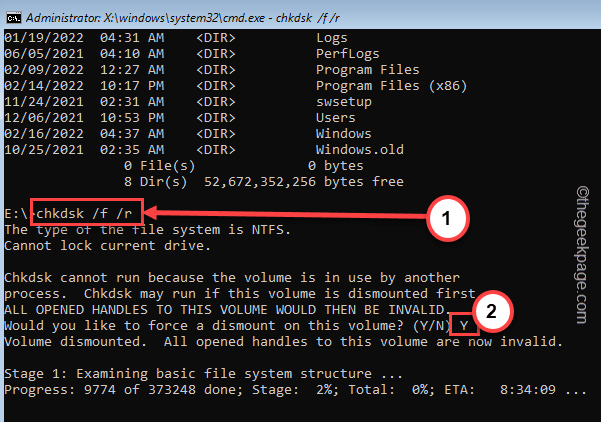
5. Depois de terminar, execute este comando de digitalização SFC.
sfc /scannow
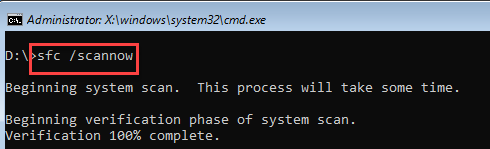
6. Depois de executar a ferramenta SFC, finalmente, copie e cole este comando no terminal e pressione a tecla Enter do seu teclado para executar o comando DISP.
Dispon
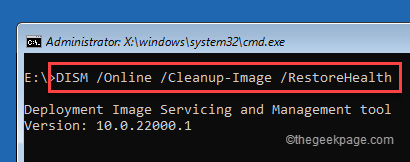
Depois de terminar o comando de DISP, feche o prompt de comando. Feche o prompt de comando.
7. Voltando à primeira página, toque em “Continuar”Para iniciar o Windows normalmente.
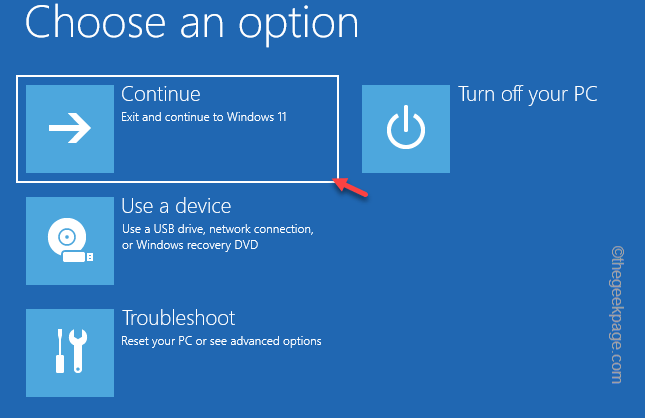
Isso deveria ter resolvido o problema que você está enfrentando.
Fix 4 - Desinstale qualquer novo aplicativo
Se você estiver enfrentando esse problema logo após a instalação de um novo aplicativo em seu sistema, precisará desinstalá -lo no modo de segurança.
Passos para inicializar no modo de segurança
1. Toque em “Opções avançadas”Para ir para o próximo passo.

2. Em seguida, clique no “Solucionar problemas”Para solucionar esse problema.

3. Depois disso, toque no “Opções avançadas”Para ir para a próxima página de configurações.

4. Na janela de opções avançadas, clique na “Configurações de inicialização““.
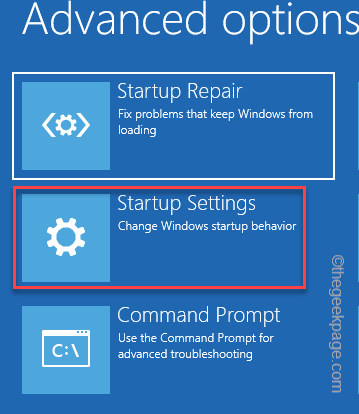
5. Agora, toque em “Reiniciar”Para reiniciar o sistema.
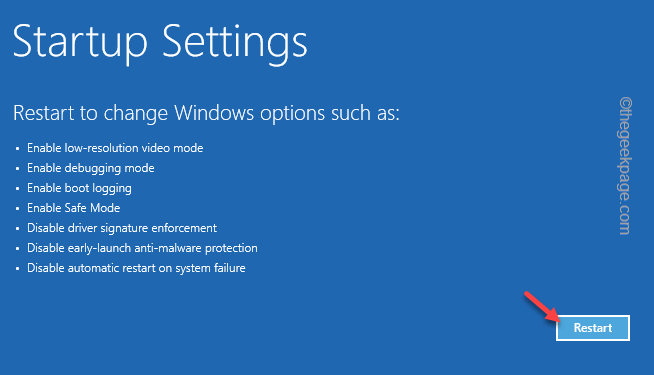
Isso irá reiniciar seu sistema.
6. Então, basta pressionar o F4 do seu teclado para escolher o “Ativar modo de segurança”Opção.
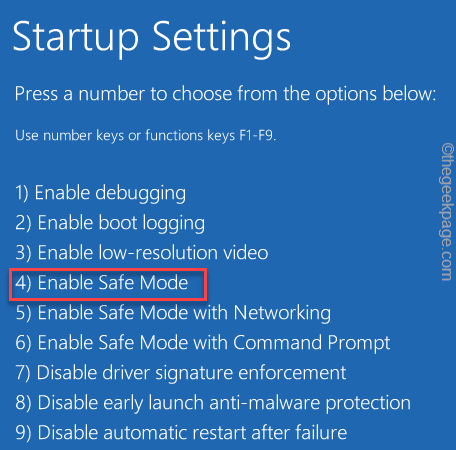
Você verá que seu sistema está reiniciando automaticamente. Em 2-3 minutos, você será inicializado em seu sistema. Você notará que o fundo da área de trabalho parece ser preto, o que é completamente normal no modo de segurança.
Etapa 2 - Desinstale o aplicativo
Agora, depois de iniciar o sistema, você pode desinstalar facilmente o novo aplicativo defeituoso do seu computador.
1. Apenas-tapa na direita no Ícone do Windows e toque em “Aplicativos e recursos““.
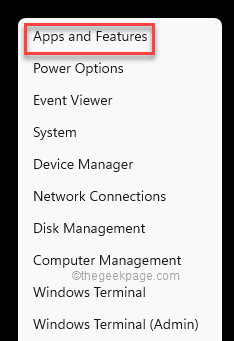
2. Quando as configurações aparecerem, role para baixo pelo painel direito para identificar o aplicativo.
3. Depois de encontrar, toque no menu de três pontos ao lado e toque em “Desinstalar”Para desinstalar o aplicativo.
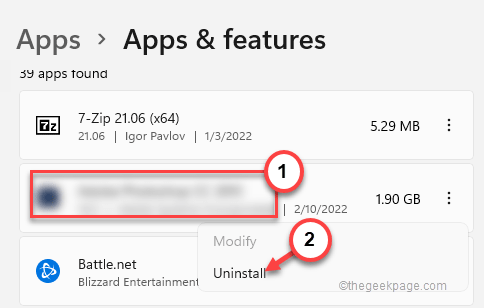
Agora, basta completar o processo de desinstalação.
Depois de fazer isso, feche as configurações.
Finalmente, reinicie o sistema.
- « Como corrigir o código de erro 0x80240438 no Windows 11, 10
- Como atingir dados automaticamente com base em padrões usando o flash preenche o Excel »

