Corrija as fotos do aplicativo Teclas de seta que não estão funcionando no Windows 11, 10
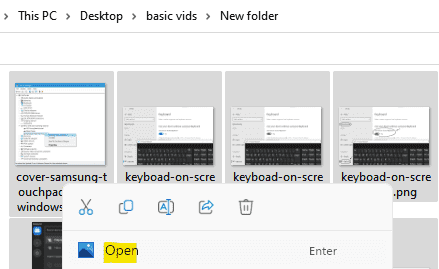
- 1413
- 107
- Maurice Champlin
Muitos dos usuários do Windows relataram que o aplicativo das teclas de seta de fotos em seu sistema Windows parou de funcionar de repente e não pode usar o aplicativo de fotos como navegar corretamente através de fotos/fotos em sua pasta. Mesmo depois que eles tentaram reiniciar seu sistema por várias vezes, ainda existe o problema.
Portanto, analisamos esse problema e esses fatores abaixo podem ser a razão por trás disso.
- Problema durante a instalação do aplicativo de fotos
- Problema de indexação de arquivos no sistema
- Alterações nas configurações no aplicativo de fotos
- Aplicativo de fotos não definido como padrão
- Windows não atualizado
Depois de considerar todos os fatores que poderiam ser a causa potencial para esse problema, neste post, compilamos algumas correções que poderiam ajudar os usuários a resolver esse problema que estão enfrentando.
Índice
- Correção 1: selecione todas as fotos na pasta e abra
- Corrigir 2: Desligue a opção de indexação para pesquisa de arquivo ou pastas
- Correção 3: Desinstale e reinstale novamente o aplicativo Microsoft Photos
- Corrigir 4: defina o aplicativo Microsoft Photos como padrão
- Corrigir 5: Execute o solucionador de problemas dos aplicativos do Windows Store
- Corrigir 6: tente redefinir ou reparar o aplicativo de fotos
Correção 1: selecione todas as fotos na pasta e abra
Basta selecionar todas as fotos na pasta pressionando Ctrl + A juntos e depois atingir Digitar chave.
Agora, basta usar teclas de seta para ir para a próxima foto facilmente.
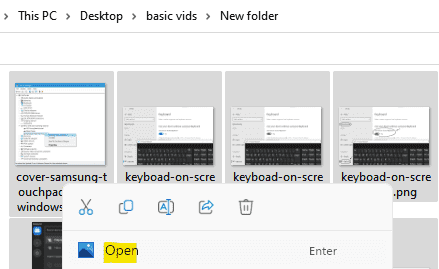
Corrigir 2: Desligue a opção de indexação para pesquisa de arquivo ou pastas
Quando você abre uma pasta que contém cargas e cargas de arquivos pesados ou quando você procura um arquivo usando o método de pesquisa, certamente levará tempo se a opção de indexação estiver ativada. Quando o carregamento do arquivo leva tempo, o aplicativo de fotos não pode acessar o arquivo que fará com que as chaves de seta parem de funcionar.
Então, vamos mostrar como você pode desativar a opção de indexação para pesquisar arquivos ou pastas em algumas etapas simples abaixo.
Etapa 1: Pesquisa Opções do explorador de arquivos na caixa de pesquisa do Windows e depois clique em Opções do explorador de arquivos aparecendo na pesquisa.
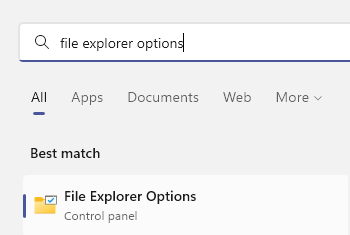
Etapa 2: Isso abrirá a janela Opções de pasta.
Etapa 3: Vá para Procurar guia na janela Opções de pasta, como mostrado abaixo.
Etapa 4: na guia Pesquisar, desmarque o Não use o índice ao pesquisar nas pastas de arquivo para arquivos do sistema (as pesquisas podem levar mais tempo) Caixa de seleção.
Etapa 5: finalmente, clique Aplicar e OK Para fechar a janela Opções de pasta.
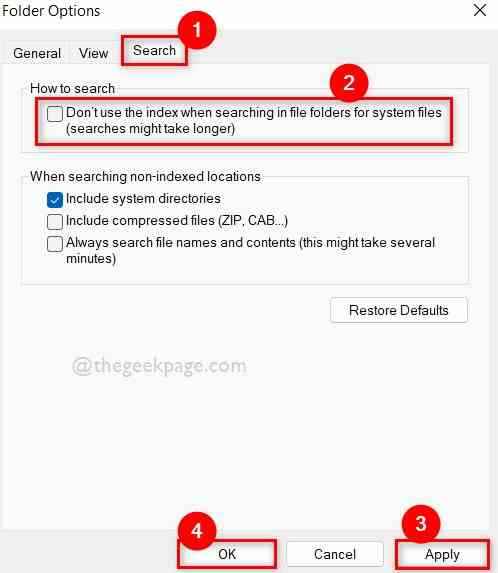
Etapa 6: agora verifique se o problema foi resolvido.
Espero que isso tenha resolvido o problema.
Correção 3: Desinstale e reinstale novamente o aplicativo Microsoft Photos
Às vezes, pode haver um problema com o próprio aplicativo Microsoft Photos. Portanto, tente desinstalar o aplicativo Fotos e depois novamente reinstale o aplicativo usando os comandos do PowerShell, dados abaixo.
Etapa 1: Pressione Windows + r Teclas juntas para abrir Correr caixa.
Etapa 2: então, digite Powershell na caixa de corrida e pressione Ctrl + Shift + Enter Teclas juntas para abrir Powershell aplicação como um admin.
Etapa 3: Clique Sim no prompt UAC para continuar.
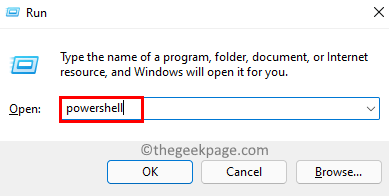
Etapa 4: execute o comando abaixo dado para Desinstalar / remover o aplicativo de fotos do seu sistema.
Get-AppxPackage Microsoft.janelas.Fotos | Remover-AppxPackage
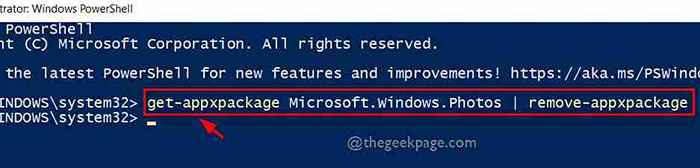
Etapa 5: então, execute este comando dado abaixo para reinstalar o aplicativo de fotos como mostrado abaixo.
Get -AppxPackage -Alusers Microsoft.janelas.Fotos | Foreach add -AppxPackage -DisableDeselvOnmentMode -Register "$ ($ _.Installlocation) \ appxmanifest.xml "

Etapa 6: uma vez feito, Fechar o Powershell aplicativo.
Etapa 7: verifique se o problema foi resolvido.
Corrigir 4: defina o aplicativo Microsoft Photos como padrão
Essa pode ser uma das razões basicamente que, quando você abre uma imagem com fotos e tenta navegar para outras fotos, pode não funcionar por causa de fotos de fotos não serem definidas como padrão. Se estiver definido como padrão, não haveria um problema para rolar outras fotos usando o aplicativo de fotos. Vamos usar como definir o aplicativo de fotos como padrão no Windows 11 usando as etapas simples dadas abaixo.
Etapa 1: Pressione Windows + r Teclas juntas para abrir Correr Caixa de comando em seu sistema.
Etapa 2: então, digite MS-Settings: DefaultApps na caixa de diálogo Run e pressione o Digitar chave para abrir Aplicativos padrão página no seu sistema, como mostrado na captura de tela abaixo.
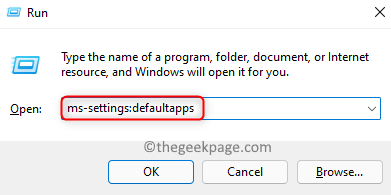
Etapa 3: Localize Fotos aplicativo rolando a lista de aplicativos e clique nele para abri -lo.

Etapa 4: então, selecione o tipo de arquivo, como JPG, JPEG ou PNG, etc. Como mostrado na imagem abaixo.
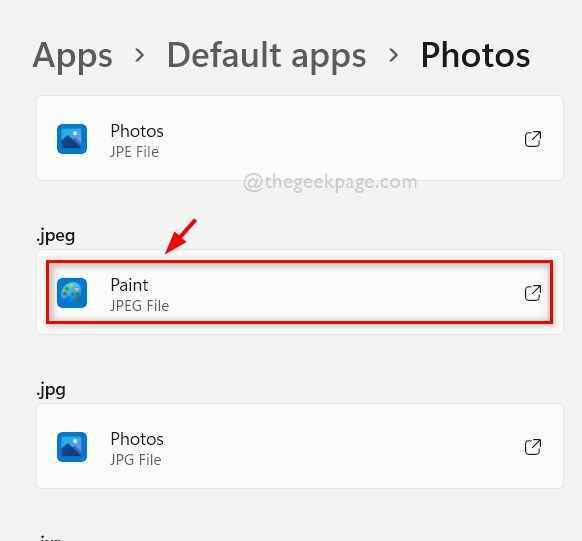
Etapa 5: Selecione Fotos Da lista e clique OK como mostrado abaixo.
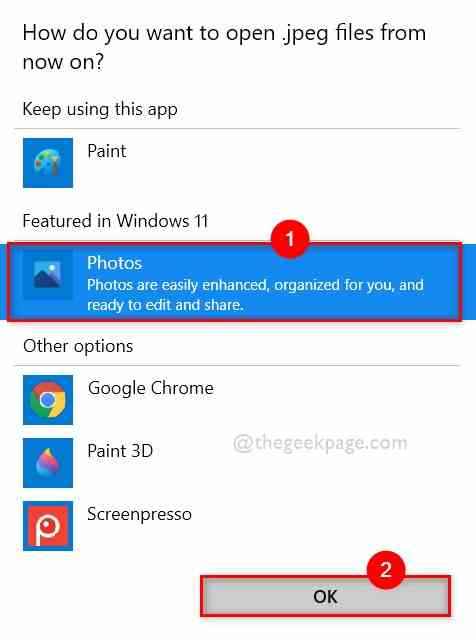
Etapa 6: isso definirá o aplicativo de fotos como padrão para os tipos de arquivos que você escolheu para abrir.
Etapa 7: Feche a janela de configurações quando terminar.
Abra qualquer imagem usando o aplicativo Fotos e verifique se as teclas de seta estão funcionando bem.
Espero que isso deva ter resolvido seu problema. Caso contrário, tente nossas outras correções dadas abaixo.
Corrigir 5: Execute o solucionador de problemas dos aplicativos do Windows Store
Se houver algum problema com o aplicativo Windows Store no seu sistema, pode ser o motivo do aplicativo de fotos que não navega no problema. Portanto, solucionar o aplicativo do Windows Store pode detectar qualquer problema e tentará corrigir o problema.
Vamos ver como fazer isso abaixo.
Etapa 1: aberto Correr caixa de comando pressionando Windows + r Chaves juntas no seu teclado.
Etapa 2: Tipo ao controle.exe /nome Microsoft.Solução de problemas na caixa de corrida e pressione o Digitar chave para abrir Solucionar problemas página como mostrado abaixo.
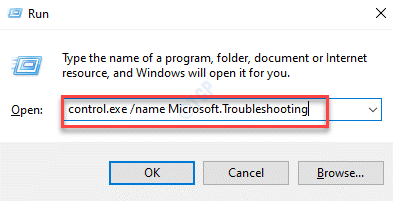
Etapa 3: Selecione Outros solucionadores de problemas opção como mostrado abaixo.
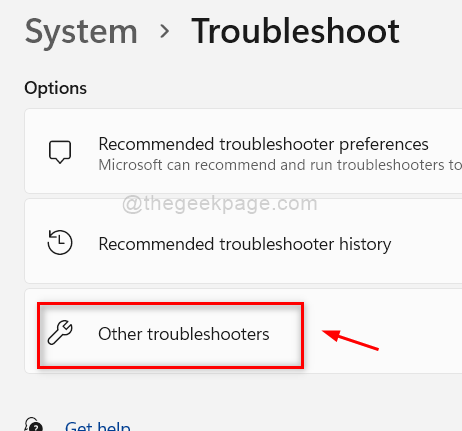
Etapa 4: na página de outros solucionadores de problemas, role para baixo e localize Aplicativos do Windows Store opção no fundo.
Etapa 5: Clique Correr dos aplicativos do Windows Store para começar a executar a solução de problemas, como mostrado abaixo.
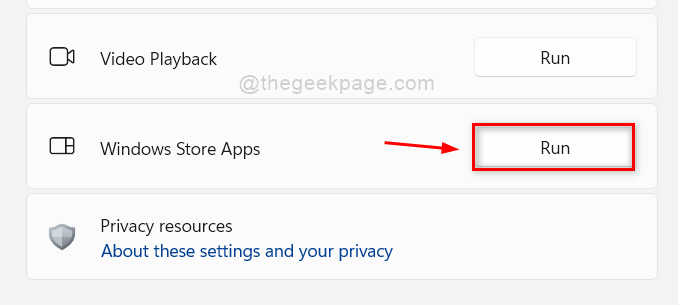
Etapa 6: execute as instruções na tela, se houver, para concluir o processo de solução de problemas.
Etapa 7: então, espere algum tempo, ele solucionará e criará a correção. Execute a correção.
Etapa 8: Depois de consertar, feche a outra página de solucionadores de problemas.
Agora verifique se as teclas de seta do aplicativo de fotos estão funcionando bem ou não.
É isso.
Corrigir 6: tente redefinir ou reparar o aplicativo de fotos
Sempre que qualquer aplicativo no sistema não estiver funcionando corretamente, não abrindo o aplicativo ou qualquer parte do aplicativo não está funcionando, há uma opção no Windows onde o usuário pode redefinir ou reparar o aplicativo. Reiniciar excluirá os dados do aplicativo, enquanto Reparar a opção tentará reparar o aplicativo sem perder os dados.
O usuário pode escolher qualquer opção que desejar conforme sua necessidade e aqui estão algumas etapas abaixo sobre como redefinir / reparar o aplicativo no seu sistema Windows 11.
Etapa 1: aberto Correr caixa de comando pressionando Windows + r Chaves juntas no seu teclado.
Etapa 2: Tipo Appwiz.cpl na caixa de corrida e pressione o Digitar chave para abrir Aplicativos instalados página no seu sistema, como mostrado abaixo.
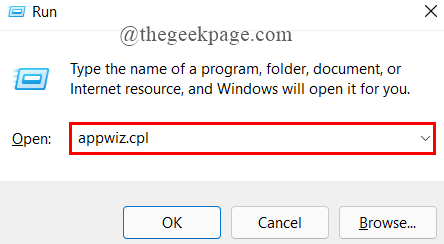
Etapa 3: Na página instalada, role para baixo e verifique Microsoft Photaplicativo SO.
Etapa 4: Clique em três verticais Dots (mostre mais opções) ícone na frente de Fotos da Microsoft aplicativo como mostrado abaixo.
Etapa 5: Selecione Opções avançadas Da lista como mostrado.
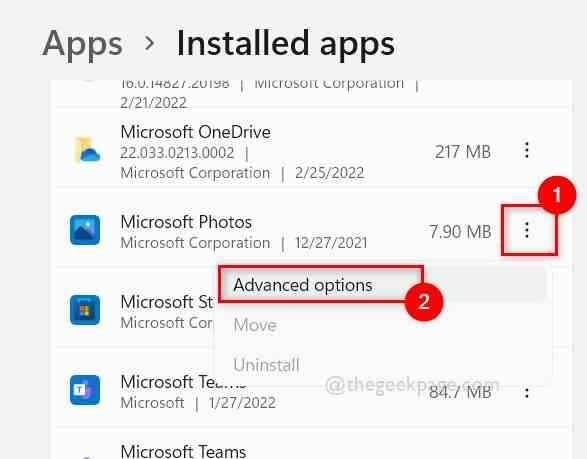
Etapa 6: role a página de opções de fotos e vá para Reiniciar seção.
Etapa 7: então, clique Reparar Para reparar o aplicativo sem perder dados OU Clique Reiniciar botão para reparar o aplicativo com dados sendo perdidos, como mostrado na imagem abaixo.
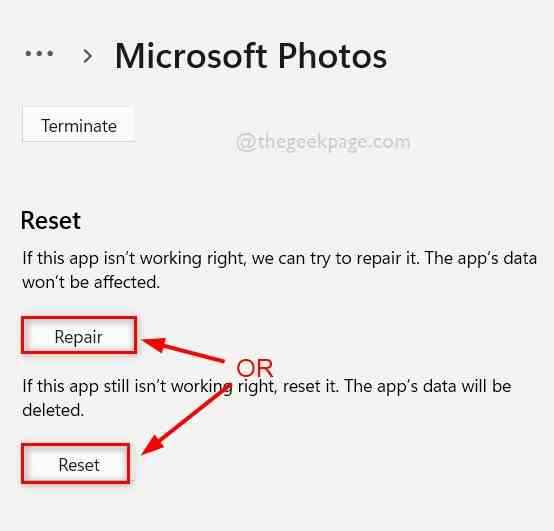
Etapa 8: Depois que a reparação / redefinição for concluída, verifique se as teclas de seta do aplicativo de fotos estão funcionando bem.
Espero que isso tenha resolvido o problema.
É isso.
Espero que este post tenha sido informativo. Obrigado!
- « Como atingir dados automaticamente com base em padrões usando o flash preenche o Excel
- Corrija Ligue os recursos do Windows dentro ou fora do problema em branco ou vazio no Windows 11 e 10 »

