Como adicionar palavras ao dicionário personalizado para evitar erros de ortografia no MS Outlook

- 3233
- 713
- Howard Fritsch
Então, sempre que você digita uma palavra na perspectiva, se essa palavra não for uma palavra adequada, você poderá ver uma linha vermelha queimação abaixo da sua palavra, indicando um erro de ortografia. Embora esse seja um recurso muito útil que permita corrigir seus erros antes de enviar seus e -mails, às vezes, algumas palavras devem ser enviadas da maneira que você digita. Por exemplo, o nome da sua empresa pode não ser uma palavra adequada quando se trata do mundo das palavras, mas é um nome tão adequado quando se trata de sua organização e seu pessoal. Portanto, se o Outlook lhe disser que o nome da sua empresa não é adequado e que tem um erro em seu nome, pode ser muito irritante.
Então, existe uma maneira de dizer ao Outlook que a palavra em que você digitou é perfeita e que as perspectivas podem adicioná -la a um dicionário para que não seja marcada como um erro no futuro se você digitar essa palavra novamente? Bem, o Outlook escuta e entende! Então, como fazer o Outlook entender? É aí que os dicionários personalizados entram em cena. Depois de adicionar uma palavra ao dicionário personalizado do Outlook, ela é considerada uma palavra adequada por perspectiva e perspectiva não lançaria um erro para você se encontrar a palavra novamente.
Este artigo é sobre como você pode adicionar facilmente suas próprias palavras personalizadas a dicionários personalizados no MS Outlook, para que você possa evitar totalmente linhas vermelhas que se espalham por todos os seus e -mails! Então, o que você está esperando, vamos pular direto!
Seção 1: Como adicionar palavras ao dicionário personalizado através do menu de contexto de clique com o botão direito
Passo 1: Inicie o Outlook e clique no Novo Email botão.

Passo 2: No Novo Email Janela, digite a palavra personalizada que você deseja adicionar ao dicionário personalizado. Se ainda não estiver no dicionário, terá um sublinhado vermelho, indicando um erro de ortografia.
Uma vez que a palavra é digitada em, Clique com o botão direito do mouse nele e depois escolha a opção Adicione ao dicionário.
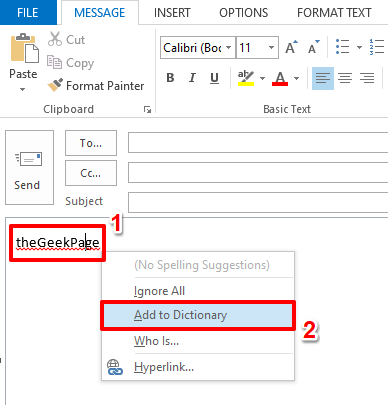
etapa 3: É isso. Agora você pode ver que a indicação de erro de ortografia se foi, o que significa que a palavra é adicionada ao seu dicionário personalizado. Aproveitar!
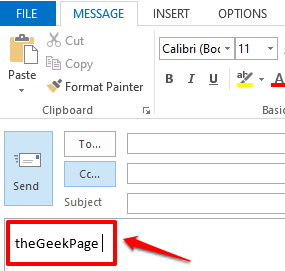
Seção 2: Como adicionar palavras ao dicionário personalizado através das opções do Outlook
Agora, se você deseja adicionar uma palavra personalizada ao dicionário sem precisar digitá -lo, você tem a opção de fazê -lo Opções do Outlook. Vamos ver como isso pode ser feito.
Passo 1: Iniciar o Outlook e depois atingir o ARQUIVO guia da fita superior.
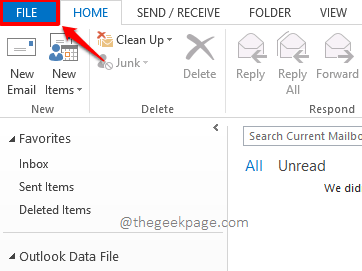
Passo 2: Como a seguir, do esquerda painel da janela, clique no Opções aba.
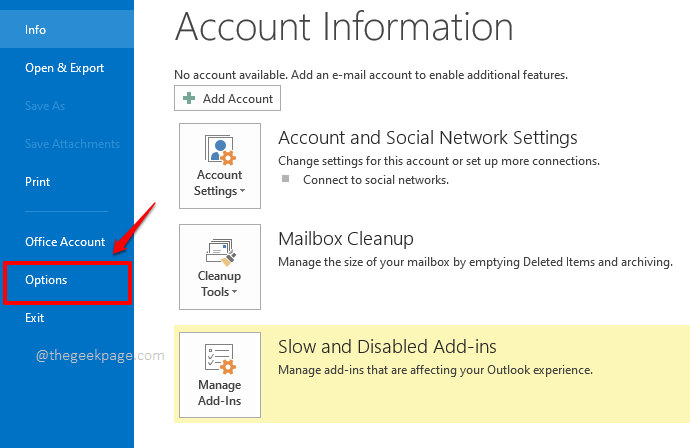
etapa 3: No Opções do Outlook Janela, clique no Correspondência guia no esquerda lado da janela.
No certo lado, sob o Compor mensagens Seção, clique no botão nomeado Ortografia e autocorreção.
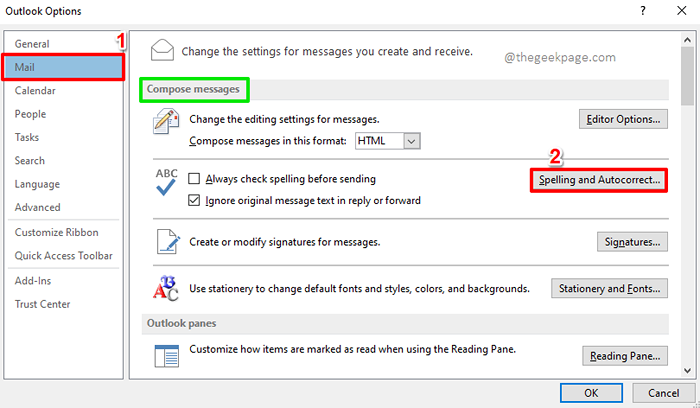
Passo 4: Agora sob o Opções do editor janela, verifique se você está no Prova guia no esquerda lado da janela.
No certo lado, sob a seção Ao corrigir a ortografia nos programas do Microsoft Office, Clique no botão nomeado Dicionários personalizados.
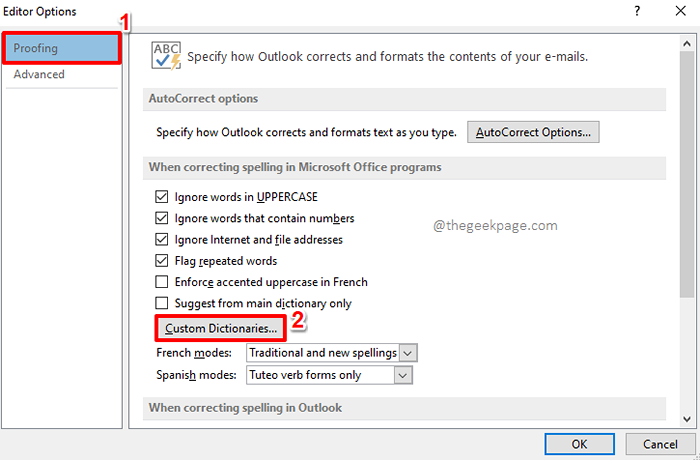
Etapa 5: Agora no Dicionários personalizados janela, você pode escolher qualquer dicionário da sua escolha. É neste dicionário que suas palavras personalizadas serão adicionadas. Quando o dicionário for escolhido, clique no Editar lista de palavras botão no certo lado da janela.
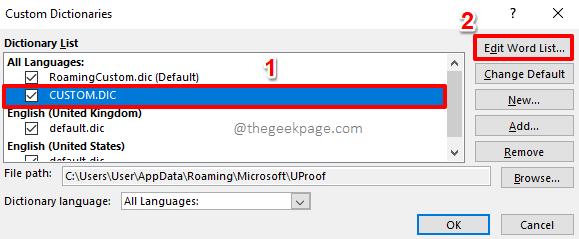
Etapa 6: Na janela que segue, Basta digitar as palavras personalizadas e depois atingir o Adicionar botão.
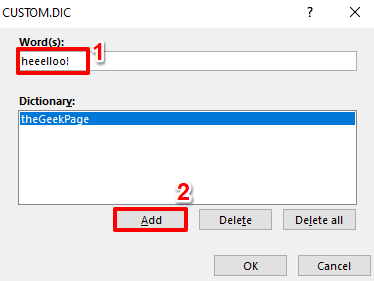
Etapa 7: Da mesma forma, você pode adicionar quantas palavras quiser. Lembre -se de atingir o Adicionar botão depois de adicionar cada palavra personalizada.
Depois de terminar, acerte o OK botão para prosseguir.
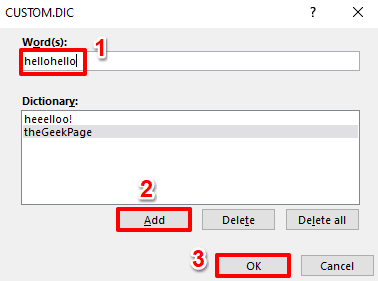
Etapa 8: Quando você está de volta ao Dicionários personalizados Janela, pressione o OK botão.
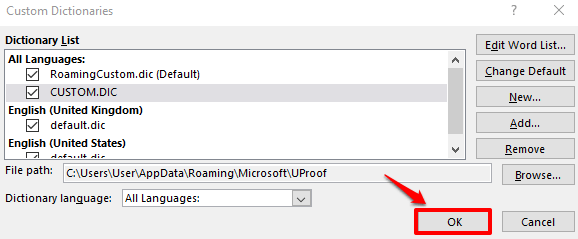
Etapa 9: Acerte o OK botão para o Opções do editor janela também.
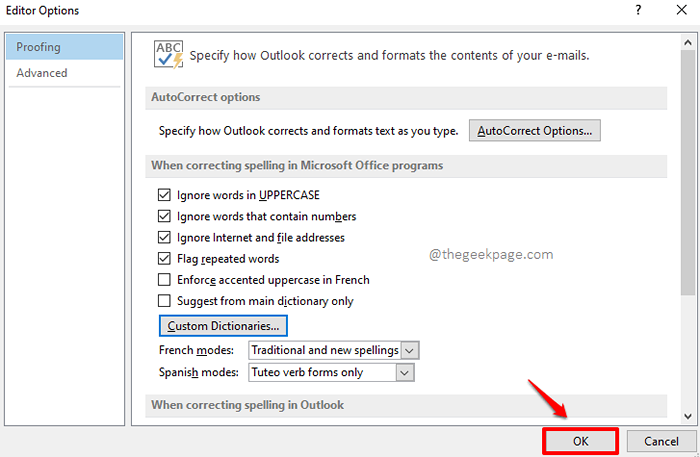
Etapa 10: Finalmente, bata no OK botão no Opções do Outlook Janela também para sair.
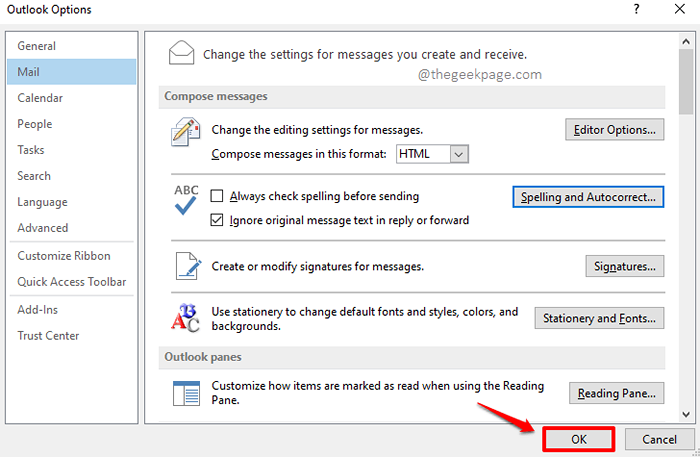
Etapa 11: Agora vamos testar se nossas palavras personalizadas estão em vigor ou não. Para isso, clique no Novo Email botão sob o LAR Guia na janela principal do Outlook.

Etapa 12: Você pode digitar qualquer uma das palavras personalizadas que você adicionou ao dicionário. Eles não terão nenhuma indicação de erro de ortografia.
Mas se você adicionar uma palavra que não está no dicionário, essa palavra terá uma indicação de erro de ortografia, como mostrado abaixo.
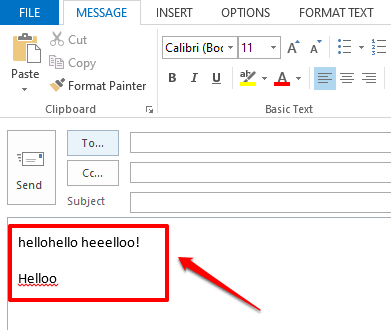
Por favor, diga -nos na seção de comentários se você tiver alguma dúvida sobre qualquer uma das etapas, estamos sempre felizes em ajudar!
Fique ligado para mais artigos nerds. Obrigado!
- « Esses arquivos têm propriedades que não podem ser lidas corretas
- O aplicativo que você está tentando instalar não é um aplicativo Microsoft Verified [corrigido] »

