Esses arquivos têm propriedades que não podem ser lidas corretas
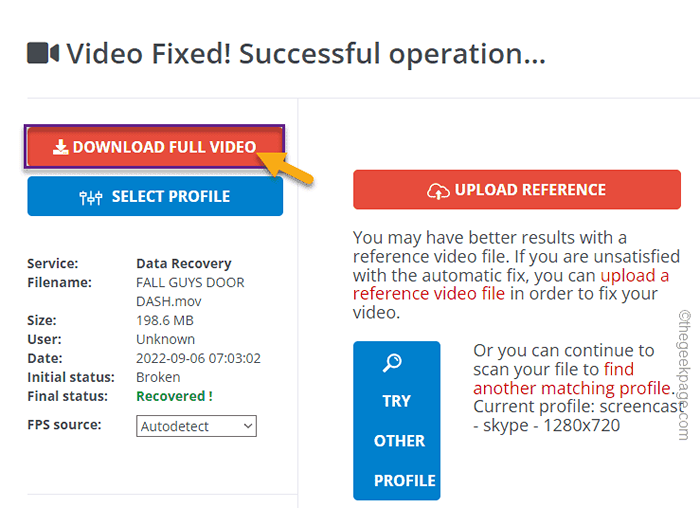
- 1726
- 310
- Loren Botsford
Vários usuários do Windows relataram um problema com o editor de vídeo nativo gratuito, o aplicativo de edição de vídeo no Windows 11. De acordo com esses usuários, ao importar um monte de imagens ou vídeos, o editor de vídeo apresentou esta mensagem de erro irritante “Escolha alguns outros arquivos. Esses arquivos têm propriedades que não podem ser lidas, então não conseguimos adicioná -los:““. Os arquivos de vídeo estão corrompidos ou há algum problema com o aplicativo Fotos. Então, se você estiver enfrentando esse problema, tente essas soluções para corrigir o problema manualmente.
Soluções alternativas -
1. Existem alguns tipos de arquivos que não são suportados pelo editor de vídeo. Como formatos de heif e hevc, o editor de vídeo não pode ler. Então, se você tentar importar esses arquivos, poderá ver a mensagem de erro.
Índice
- Corrigir 1 - Reparar/redefinir o aplicativo de fotos
- Fix 2 - Adicione a pasta de origem manualmente
- Corrija 3 - verifique os arquivos
- Fix 4 - Exclua o projeto corrompido
- Fix 5 - Registre o aplicativo
Corrigir 1 - Reparar/redefinir o aplicativo de fotos
Você pode reparar/redefinir o aplicativo de editor de vídeo.
[Se você está enfrentando esse problema no aplicativo de fotos, precisa repará -lo/redefinir. ]
1. Se você tocar no Tecla do Windows+X Teclas juntas, clique com o botão direito do mouse no menu de contexto apareceria.
2. Então, toque “Aplicativos e recursos”Para abrir.
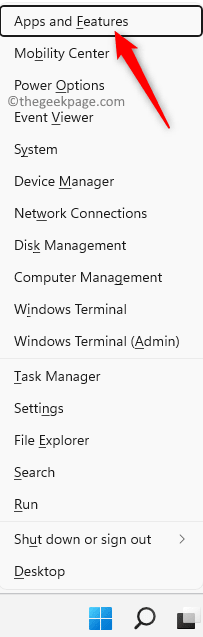
3. Quando você abrir a página de aplicativos e recursos, role para baixo e procure o “Fotos da Microsoft" aplicativo.
4. Então, clique no três pontos menu e toque em “Opções avançadas““.
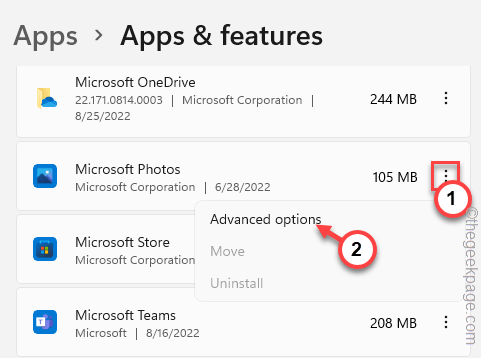
5. Agora, chegando à próxima página, clique em “Reparar”Para reparar o aplicativo.
Windows repara o aplicativo em alguns momentos. Depois de reparado, você pode minimizar a página de configurações e tentar importar esses arquivos mais uma vez.
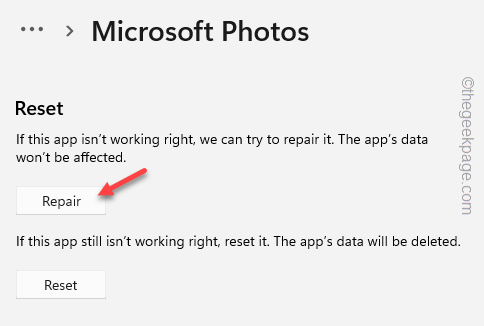
Verifique se isso funciona.
6. Se você ainda não puder importar esses itens, volte para a página de configurações.
7. Em seguida, clique no “Reiniciar”Opção para redefinir o aplicativo.
8. Você tem que confirmar isso. Tocar "Reiniciar”Para redefini -lo.
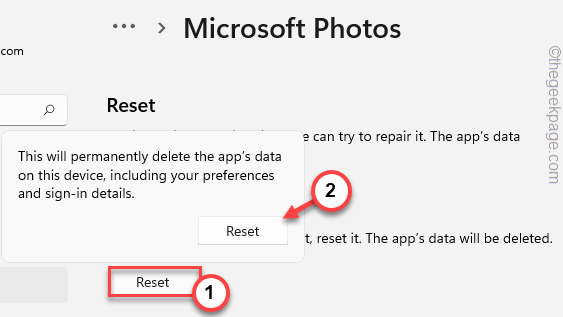
Depois de redefinir o aplicativo, você pode importar esses arquivos mais uma vez.
Fix 2 - Adicione a pasta de origem manualmente
Você pode adicionar a pasta de origem manualmente ao aplicativo.
1. Inicie o Editor de vídeo aplicativo.
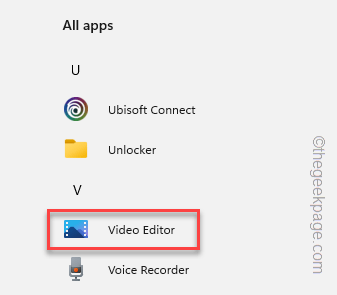
2. Quando o aplicativo se abrir, clique no três pontos menu e toque em “Configurações““.
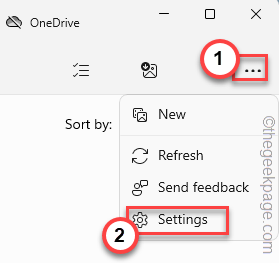
3. Na seção 'Fontes', clique em “Adicione uma pasta““.
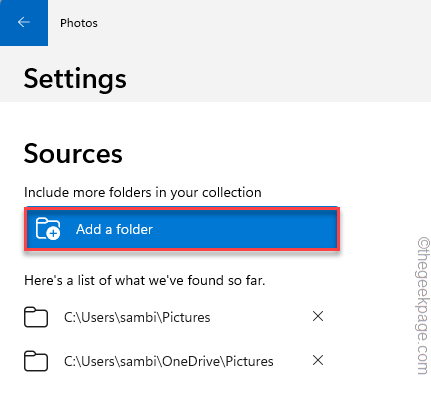
4. Agora, Selecione a pasta que contém todas essas imagens e vídeos.
5. Então clique "Adicione esta pasta a““.
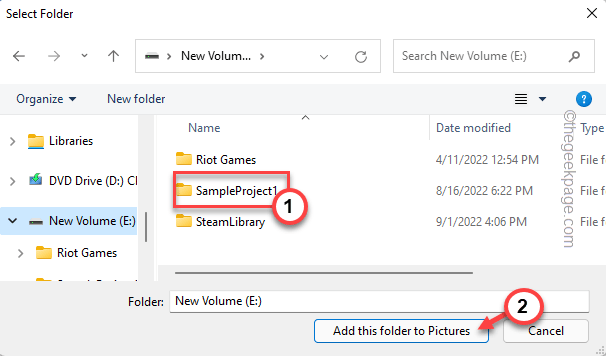
As fotos agora vão importar todos esses arquivos dentro da pasta.
Isso deve resolver o problema.
Corrija 3 - verifique os arquivos
Há uma chance de os arquivos que você está tentando importar estão corrompidos. Você deve verificar a integridade do arquivo dos arquivos importados também.
Existe um site online disponível, chamado Consertar.vídeo onde você pode enviar diretamente os arquivos de vídeo e verificar se eles estão corrompidos ou não.
1. Abra a correção.site de vídeo.
2. Depois de abrir o site, clique no sinal "+" para selecionar o vídeo do seu computador.
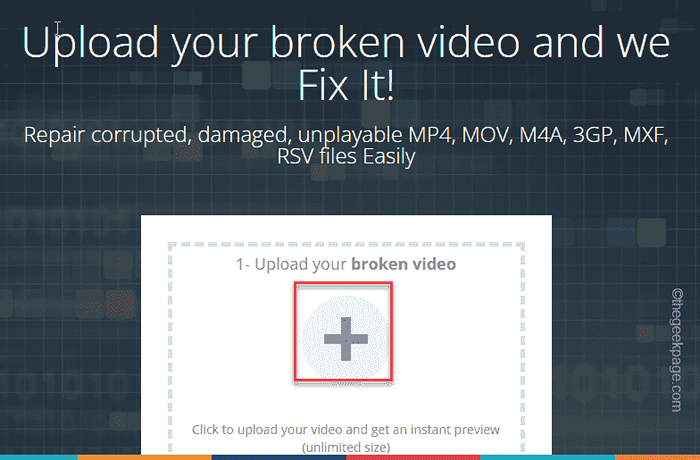
3. Agora, basta navegar até a localização dos arquivos de vídeo e selecionar o arquivo de vídeo que você deseja verificar. [Você pode verificar e reparar apenas um arquivo por vez.]
4. Então, toque “Abrir”Para fazer upload desse arquivo.
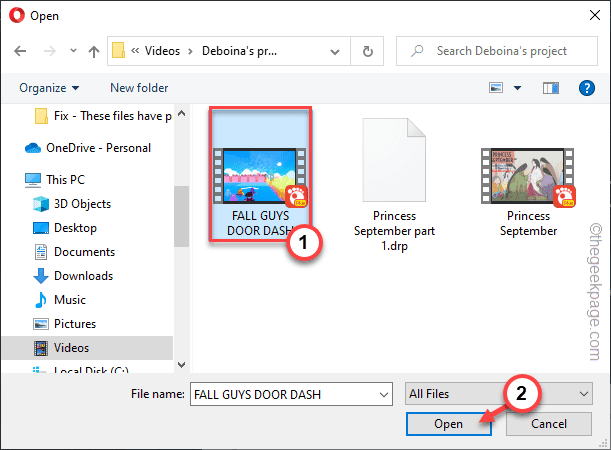
Apenas espere até que o arquivo seja completamente carregado. Depende da largura de banda da rede e do tamanho do arquivo.
5. Depois que o arquivo for enviado, ele digitalizará e corrigirá automaticamente o vídeo.
6. Depois que o vídeo for corrigido, clique em “Baixe o vídeo completo”Para baixar o vídeo fixo.
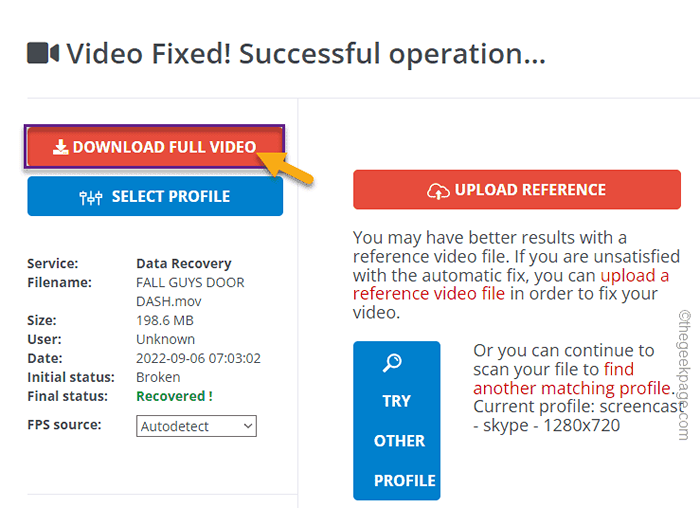
Depois que o arquivo de vídeo for baixado, você pode importar diretamente este vídeo para o seu projeto no editor de vídeo.
Fix 4 - Exclua o projeto corrompido
Se você está trabalhando em um projeto antigo, há uma chance de que todo o projeto tenha sido corrompido.
OBSERVAÇÃO -
Excluir o projeto corrompido significa que você perderá o acesso ao projeto. Será excluído e você não pode recuperá -lo.
1. Abra o Editor de vídeo aplicativo.
2. Quando você abrir o aplicativo, olhe no “Meus projetos de vídeo”Para ver os projetos atuais em que você está trabalhando.
3. Agora, basta selecionar o projeto atual e clicar no ícone da lixeira para remover o projeto.
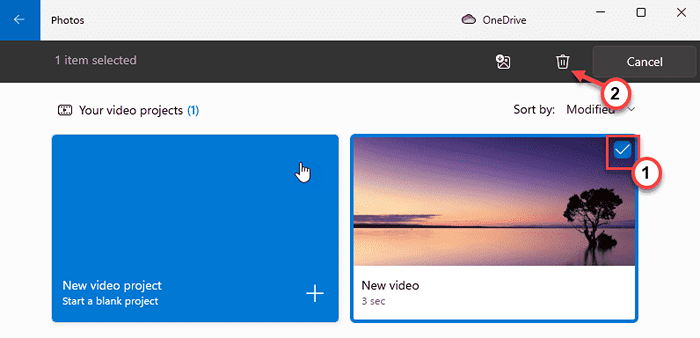
4. Em seguida, clique em “Excluir”Para remover o projeto completamente.
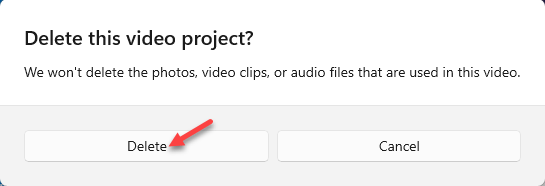
Dessa forma, você pode remover o projeto de vídeo do seu computador. Mas, para concluir o processo de remoção, fechar o editor de vídeo e reiniciar seu computador.
Dessa forma, o cache é removido.
Você pode começar de novo para criar um novo projeto.
Fix 5 - Registre o aplicativo
Tente re-registrar o aplicativo de fotos.
1. Você tem que usar o terminal PowerShell com direitos administrativos.
2. Então, pressione o Chave de ganha Do teclado e escreva “Powershell““.
3. Então, clique com o botão direito do mouse no “Windows PowerShelL "e toque"Executar como administrador““.
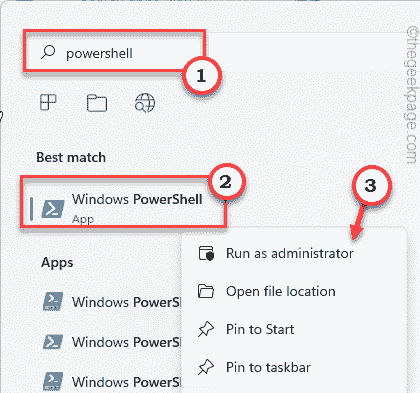
4. Quando o Windows PowerShell se abre, copiar colar este código e acertar Digitar.
Get -AppxPackage -Alusers Microsoft.janelas.Fotos | Foreach add -AppxPackage -DisableDeselvOnmentMode -Register “$ ($ _.Installlocation) \ appxmanifest.xml ”
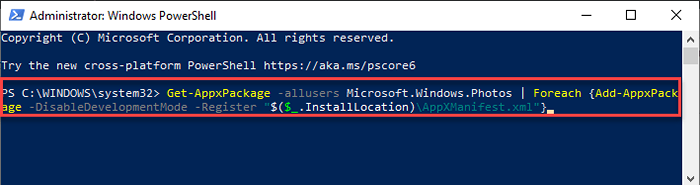
Dessa forma, o aplicativo Fotos será re-registrado em seu sistema. Depois disso, feche o terminal PowerShell. Então, reiniciar o computador.
Depois de voltar ao seu computador, inicie o aplicativo Editor de vídeo e tente importar essas fotos e vídeos mais uma vez.
Desta vez, você não verá que 'esses arquivos têm propriedades que não podem ser lidas' Mensagem de erro.
- « Como desativar a tecla Windows no Windows 10/11
- Como adicionar palavras ao dicionário personalizado para evitar erros de ortografia no MS Outlook »

