O aplicativo que você está tentando instalar não é um aplicativo Microsoft Verified [corrigido]
![O aplicativo que você está tentando instalar não é um aplicativo Microsoft Verified [corrigido]](https://ilinuxgeek.com/storage/img/images/the-app-youre-trying-to-install-is-not-a-microsoft-verified-app-[fixed].png)
- 3352
- 236
- Wendell Legros
Se você estiver usando o sistema operacional Windows 10 ou 11 no seu PC, deve ter encontrado a mensagem que diz “O aplicativo que você está tentando instalar não é um aplicativo verificado pela Microsoft.” Quando você tenta instalar qualquer aplicativo. Geralmente, esta mensagem é mostrada ao usuário quando eles tentam instalar qualquer aplicativo que tenha sido baixado de um local que não seja o Windows Store. No Windows 10, há uma nova restrição que força os usuários a baixar e instalar aplicativos da Microsoft Store. Basicamente, essa nova configuração ajuda a proteger o sistema do download e instalação de malware de sites inseguros ou não verificados.
Sempre que você tentar instalar aplicativos de fora da Windows Store, você será sugerido para procurar um aplicativo semelhante na Windows Store. Se esse aplicativo não for encontrado, essa configuração poderá ser alterada para instalar o aplicativo de qualquer lugar fora da loja. Se você estiver confrontando esta mensagem ao tentar instalar um aplicativo que não seja verificado na Microsoft, tente os métodos mencionados neste artigo para verificar se ele ajuda a resolver o problema.
Índice
- Método 1 - Modifique as configurações da loja
- Método 2 - Mudar do modo Window S
- Método 3 - Instale o aplicativo via prompt de comando
Método 1 - Modifique as configurações da loja
Passo 1. Imprensa Windows + i Para abrir configurações
Passo 2. Agora, clique em Aplicativos No menu do lado esquerdo e clique em Configurações avançadas de aplicativos do lado direito
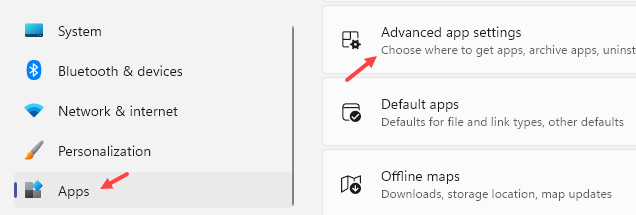
Etapa 3 - Agora, na seleção suspensa Em qualquer lugar Escolha onde obter aplicativos
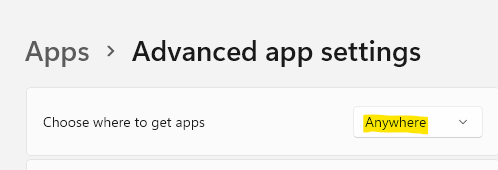
Passo 4. Verifique se o erro é resolvido tentando instalar o aplicativo.
Método 2 - Mudar do modo Window S
Se você estiver usando a versão do Windows Home, ela não permitirá que você obtenha aplicativos de qualquer outro lugar além da Microsoft Store. Siga as etapas abaixo para verificar se você está usando o modo S e depois mude do modo S se você estiver usando.
Passo 1. Abra o Correr caixa usando o Windows e r Combinação de chaves.
Passo 2. Tipo MS-Settings: Sobre e acertar Digitar.
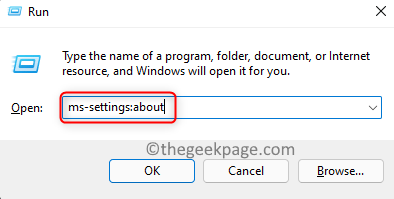
etapa 3. No Sistema sobre página, role para baixo até o Especificações do Windows seção.
Passo 4. Aqui, nas janelas Edição Verifique se você está usando o Home ou Home S versão.
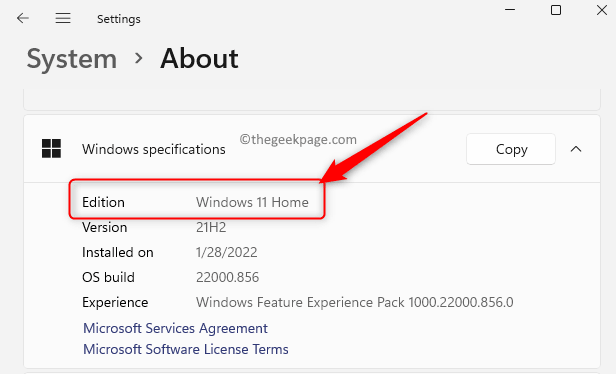
Etapa 5. Se você estiver usando o Versão da casa de Windows, depois atinge o janelas chave e tipo Configurações de ativação Na barra de pesquisa do Windows.
Etapa 6. Clique em Configurações de ativação no Melhor partida resultado da pesquisa.
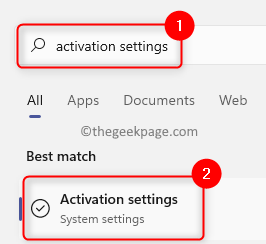
Etapa 7. No Ativação página, com base na versão do Windows sendo usada, você verá Alterne para o Windows 11/10 Home.
Etapa 8. Clique no Loja aberta botão ao lado disso.
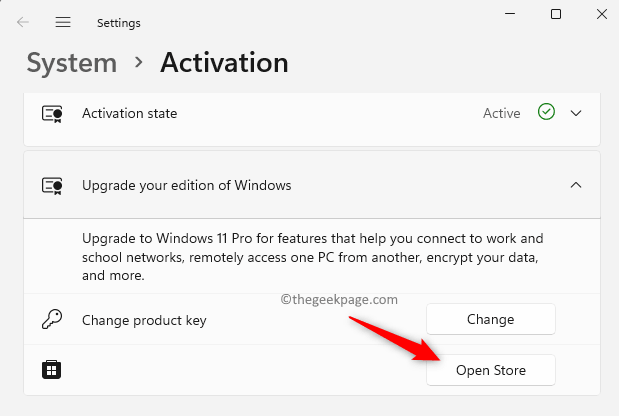
Etapa 9. A Microsoft Store se abre com a página Mudar do modo S.
Etapa 10. Nesta página, clique em Pegar E então Instalar Para iniciar a instalação.
Etapa 11. Finalmente, clique em Sim, vamos lá Para confirmar o processo e iniciar a instalação da versão do Windows para mudar do modo S.
Etapa 12. Após a conclusão da instalação, se você abrir o Sistema sobre a página, Ele mostrará que você tem a edição doméstica do Windows instalada no seu PC.
Etapa 13. Tente instalar o aplicativo para verificar se o problema foi resolvido.
Método 3 - Instale o aplicativo via prompt de comando
Se os dois métodos acima não tiveram funcionado na resolução do problema, você pode tentar usar o prompt de comando para instalar os aplicativos.
Passo 1. Imprensa Windows + r abrir Correr.
Passo 2. Tipo cmd e pressione Ctrl + Shift + Enter Para abrir o Prompt de comando como administrador.
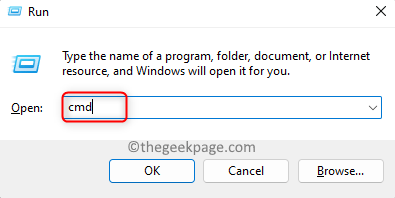
etapa 3. No Prompt de comando, use o cd comando junto com o caminho da pasta que contém o arquivo necessário para a instalação do aplicativo.
Se você tem o arquivo de configuração em seu Transferências Pasta e digite o comando abaixo
CD C: \ Usuários \%Nome de usuário%\ Downloads
Passo 4. Digite o nome do arquivo executável do aplicativo e pressione Digitar.
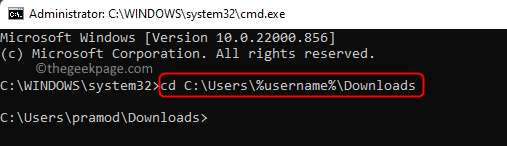
Etapa 5. Verifique se o aplicativo é instalado sem nenhum erro.
É isso!
Obrigado pela leitura.
Esperamos que o artigo tenha sido informativo o suficiente para resolver a mensagem de erro O aplicativo que você está tentando instalar não é um aplicativo Microsoft Verified Ao instalar aplicativos de fora da loja no seu Windows 11/10 pc. Por favor, comente e deixe -nos saber o método que o ajudou a esclarecer o erro.
- « Como adicionar palavras ao dicionário personalizado para evitar erros de ortografia no MS Outlook
- Como corrigir aplicativos que não abrem o problema no Windows 11 [resolvido] »

