Como adicionar números de slides automaticamente nas apresentações do PowerPoint
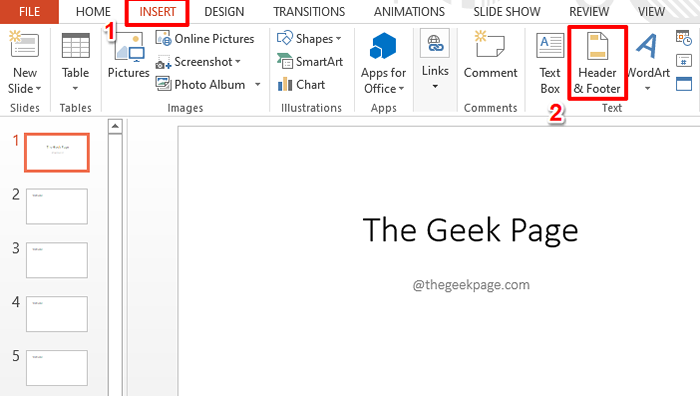
- 2452
- 365
- Leroy Lebsack
Digamos que você tenha uma grande apresentação do PowerPoint. Certamente, se os slides não estiverem numerados, uma grande bagunça certamente será esperada e também, se alguém quiser se referir a um slide em particular mais tarde, estaria em uma perda total se não tivesse um número de slide, para começar com. Uma opção, de fato, é numerar manualmente todos os slides. Mas é até possível numerar cada slide manualmente? É um grande Não para nós de qualquer maneira!
Continue lendo, para saber como você pode numerar automaticamente seus slides, formatá -los e movê -los, tudo feito para todos os slides de uma só vez!
Índice
- Seção 1: Como adicionar números de slide automaticamente
- Seção 2: Como formatar os números de slide
- Seção 2.1: Como aplicar a formatação de fontes e parágrafos para deslizar os números em todos os slides
- Seção 2.2: Como mover os números de slides para uma posição diferente
Seção 1: Como adicionar números de slide automaticamente
Passo 1: Clique no INSERIR guia na fita superior.
Debaixo de INSERIR opções de guia, clique no botão nomeado Cabeçalho rodapé.
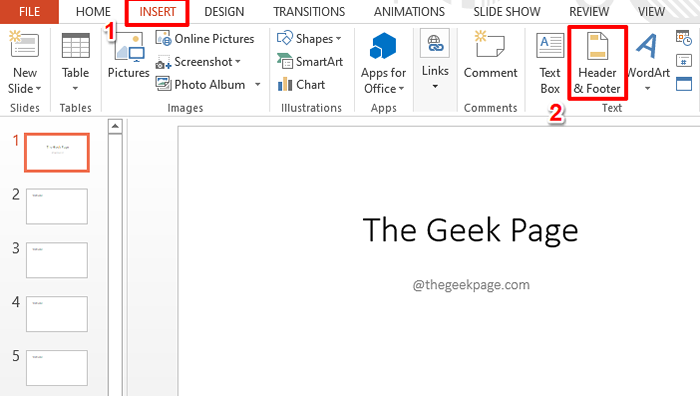
Passo 2: No Cabeçalho e rodapé Janela, clique no Deslizar guia primeiro.
Como a seguir, verificar o Caixa de seleção correspondente à opção Número do slide.
Finalmente bata no Aplicar a todos botão na parte inferior.
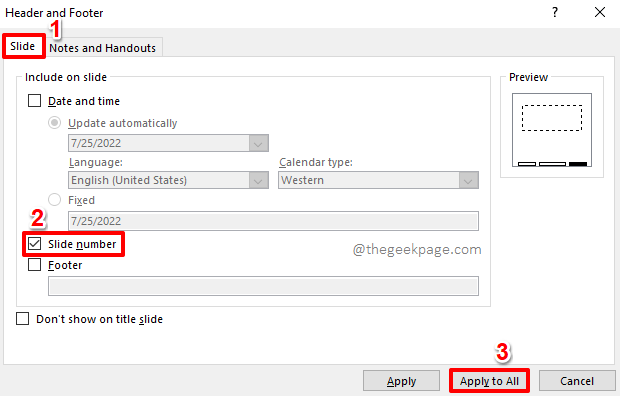
etapa 3: Os números de slides agora seriam inseridos em todos os slides presentes em sua apresentação.
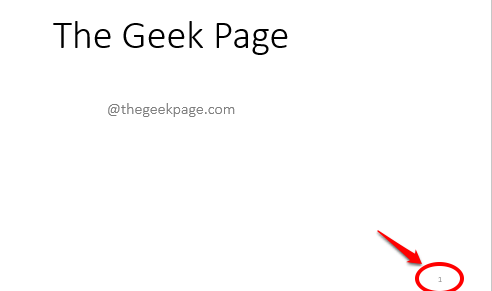
Seção 2: Como formatar os números de slide
Embora os números de slides tenham sido inseridos com sucesso, você pode não estar totalmente satisfeito com a aparência deles. Se for esse o caso, siga para as seções a seguir para fazer com que seus números de slides pareçam mais bonitos com a ajuda de SLIDE MESTRE Para aplicar suas alterações em todos os slides de uma vez.
Seção 2.1: Como aplicar a formatação de fontes e parágrafos para deslizar os números em todos os slides
Passo 1: Clique no VISUALIZAR guia no topo.
Sob VISUALIZAR opções, clique no Slide mestre botão sob o Visualizações mestre grupo.
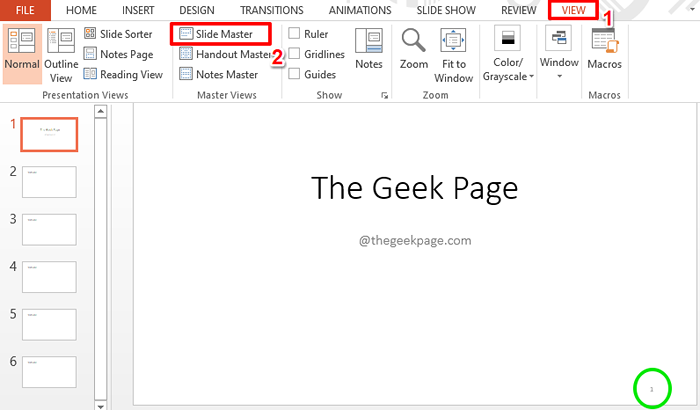
Passo 2: Agora, sob o SLIDE MESTRE guia, o slide a seguir será visível na sua frente. Clique no caixa de texto no canto inferior direito do slide, que corresponde ao número do slide.
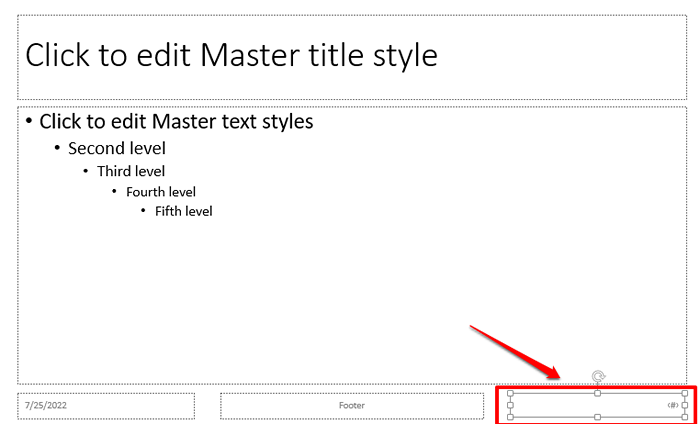
etapa 3: Agora, clique no LAR guia e use todas as opções de formatação que desejar, para formatar seu número de slide.
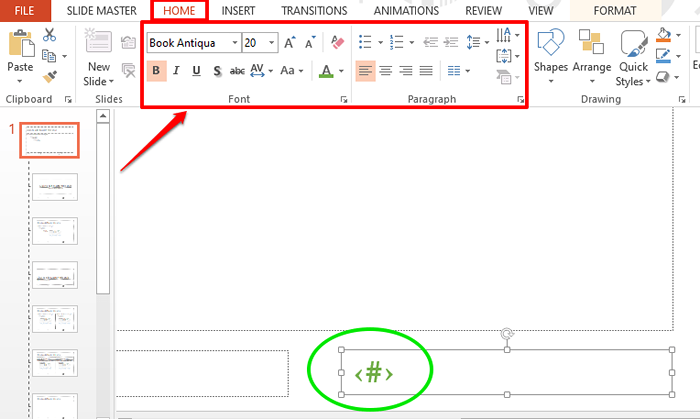
Passo 4: Como a seguir, clique no SLIDE MESTRE guia na parte superior e clique na opção Fechar a visão mestre Sob o grupo nomeado Fechar.
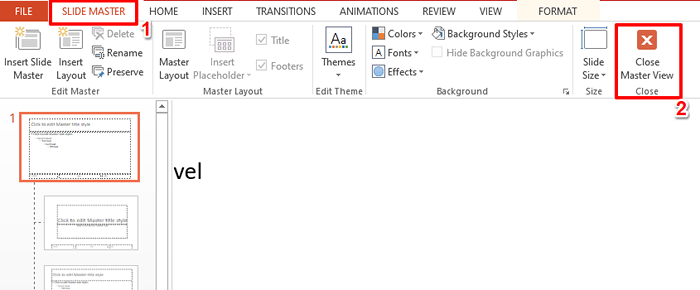
Etapa 5: É isso. Agora você pode ver que o número do slide é de acordo com suas preferências de formatação.
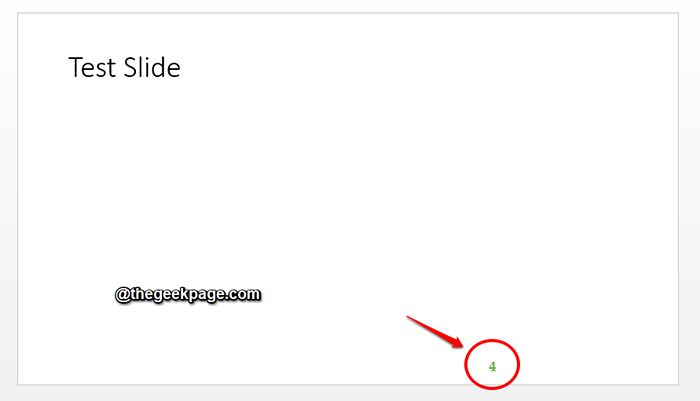
Seção 2.2: Como mover os números de slides para uma posição diferente
Agora existe uma maneira de mudar o posicionamento dos números de slides e aplicá -lo nos slides? Bem, definitivamente há uma maneira!
Passo 1: Mais uma vez, clique no VISUALIZAR guia na parte superior e clique no Slide mestre botão.
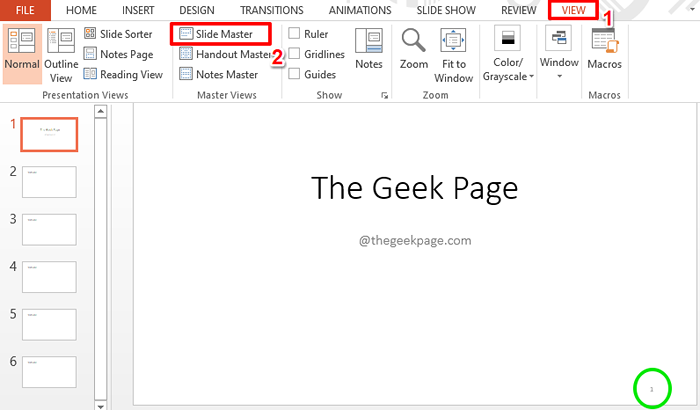
Passo 2: Verifique se você está no SLIDE MESTRE guia no topo.
Agora, Clique e arraste a caixa de texto do número de slide para uma posição de acordo com sua preferência.
Depois de terminar, acerte o Fechar a visão mestre botão.
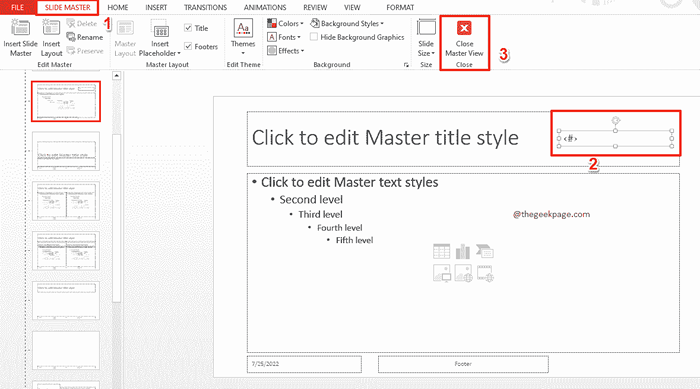
etapa 3: É isso. O número do slide agora é movido com sucesso para a nova posição e a alteração é aplicada em todos os slides.
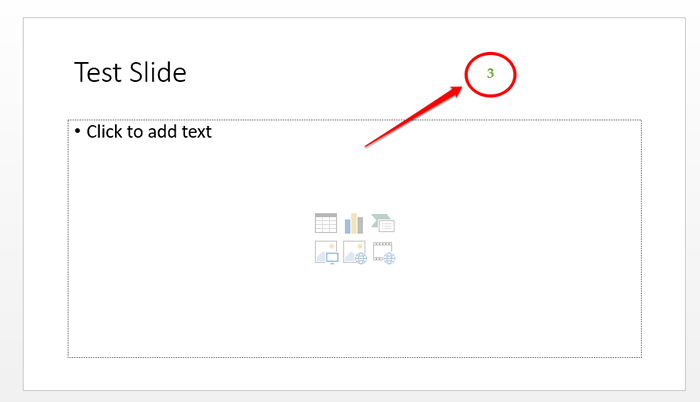
Por favor, diga -nos na seção de comentários se você achou o artigo útil.
- « Como impedir os usuários com perfis temporários de fazer login no Windows 10/11
- Como corrigir a câmera da webcam está de cabeça para baixo »

