Como corrigir a câmera da webcam está de cabeça para baixo
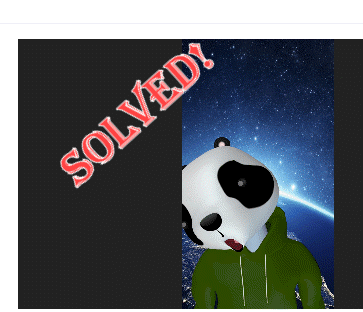
- 1820
- 371
- Spencer Emard
Webcam se tornou uma das partes essenciais da cultura de trabalho de casa. Mas com esse aumento no uso de webcams, o relatório de insetos e falhas do dispositivo da câmera aumentou por muitas dobras. Neste artigo, vamos detalhar etapas sobre como resolver um problema estranho onde o feed da webcam está aparecendo como de cabeça para baixo. Embora os usuários de laptops da ASUS tenham apontado que esse problema seja um problema de incompatibilidade, isso pode emergir para qualquer usuário.
Soluções alternativas -
1. Se você estiver usando uma webcam externa, verifique se você colocou a webcam de cabeça para baixo.
2. Se não for esse o caso, tente reiniciando o sistema. Uma falha ou bug único pode ser limpo com apenas um reinicialização normal do sistema.
3. Se esse problema estiver aparecendo para o zoom, inicie o aplicativo de câmera e verifique se o feed da câmera está parecendo ser revertido ou não. Se você perceber que o feed de câmera/vídeo é normal, há algum problema com o próprio aplicativo. Siga as soluções.
Índice
- Corrigir 1 - verifique as configurações do aplicativo
- Corrigir 2 - Atualize o driver da webcam
- Corrigir 3 - Atualize a webcam manualmente
- Fix 4 - Desinstale e reinstale o driver da câmera
- Fix 5 - Verifique a atualização do aplicativo
- Corrija 6 - reversão do driver
Corrigir 1 - verifique as configurações do aplicativo
Zoom, Skype ou qualquer aplicativo de videoconferência ou captura de imagens tem a capacidade de reverter/espelhar seu feed de webcam.
OBSERVAÇÃO - Mostramos etapas no aplicativo Zoom.
1. Inicie o Zoom em seu sistema.
2. Depois de abri-lo, você verá a imagem da sua conta no canto direito.
3. Apenas, toque nele e clique ainda mais em “Configurações““.
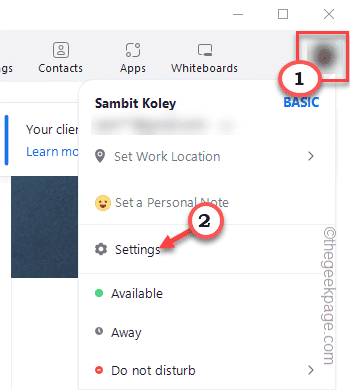
4. Na página Configurações, toque na “Antecedentes e efeitos" aba.
5. Agora, no painel direito, o feed da webcam será visível. Se você notar que o feed está de cabeça para baixo ou outra coisa, toque no ícone no canto superior direito.
Isso girará o feed de vídeo em 90 °.
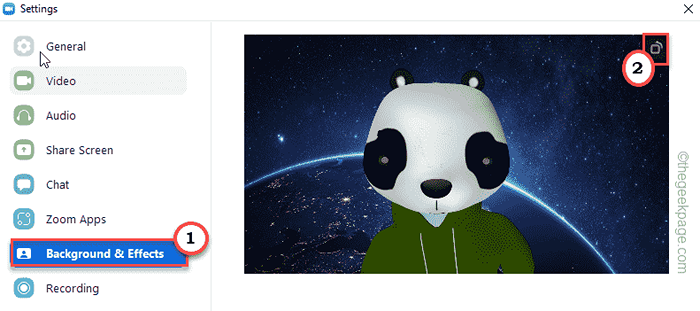
6. Continue clicando nesse ícone girar para continuar girando -o até que a câmera se alimente mais uma vez pareça normal.
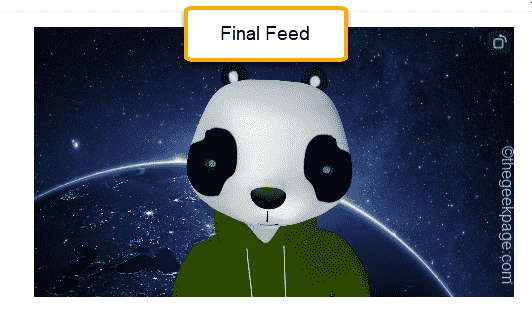
Desativando o efeito espelhado
Há outro efeito usado por todos os aplicativos de videoconferência. Isso é chamado de efeito espelhado. Tente desativar isso e testar se isso ajuda.
1. Abra o aplicativo Zoom, se ainda não estiver aberto.
2. Em seguida, toque novamente na imagem da conta e clique em “Configurações““.
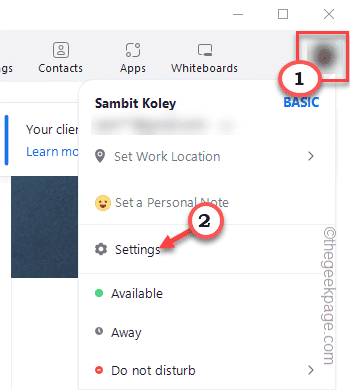
3. Na página de configurações, vá para o “Antecedentes e efeitos" página.
4. Aqui, no lado inferior direito, você encontrará o “Espelho meu vídeo”Opção.
5. Você tem que desmarque esta opção em particular.
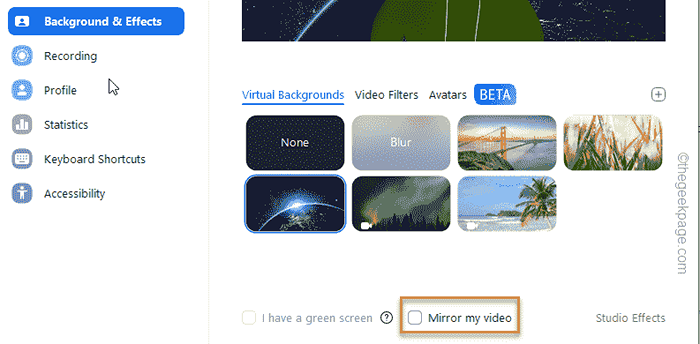
Depois de desmarcar esta opção, verifique o feed de vídeo. Espero que isso funcione.
Corrigir 2 - Atualize o driver da webcam
Você pode corrigir esse problema atualizando o driver da webcam em seu sistema.
1. Se você pressionar o Tecla do Windows+X Teclas juntas, um menu de contexto elevará o ícone do Windows.
2. Aqui, clique em “Gerenciador de Dispositivos”Para acessar.
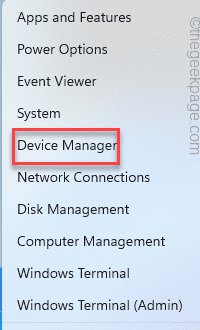
3. Todos os drivers de dispositivo estão listados aqui no gerenciador de dispositivos. Apenas expanda o “Câmera" seção.
4. Depois de clicar nisso, você encontrará o driver do dispositivo da câmera.
2. Agora, retire o driver da câmera e clique em “Driver de atualização““.
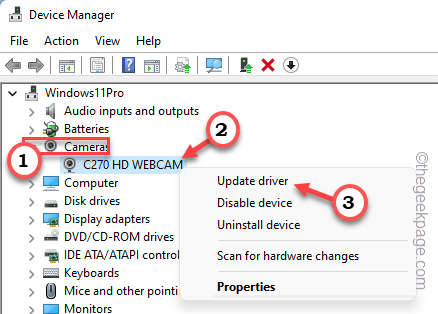
3. Na próxima página, toque no “Pesquise automaticamente por drivers”Opção para procurar o mais recente driver da câmera.
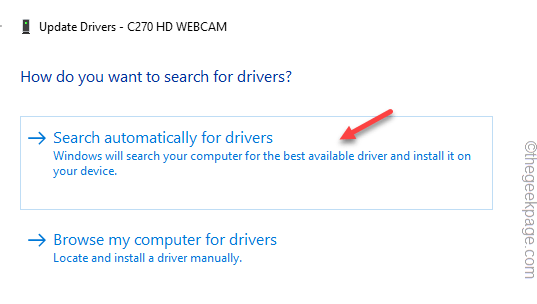
O Windows procurará o melhor driver para o seu dispositivo de câmera e baixará e instalará no seu sistema.
Se você vir isso “Os melhores drivers para o seu dispositivo já estão instalados”Declaração na tela, feche a página Gerenciador de dispositivos e vá para as próximas etapas.
Você pode baixar e instalar o driver da câmera na página de configurações.
1. Pressionando o Win Key+i teclas juntas.
2. Agora, basta tocar na última opção no painel esquerdo, que é “atualização do Windows““.
3. Agora, basta tocar no “Opções avançadas”Menu para acessá -lo.
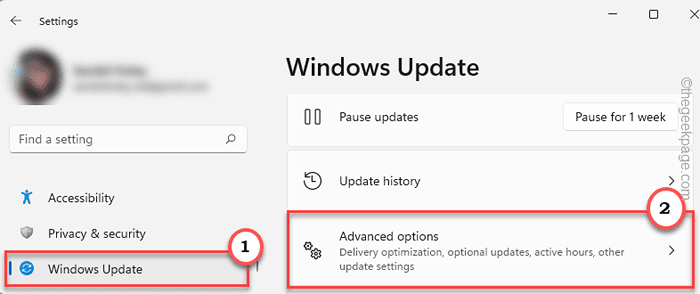
4. Agora, você encontrará vários secadores de dispositivo aqui. Apenas verificar as atualizações associadas à sua webcam. (Como no meu caso, são as atualizações da Logitech.)
5. Depois disso, clique em “Baixar e instalar”Para instalar essas atualizações.
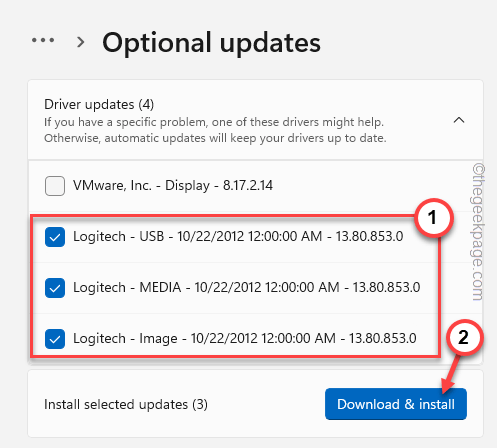
O Windows agora baixará e instalará essas atualizações do dispositivo.
Depois que todas as atualizações forem baixadas e instaladas, feche a janela Configurações. Agora, reiniciar Seu sistema uma vez para concluir o processo de atualização.
Corrigir 3 - Atualize a webcam manualmente
Você pode atualizar a webcam manualmente no site do fabricante.
1. Abra uma nova guia do navegador e visite o site do fabricante do laptop.
Se você estiver usando uma webcam externa, pesquise o driver mais recente da webcam.
2. Pesquise o driver usando a caixa de pesquisa.
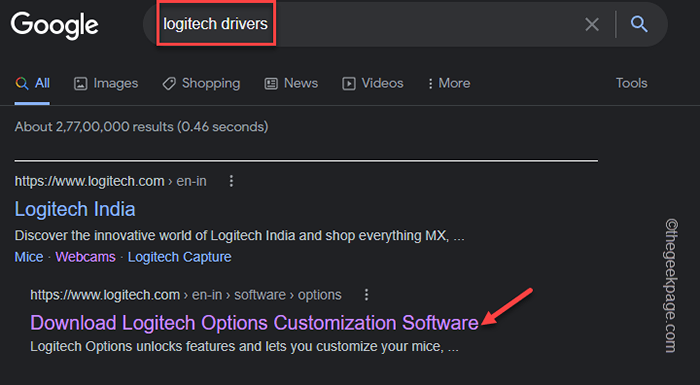
Para usuários de laptop, você deve inserir o número do seu modelo para restringir sua pesquisa.
3. Agora, faça o download da versão mais recente do driver da webcam.
4. Em seguida, execute o arquivo de configuração baixado em seu sistema. Siga as etapas na tela para concluir a instalação.
Depois de instalar o driver da webcam, reiniciar o sistema.
Fix 4 - Desinstale e reinstale o driver da câmera
Além disso, você também pode desinstalar e reinstalar o driver da câmera do seu sistema.
1. aperte o ⊞ Win Key+R teclas juntas.
2. Então, digite “devmgmt.MSc”Naquela caixa e bata Digitar para acessar.
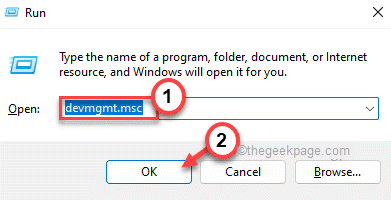
3. Apenas expanda o “Câmera" dispositivo.
4. Nessa lista, quando você percebe o driver da câmera, clique com o botão direito do mouse e clique em “Desinstalar o motorista”Para desinstalá -lo.
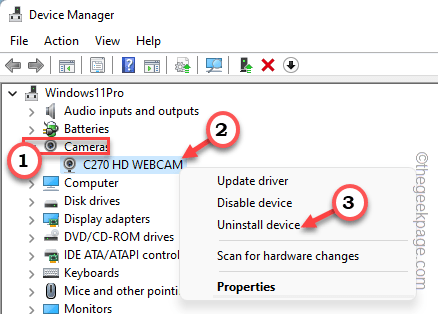
5. Você receberá uma mensagem de aviso. Tocar "Desinstalar”Para terminar o processo.
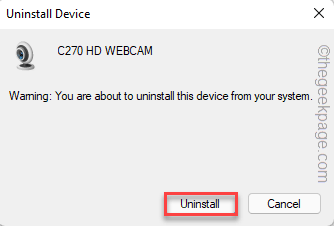
6. Depois de desinstalar o driver da webcam, basta tocar “Ação”Na barra de menus.
7. Em seguida, clique em “Digitalizar mudanças de hardware““.
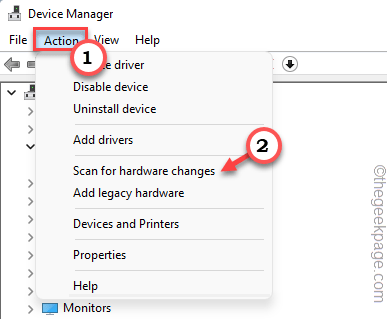
O Windows agora se lembrará do driver desinstalado da webcam e reinstalará o driver em seu sistema.
Você deve reinício Seu sistema. Agora, teste se isso resolve a questão de cabeça para baixo.
Fix 5 - Verifique a atualização do aplicativo
Às vezes, falhas ou insetos em um aplicativo podem causar esse problema. Portanto, instale a versão mais recente do aplicativo problemático para se livrar deste problema.
Você pode atualizar o aplicativo usando a Microsoft Store ou em alguns aplicativos como o Zoom, você pode atualizar o aplicativo de dentro. Se você estiver usando o zoom, siga estas etapas -
1. Inicie o aplicativo Zoom.
2. Em seguida, toque em “Atualizar”Para atualizar o aplicativo.
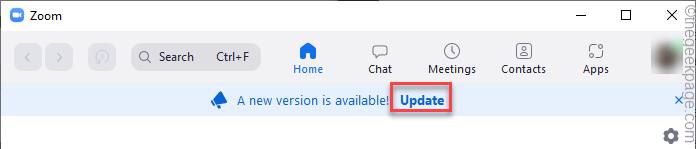
3. Novamente, toque “Atualizar”Para atualizar o aplicativo.
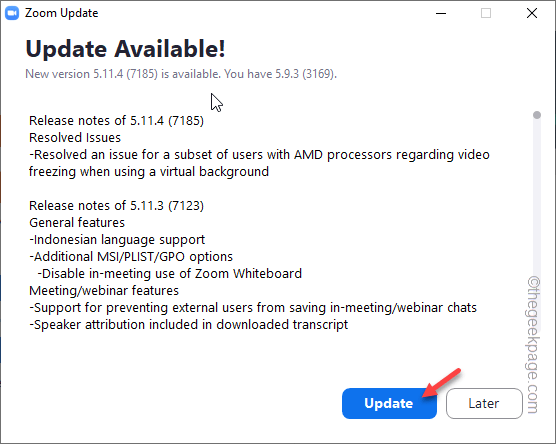
4. Finalmente, clique em “Instalar”Para instalar a atualização.
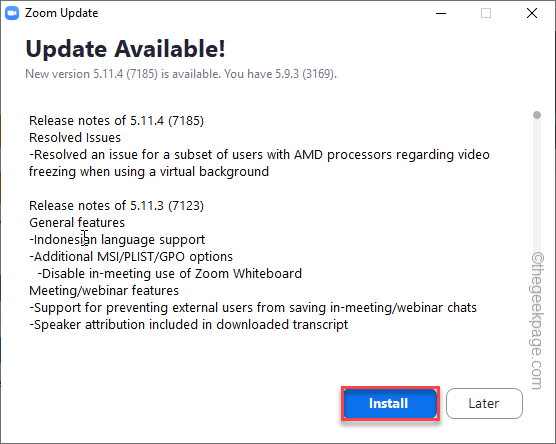
Depois de terminar, feche e relançam o cliente. Isso completará o processo. Agora, basta iniciar uma videochamada e testar o feed da câmera.
Corrija 6 - reversão do driver
Você pode ter atualizado recentemente o driver da webcam, que pode ter causado esse problema.
1. Apenas clique com o botão direito do mouse no Chave de ganha e toque “Correr”Para acessar.
2. Em seguida, digite esta palavra e clique em “OK““.
devmgmt.MSc
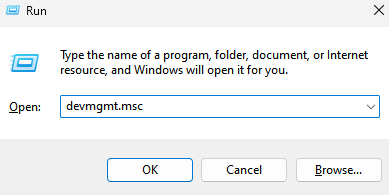
3. Assim como as correções anteriores, expanda o “Câmeras" seção.
4. Agora, clique com o botão direito do mouse no driver da câmera e toque em “Propriedades““.
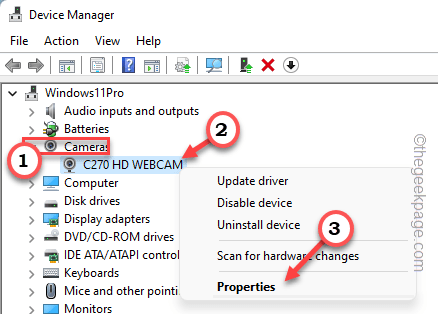
5. Em seguida, vá para o “Motorista" aba.
6. Agora, clique no “Role o motorista”Para reverter o driver da câmera.
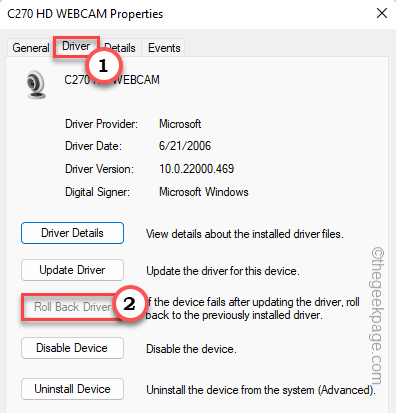
As janelas agora reverão o driver da câmera para o mais antigo. Este processo levará alguns minutos.
Você será solicitado a reiniciar o sistema para concluir o processo de reversão. Depois de voar de volta, verifique o feed da webcam no aplicativo. Agora, teste se isso funciona.
- « Como adicionar números de slides automaticamente nas apresentações do PowerPoint
- Como adicionar férias, esportes e horários de TV ao seu calendário no Microsoft Outlook »

