Como impedir os usuários com perfis temporários de fazer login no Windows 10/11
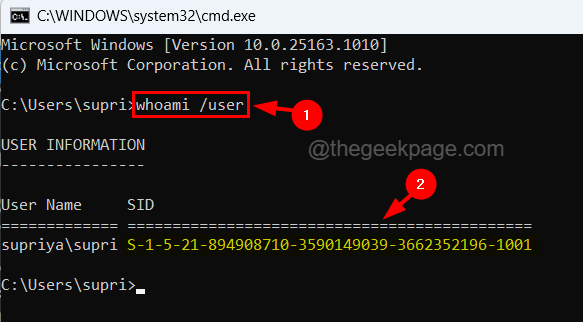
- 3537
- 626
- Enrique Gutkowski PhD
Se você percebeu que às vezes há uma mensagem exibida durante o login no seu sistema que diz: “Você foi conectado com um perfil temporário.”? Isso significa que, se houver algum problema com o perfil da sua conta de usuário devido à corrupção ou a um ataque de vírus e o Windows não conseguir carregar o perfil, ele criará um perfil temporário com o qual o usuário se conectará.
O que acontece aqui é que os arquivos ou pastas criados usando este perfil temporário serão excluídos quando forem conectados ao sistema. Além disso, você não pode acessar nenhum dos seus arquivos quando estiver conectado usando um perfil temporário.
Então, se você também está enfrentando esse problema, não se preocupe! Reunimos algumas maneiras de resolver esse problema neste artigo abaixo.
Índice
- Como corrigir você foi conectado com um erro de perfil temporário no Windows 11, 10
- Pare os usuários com perfis temporários de login no Windows usando o editor de registro
- Pare os usuários com perfis temporários de login no Windows usando o editor de políticas de grupo local
Como corrigir você foi conectado com um erro de perfil temporário no Windows 11, 10
Depois de fazer login no sistema usando um perfil temporário, você precisa fazer algumas alterações no arquivo de registro que direcionará o sistema a usar seu perfil de usuário em vez do perfil temporário presente no sistema. Além disso, observe que esse método pode ser feito apenas usando uma conta de administrador no sistema. Faça login com a conta de administrador.
De antemão, você precisa exportar o arquivo de registro para backup, caso você queira reverter de volta após a realização das alterações e se der errado, pois isso pode danificar o sistema.
Etapa 1: pressione o Windows+r Teclas juntas, digite cmd nele e pressione Digitar chave.
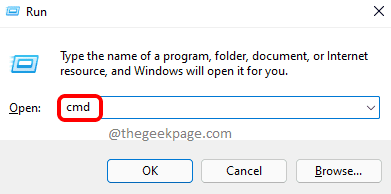
Etapa 2: Na janela de prompt de comando que se abriu, digite whoami /usuário e pressione Digitar chave.
Etapa 3: Isso exibe as informações do usuário que incluem o nome de usuário e seu SID (Identificador de Segurança).
Observação - Abra um novo bloco de notas e copie o SID do prompt de comando para referência futura.
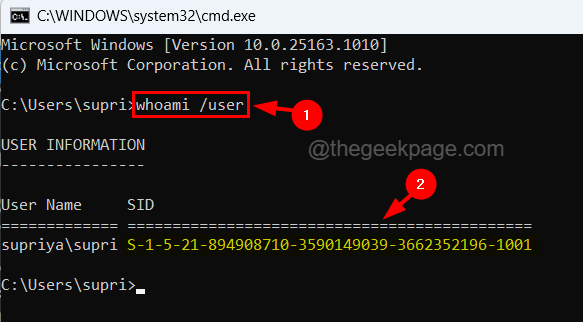
Etapa 4: agora pressione o Win+r chaves novamente e digite regedit e depois pressione Digitar chave.
OBSERVAÇÃO - Aceite qualquer UAC que seja solicitado na tela a continuar.
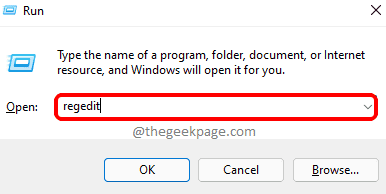
Etapa 5: Depois que a janela do editor de registro estiver aberta, limpe a barra de endereço.
Etapa 6: copie-se o caminho abaixo na barra de endereço e acerte Digitar chave.
Hkey_local_machine \ software \ microsoft \ windows nt \ currentversion \ perfilelist
Etapa 7: Isso o levará ao Profilelista Chave do registro no painel lateral esquerdo.
Etapa 8: Sob a chave do Registro Profilelista, você pode ver muitas chaves com SIDS diferentes como nomes de chave.
Etapa 9: encontre a chave com seu SID como um nome -chave.
Etapa 10: Se houver duas entradas do seu SID e uma com bak e outro sem bak no final, então por favor Clique com o botão direito do mouse na chave que não termina com .Bak e clique excluir Do menu de contexto.
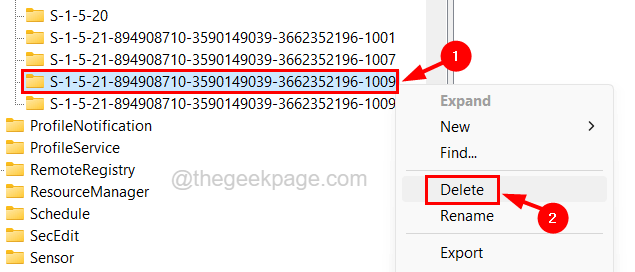
Etapa 11: Então, remover o .Bak Da chave com seu SID, renomeando -a pressionando o F2 chave.
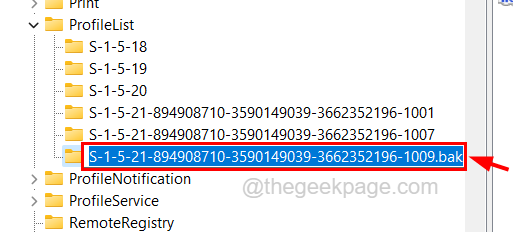
Etapa 12: Depois de garantir que haja apenas uma chave com seu SID, selecione -a no painel esquerdo.
Etapa 13: no lado direito, Duplo click no PerfilImagePath Valor da string expansível.
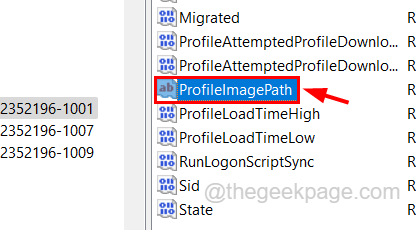
Etapa 14: Na janela Editar Propriedades, insira o caminho certo para o seu perfil de usuário na caixa de texto Valor Data e clique OK.
OBSERVAÇÃO - Você pode encontrar a pasta de seu perfil de usuário na C: \ Usuários Caminho de onde você pode copiar o localização do caminho do seu perfil de usuário.
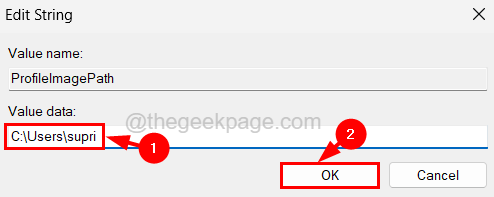
Etapa 15: depois disso, abra o Estado Valor DWORD.
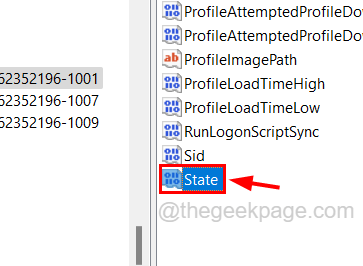
Etapa 16: digite 0 na caixa de texto do valor de dados e clique OK.
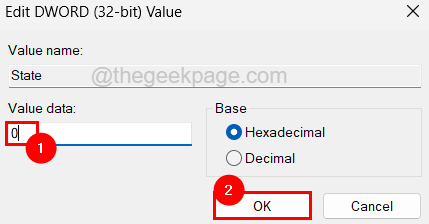
Etapa 17: Depois de terminar, feche a janela do editor de registro e reinicie seu sistema.
Felizmente, agora você pode fazer login com seu perfil de usuário sem problemas de perfil temporário.
Depois de fazer login com sucesso com sua conta de usuário, siga os métodos explicados abaixo sobre como impedir os usuários com perfis temporários de fazer login no seu sistema Windows, usando o editor de registro ou o editor de políticas de grupo local.
Pare os usuários com perfis temporários de login no Windows usando o editor de registro
Antes de prosseguir com esse método, exporte ou faça backup do arquivo de registro no seu sistema Windows, para que, se algo der errado ao editar o arquivo, você possa revertê -lo usando o arquivo de backup. Caso contrário, isso pode danificar seu sistema.
Siga as etapas abaixo sobre como desativar o logon para os usuários com perfis temporários no sistema Windows.
Etapa 1: para abrir a caixa de comando de corrida no sistema, pressione o Windows+r Chaves no teclado.
Etapa 2: Depois que a caixa de corrida aparecer no canto inferior esquerdo da tela, digite regedit e depois pressione Digitar chave.
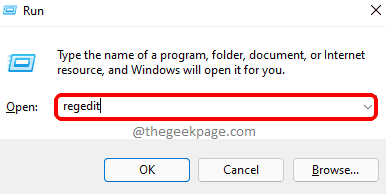
Etapa 3: Se houver algum prompt da UAC na tela, aceite -o para prosseguir.
Etapa 4: Isso abre a janela do editor de registro em seu sistema.
Etapa 5: Limpe a barra de endereço do editor de registro e copie o caminho abaixo e pressione Digitar chave.
HKEY_LOCAL_MACHINE \ Software \ Políticas \ Microsoft \ Windows \ System
Etapa 6: depois de atingir a chave do registro do sistema, clique com o botão direito do mouse e navegue para Valor do novo> DWORD (32 bits) No menu de contexto, como mostrado abaixo.
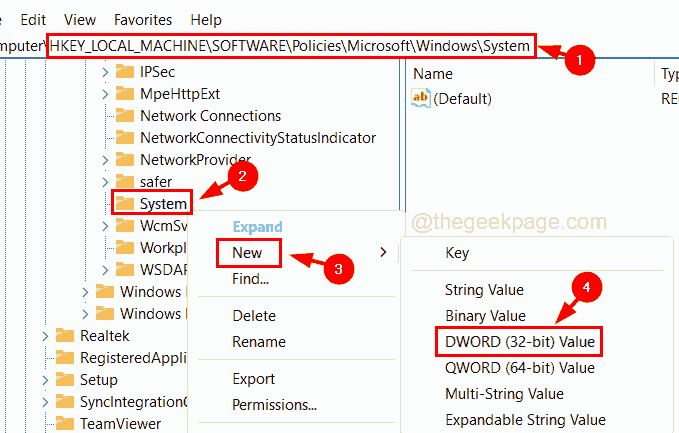
Etapa 7: Agora, na seção do lado direito do editor, é criado um valor de DWORD recentemente que você precisa renomear como PerfilErrorAction.
Etapa 8: depois de criá -lo, abra sua janela de edição por clicando duas vezes nele.
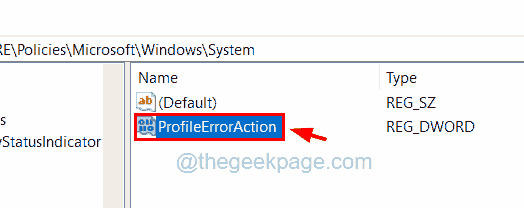
Etapa 9: insira os dados do valor como 1 em sua caixa de texto como mostrado abaixo e clique OK.
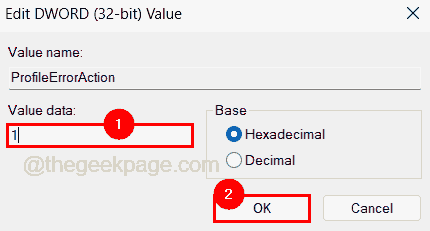
Etapa 10: Uma vez feito, feche a janela do editor de registro e reinicie o sistema uma vez.
Pare os usuários com perfis temporários de login no Windows usando o editor de políticas de grupo local
Este método pode ser aplicado apenas aos usuários que estão executando a versão Windows Pro em seu sistema. Se o usuário estiver tendo a versão residencial do Windows, poderá seguir este artigo para instalar o editor de políticas de grupo local no sistema Windows.
Depois que o editor estiver instalado, siga as instruções guiadas abaixo sobre como impedir o usuário com perfis temporários de fazer login.
Etapa 1: pressione o Win+r chaves no teclado, que abre o Correr caixa de comando.
Etapa 2: Tipo gpedit.MSc nele e pressione o Digitar chave.
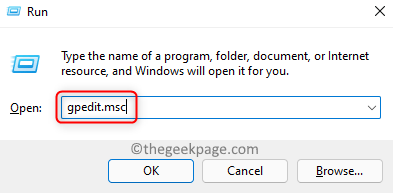
Etapa 3: Navegue usando o caminho abaixo para selecionar a pasta Perfis de usuário no painel esquerdo.
Configuração do computador> Modelos administrativos> Sistema> Perfis de usuário
Etapa 4: no lado direito do editor, localize o Não registre os usuários com perfis temporários configuração e Duplo click nele.
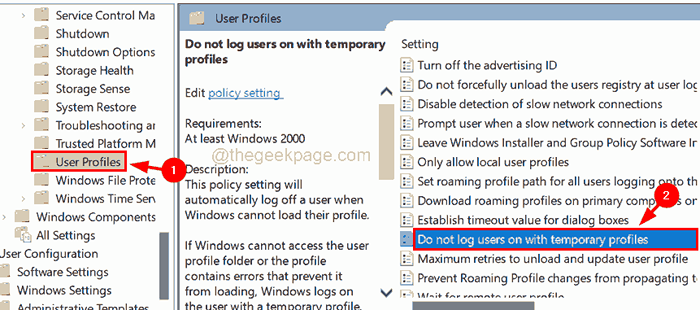
Etapa 5: Na janela de configuração, clique no Habilitado botão de rádio para ativar os usuários de não registrar com a configuração de perfis temporários e depois clique Aplicar e OK.
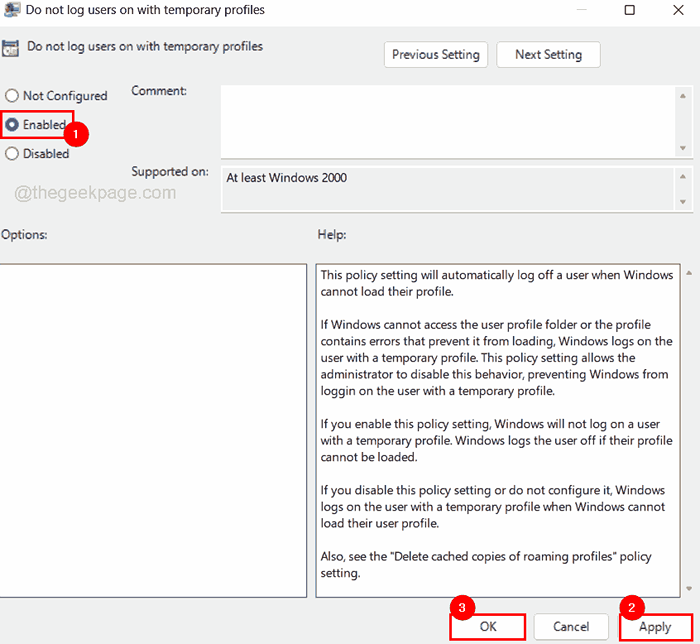
Etapa 6: finalmente, reinicie seu sistema uma vez feito.
- « O mouse continua zoom em vez de rolar no Windows 10/11
- Como adicionar números de slides automaticamente nas apresentações do PowerPoint »

