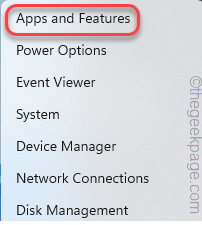Como corrigir o código de erro das equipes da Microsoft CAA20001 rapidamente
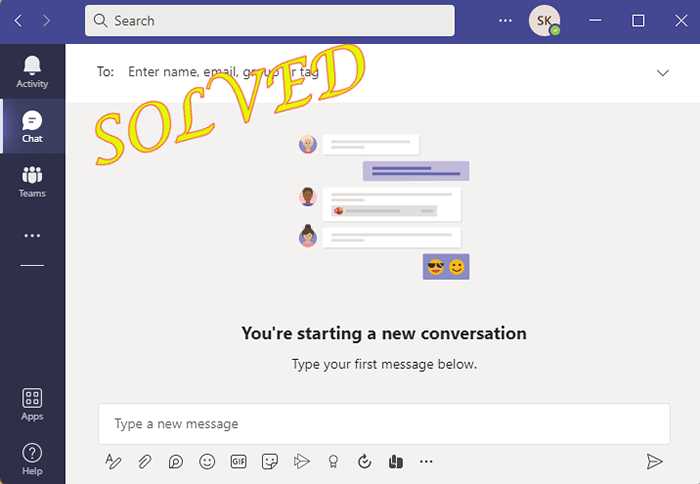
- 1718
- 256
- Loren Botsford
A Microsoft está empurrando as equipes cada vez mais, pois exigiram que fosse o serviço de vídeo e bate -papo padrão, substituindo o Skype antigo e obsoleto. De crianças a profissionais, as equipes se tornaram sinônimos de nossas vidas. Mas, assim como qualquer outra equipe de aplicativos, não é completamente livre de insetos. Um desses erros é “CAA20001”Juntamente com uma mensagem de erro. Isso geralmente aparece durante o procedimento de login, se houver algum problema com as discrepâncias com o ID de login.
Índice
- Fix 1 - Faça logou
- Fix 2 - Desconecte e reconecte as equipes
- Corrigir 2 - Dados de cache de equipes vazias
- Fix 4 - Desinstale e reinstale as equipes
- Fix 5 - Use equipes em um navegador
Fix 1 - Faça logou
Se as equipes estão aparecendo que você já está conectado, basta fazer login e tentar fazer login novamente.
1. As equipes geralmente começam automaticamente com seu sistema. Você encontrará uma pequena ponta de flecha ao lado do símbolo de rede. Toque nele.
2. Aqui, você verá muitos ícones ocultos.
3. Só, com direito o “Equipes da Microsoft"Logotipo e toque em"sair”Para sair das equipes da Microsoft.
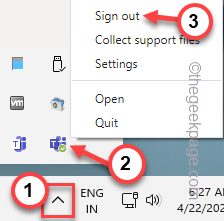
Depois de fazer o registro da conta das equipes, a página de equipes padrão aparecerá.
4. Escolha sua conta para continuar.
5. Caso contrário, você também pode optar por “Use outra conta““.
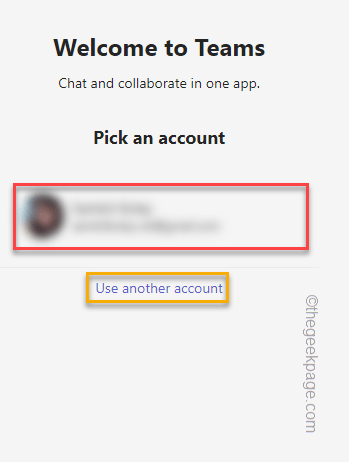
Se você está usando uma conta que já está associada a
5. Basta colocar a senha da sua conta e toque em “Entrar”Para prosseguir.

6. Por razões de segurança, seu acesso será verificado.
5. Coloque o código aqui e toque “Próximo““.
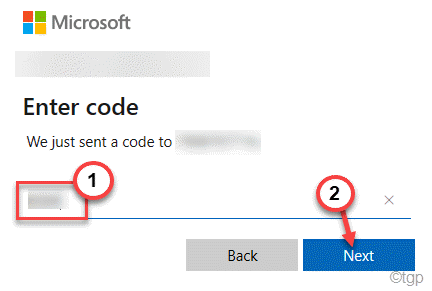
Isso deve registrar você para equipes. Verifique se você ainda está vendo o “CA20001”Código de erro ou não.
Fix 2 - Desconecte e reconecte as equipes
Conecte sua conta às equipes ou se já estiver conectada, você pode desconectar sua conta de equipes e reconectá -la.
1. Apenas tome certo Ícone do Windows e toque “Configurações““.
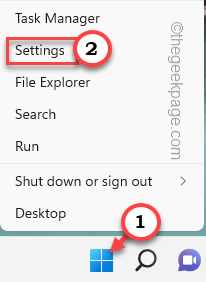
2. Agora, basta ir para o “Contas" seção.
3. Em seguida, toque na opção Last Configurações no lado direito, “Trabalho de acesso ou escola““.
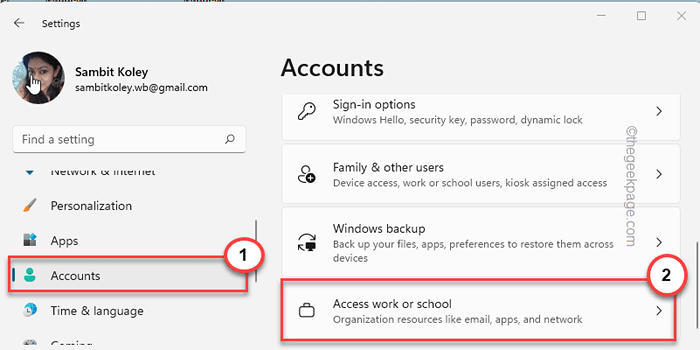
Etapas para conectar a conta -
4. Se você não conectou sua conta, toque em “Conectar““.
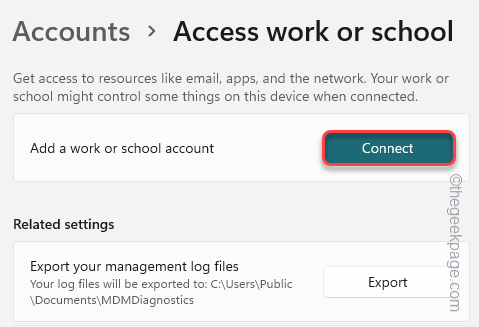
5. Basta escrever o nome do seu trabalho de trabalho ou conta da escola e toque em “Próximo““.
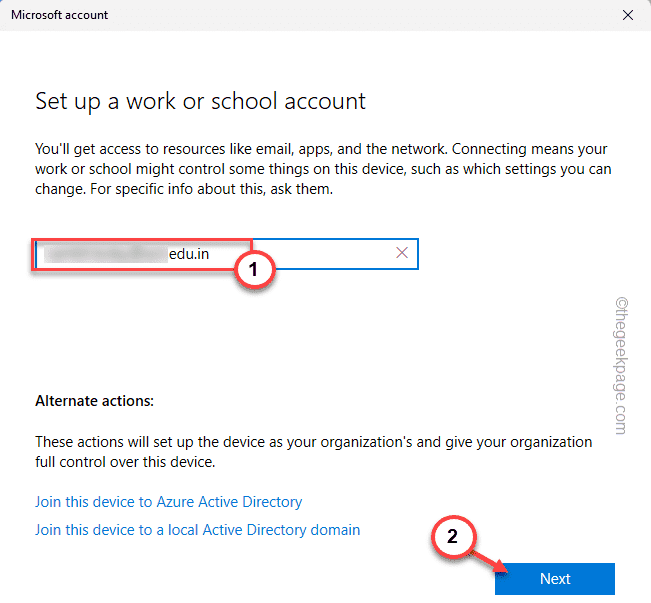
6. Agora, insira a senha da sua conta na caixa específica e clique em “Entrar““.

7. Depois de terminar, toque em “Feito““.
Você verá a conta agora está conectada.
8. Lançar equipes e toque “Continuar”Para prosseguir com a conta.
Caso contrário, você também pode usar outra conta.
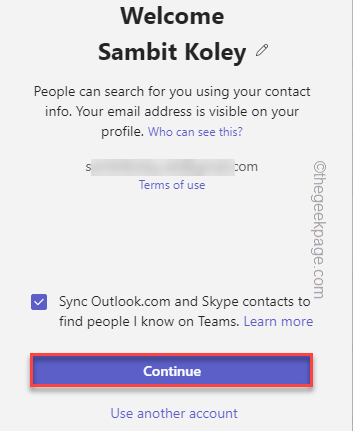
Passos para desconectar sua conta e reconectá -la
Se você vê que já tem uma conta conectada ao seu sistema, poderá desconectar a conta e reconectá -la novamente.
1. Abrir configurações.
2. Então, vá para o “Contas" área. Agora, no lado direito, você encontrará o “Trabalho de acesso ou escola““. Toque nele.
3. Agora, você verá sua escola ou conta no local de trabalho já está conectada ao sistema. Expandi -lo.
4. Você tem que desconectá -lo. Tocar "desconectar““.
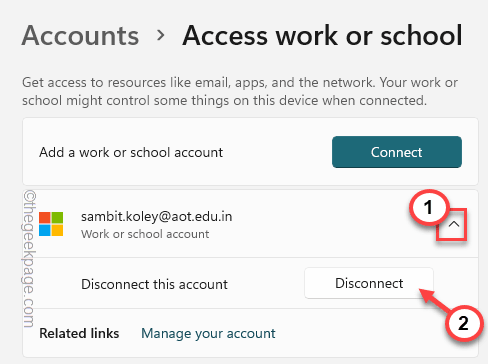
5. Você tem que confirmar sua ação mais uma vez. Tocar "Sim““.
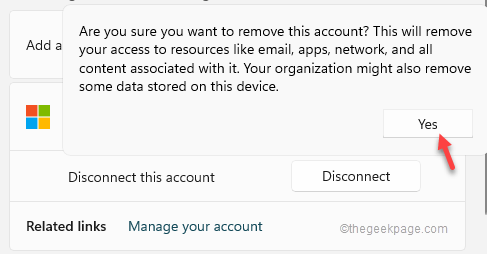
Isso removerá a conta e as informações relacionadas à conta.
6. Agora, toque “Conectar”Para reconectar sua conta.
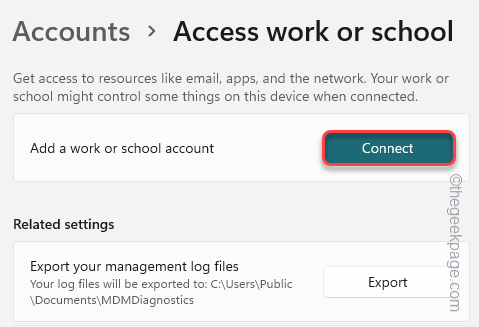
5. Basta digitar o ID de email compartilhado com você pelo seu local de trabalho ou escola.
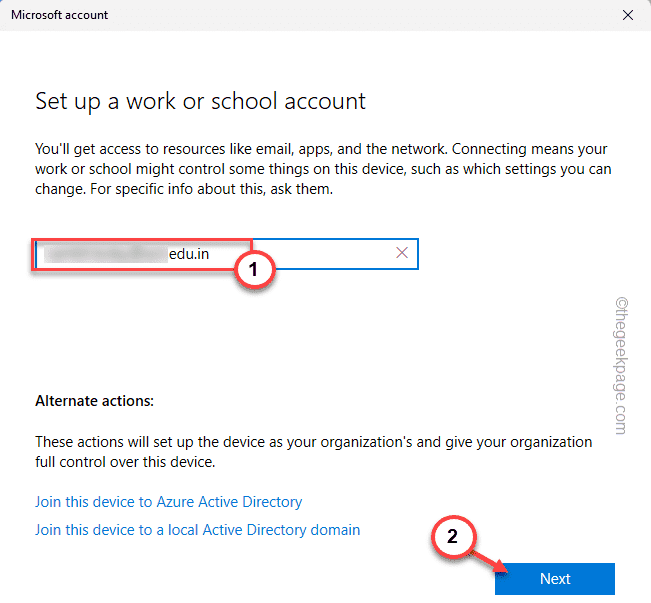
6. Agora, insira a senha da sua conta na caixa específica e clique em “Entrar““.

Dessa forma, você pode reconectar facilmente sua conta de organização ao seu sistema.
Depois disso, inicie as equipes e tente fazer login novamente.
Corrigir 2 - Dados de cache de equipes vazias
Os dados do cache de equipes podem ser corrompidos. Tente esvaziar os arquivos de cache existentes.
PASSO 1
1. Fechar equipes da Microsoft. Em seguida, clique no ícone de seta (˄) na sua barra de tarefas.
2. Agora, clique com o botão direito do mouse no “Equipes da Microsoft"Logotipo e toque em"Desistir”Para fechar as equipes.
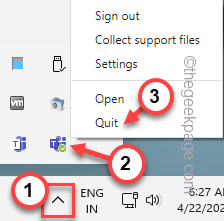
3. Em seguida, basta clicar Tecla do Windows+X teclas juntas.
4. Em seguida, toque em “Gerenciador de tarefas““.
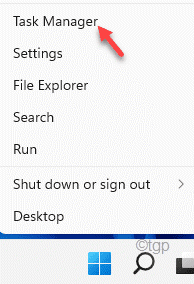
5. Aqui, você notará que vários processos de equipes ainda estão acontecendo.
6. Basta-se à direita no processo de equipes e toque “Finalizar tarefa““.
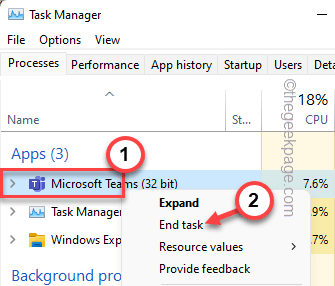
Você pode fechar o gerente de tarefas.
PASSO 2
1. Agora você pode limpar o cache de equipes. Você tem que chegar ao local do cache na pasta equipes.
2. Pressione a tecla Windows junto com a tecla R e cole esta linha.
C: \ Users \%Nome de usuário%\ AppData \ Roaming \ Microsoft \ Teams
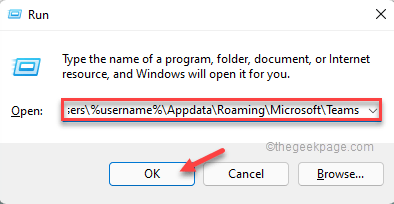
3. Agora, Duplo click Para acessar o “Cache" pasta.
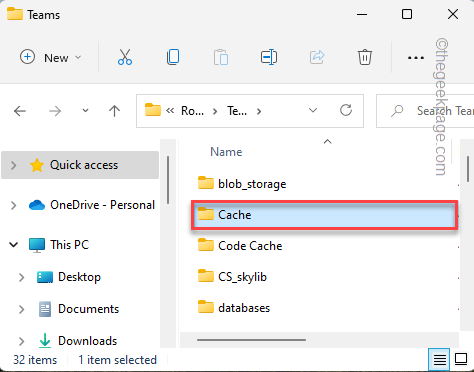
4. Então, pressione o Ctrl+a Teclas juntas para selecionar todo o conteúdo da pasta de cache.
5. Finalmente, toque no Excluir Ícone para remover os arquivos de cache.
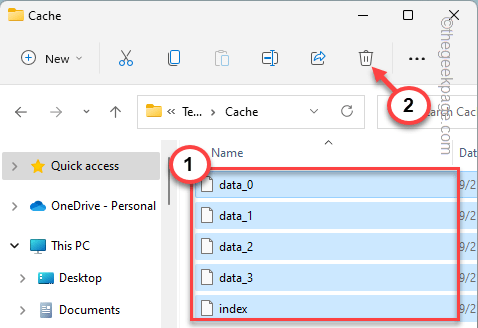
Depois de fazer tudo isso, feche o arquivo explorador.
Agora, abra as equipes. Você pode ter que esperar que as equipes iniciem.
[[
Se o problema ainda persistir, faça isso -
1. Clique com o botão direito do mouse no Ícone do Windows e toque no “Correr““.
2. Agora, insira este local e clique em “OK““.
%AppData%/Microsoft
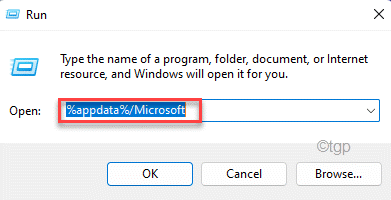
3. Você encontrará o “EquipesPasta no meio de outras pastas.
4. Em seguida, clique com o botão direito do mouse e clique no “ ExcluirÍcone.
ExcluirÍcone.
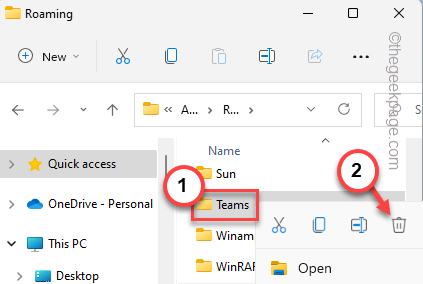
]
Feche o explorador de arquivos.
Agora, relançam as equipes e faça login com as credenciais.
Isso deve resolver o problema.
Fix 4 - Desinstale e reinstale as equipes
Se nada deu certo, você pode decidir desinstalar e reinstalar as equipes.
1. Apenas tire o ícone do Windows no meio da barra de tarefas e toque “Aplicativos e recursos““.
2. Você notará uma caixa de pesquisa no painel direito.
3. Apenas, digite “Equipes”Na caixa de pesquisa. As equipes aparecerão nos resultados de pesquisa.
4. Depois disso, clique no três pontos menu e toque em “Desinstalar““.
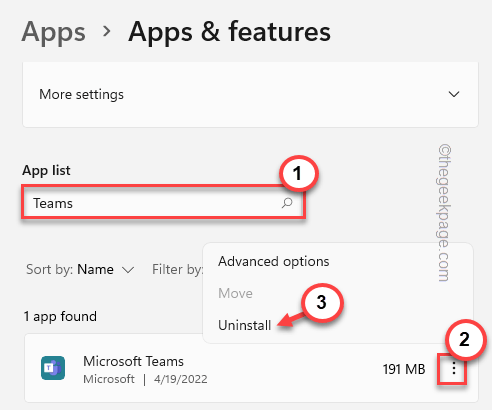
Em seguida, certifique -se de prosseguir e desinstalar completamente as equipes do seu sistema.
5. Depois disso, vá para este link.
6. Em seguida, toque em “Download equipes”Para baixar a última edição do aplicativo de equipes.
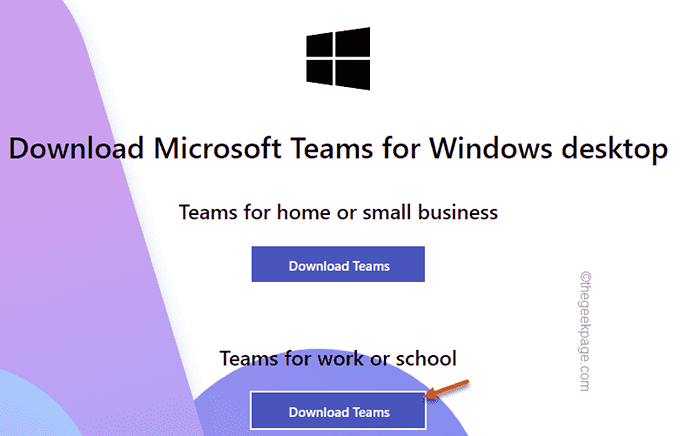
7. Mais tarde, basta executar o “Equipes_windows_x64”Para iniciar o processo de instalação.
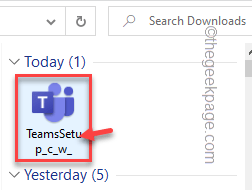
Siga as instruções na tela para concluir o processo de instalação.
A janela das equipes da Microsoft será visível assim que a instalação for feita.
8. Agora, selecione a conta com a qual deseja fazer login na lista de contas.
Dessa forma, prossiga pelo processo de login inicial
Você também pode baixar equipes da Microsoft Store diretamente e usá -la de acordo.
Fix 5 - Use equipes em um navegador
As equipes também são muito fáceis de usar em um navegador.
1. Basta ir para as equipes ao vivo.
2. Toque em “Use no aplicativo da web”E faça login com seu trabalho ou IDs de escola.
Você o levará a equipes em seu navegador.
- « Como corrigir a apresentação de slides de fundo não funcionando no Windows 11, 10
- Como adicionar Screentip ao MS Word Document »