Como adicionar conta do Gmail no Microsoft Outlook
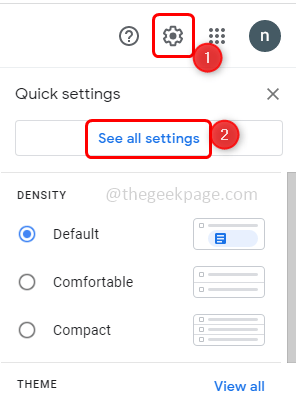
- 1627
- 195
- Mr. Mitchell Hansen
Alguns de nós podem sentir que o gerenciamento de contas do Gmail e Outlook separadamente é demorado. Existe uma solução para isso, pode -se adicionar uma conta do Gmail à própria conta do Outlook. Ao fazer isso, eles podem verificar suas mensagens de e -mail, eventos, calendário, horários, etc. de ambas as contas em um único lugar. Você está curioso para saber como isso pode ser feito? Siga este artigo até o fim e verifique como é fácil adicionar uma conta do Gmail no Microsoft Outlook. Deixe-nos começar
Adicione a conta do Gmail no Microsoft Outlook
Em primeiro lugar, você precisa fazer algumas configurações relacionadas à segurança em sua conta do Gmail para adicioná-la ao Outlook.
Etapa 1: Abra sua conta do Gmail na web http: // e -mail.Google.coma
Etapa 2: clique no Configurações ícone no canto superior direito.
Etapa 3: Clique em Veja todas as configurações
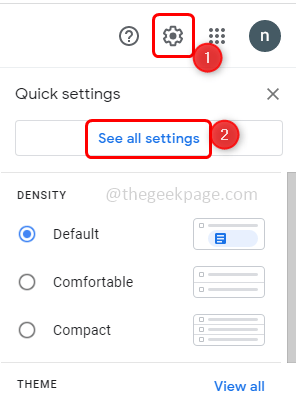
Etapa 4: Na janela aberta, clique em Encaminhamento e pop/iMap guia no topo
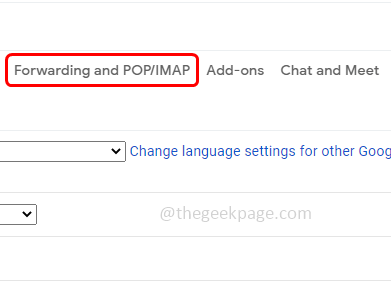
Etapa 5: role para baixo e na seção de acesso IMAP, selecione Ativar IMAP opção clicando no botão de rádio ao lado dele.
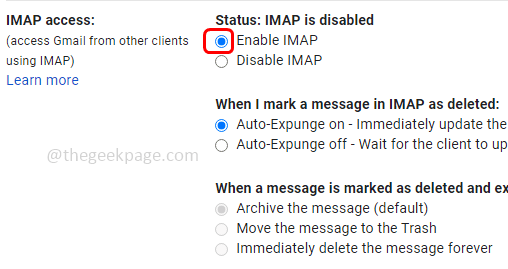
Etapa 6: Clique em Salvar alterações.
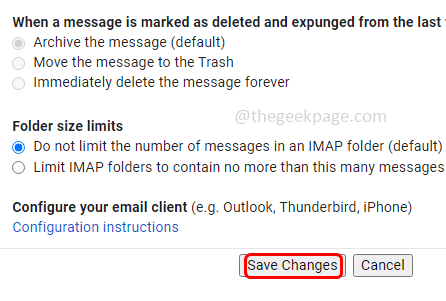
Etapa 7: no canto superior direito, clique em seu Conta do Google
Etapa 8: depois selecione Gerencie sua conta do Google
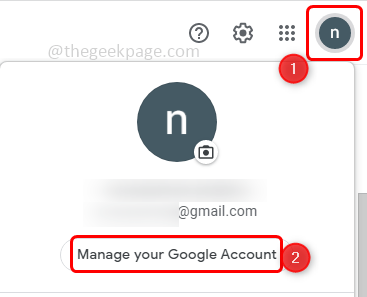
Etapa 9: à esquerda, escolha Segurança
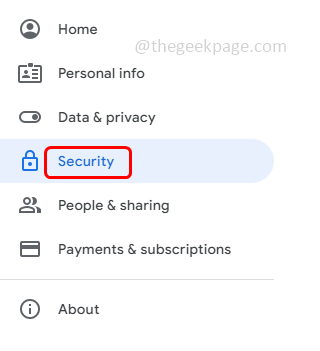
Etapa 10: role para baixo à direita para encontrar Permitir aplicativos menos seguros. Ligue Ao clicar no barra de alternância.
Observação: Isso tornará sua conta mais vulnerável se alguém quiser entrar em sua conta.
Se você encontrar o Permitir aplicativos menos seguros Opção Pule as etapas de [Etapa 11 à Etapa 16] e continue da etapa 17. Caso você não encontre esta opção, isso significa que você tem uma opção de verificação em duas etapas ativada. Nesse caso, continue com a próxima etapa [Etapa 11].
Etapa 11: Se você tiver uma verificação em duas etapas, será que ela ficará na imagem abaixo.
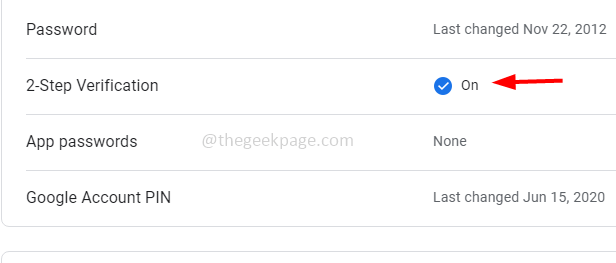
Etapa 12: Clique sobre Senhas de aplicativos Para gerar uma nova senha. Esta é uma senha extra que estamos dando ao Outlook para adicionar nossa conta do Gmail ao Outlook.
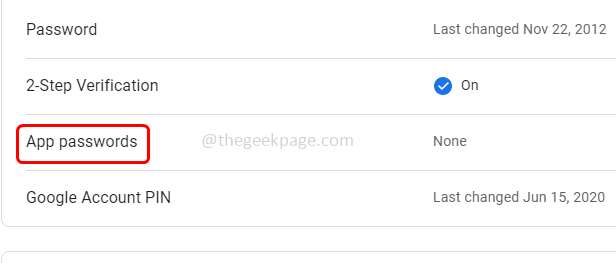
Etapa 13: insira sua senha do Gmail para confirmar.
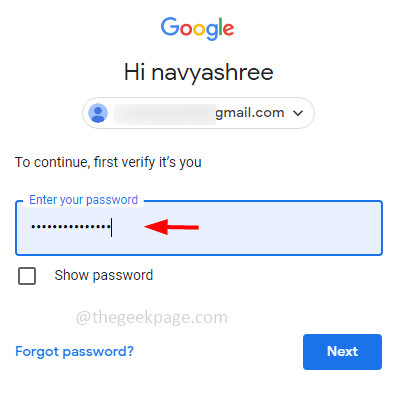
Etapa 14: no Selecione aplicativo suspenso Escolha Outro (nome personalizado).
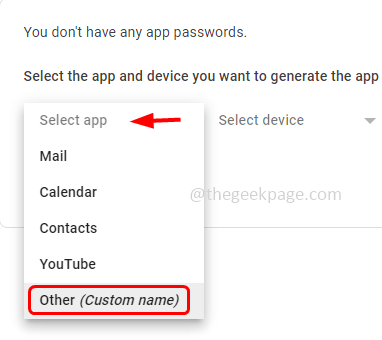
Etapa 15: digite algum nome descritivo e clique em Gerar e sua senha foi gerada.
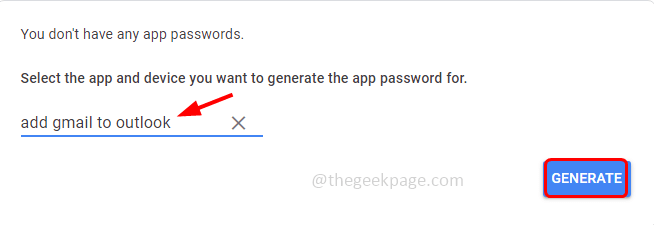
Etapa 16: Selecione a senha gerada Clique com o botão direito do mouse e clique em cópia de Para copiar a senha.
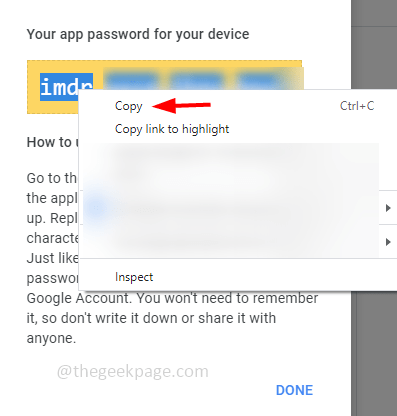
Etapa 17: Abra o Outlook e clique em Arquivo no canto superior esquerdo.
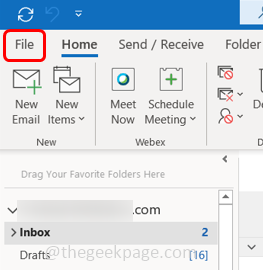
Etapa 18: Na guia Informações, clique em Configurações de Conta suspenso e clique novamente em configurações de Conta
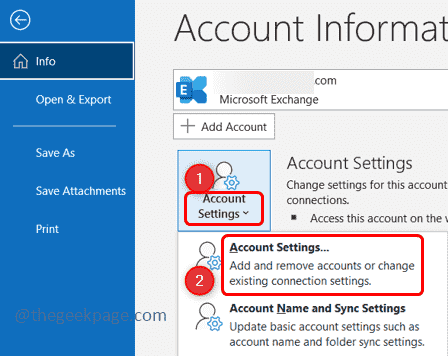
Etapa 19: Na janela aberta, clique em Novo
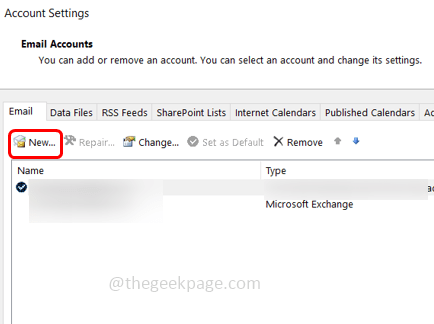
Etapa 20: digite seu Gmail endereço. Em seguida, clique em Conectar
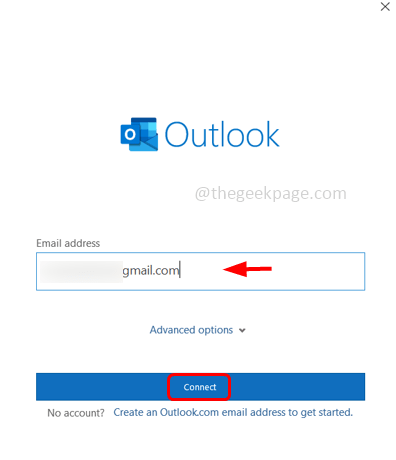
Etapa 21: agora cola a senha copiada na guia Senha. Clique com o botão direito do mouse e clique em Colar e pressione Conectar botão.
Observação: Se você tinha Permitir aplicativos menos seguros ativado então você deve entrar no seu Senha do gmail aqui.
Etapa 22: agora a conta do Gmail foi adicionada. Clique em Feito e fechar a janela. Você pode ver sua conta do Gmail no Outlook no lado esquerdo.
É isso! Espero que este artigo seja claro e útil. Obrigado!!
- « Como encontrar capturas de tela de vapor no seu PC com Windows
- Falha ao formatar o erro de partição de carga selecionado 0x8004242d correção »

