Falha ao formatar o erro de partição de carga selecionado 0x8004242d correção
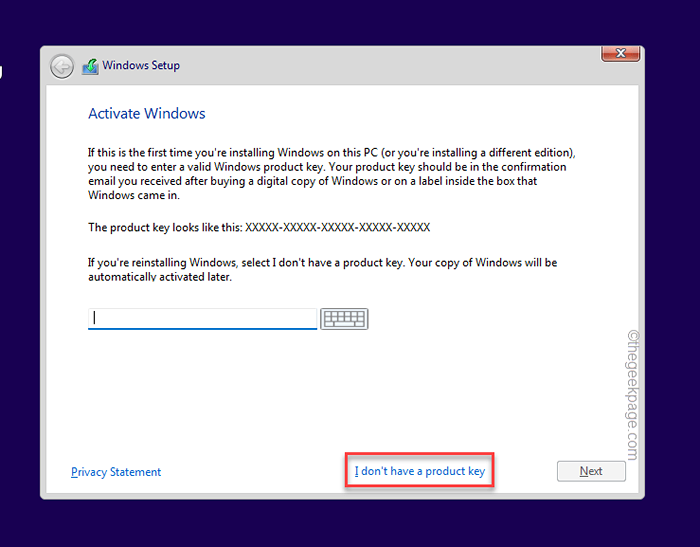
- 2127
- 220
- Robert Wunsch DVM
O processo de instalação do Windows possui um bom recurso em que os usuários podem criar, formatar ou excluir partições por conta própria diretamente da página de configuração do Windows. Mas tentando formatar uma partição específica em seus sistemas, alguns usuários relataram uma mensagem de erro “Falhou em formatar a partição selecionada. Erro: 0x8004242d Windows não pode ser instalado neste disco““. Esse problema está associado ao sistema de suporte de inicialização da UEFI, desativando -o pode ajudar a resolver o problema.
Índice
- Corrigir 1 - Desative o suporte da inicialização da UEFI
- Corrigir 2 - Use o DiskPart no modo de solução de problemas
- Corrigir 3 - Exclua as partições
- Corrigir 4 - Execute uma verificação de disco
Corrigir 1 - Desative o suporte da inicialização da UEFI
Desativar o suporte da inicialização da UEFI deve ajudá -lo a resolver este problema.
1. Você tem que fechar a página de configuração do Windows. Isso irá reiniciar o sistema automaticamente.
2. Verifique se o disco de instalação do Windows 11/ unidade USB inicializável está conectado ao sistema.
3. Quando seu sistema estiver começando novamente, continue pressionando o chave de inicialização* Para acessar a configuração do BIOS.
*Essa chave de inicialização geralmente depende do fabricante e varia um do outro. Observe com rapidez e cuidado qual botão está associado à tecla de inicialização. Pode ser qualquer uma dessas chaves -
F2, del, F12, F1, F9, F2, ESC

5. Depois que a página do BIOS se abrir, avançar para o “Bota" aba.
6. Nesta seção, você encontrará várias opções relacionadas à inicialização. Use a tecla de seta e selecione o “Suporte de inicialização da UEFI““.
[Se você não pode ver esse suporte de inicialização da UEFI, procure o “Modo de segurança" modo.]
7. Então, bata Digitar Para acessar as configurações. Defina -o como “Desabilitado" configurações.
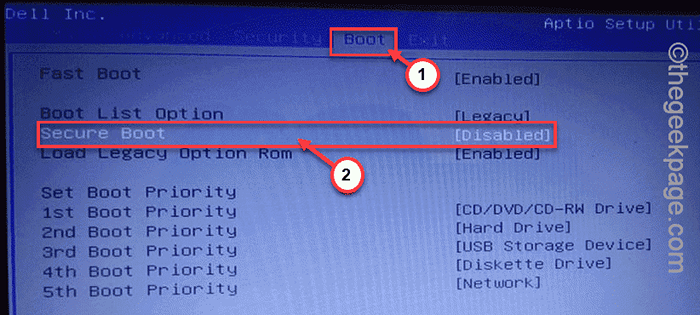
8. Agora, pressione a tecla específica para salvar e sair da página de inicialização. Seu dispositivo irá reiniciar automaticamente.
Uma vez acontecer, prossiga para a instalação do Windows e formate a partição mais uma vez. Vai funcionar normalmente.
Corrigir 2 - Use o DiskPart no modo de solução de problemas
Se o modo de inicialização da UEFI não funcionar, tente limpar o disco específico da linha de comando no modo de solução de problemas.
1. Reinicie o sistema enquanto o disco de instalação/unidade inicializável está conectado ao seu sistema.
2. Quando você vê o “Pressione qualquer tecla para inicializar no CD… ”Mensagem na tela, toque em uma chave para inicializar a partir da mídia de instalação.
3. Quando a página de configuração do Windows aparecer na tela, selecione seu teclado e idioma e toque em “Próximo““.

4. Na próxima página, clique no “Repare seu computador”No canto esquerdo.
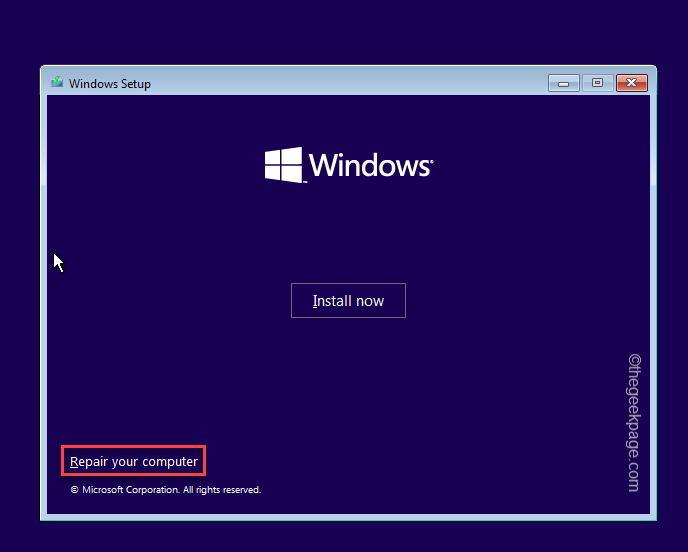
5. Na próxima página, você encontrará várias opções, toque em “Solucionar problemas““.
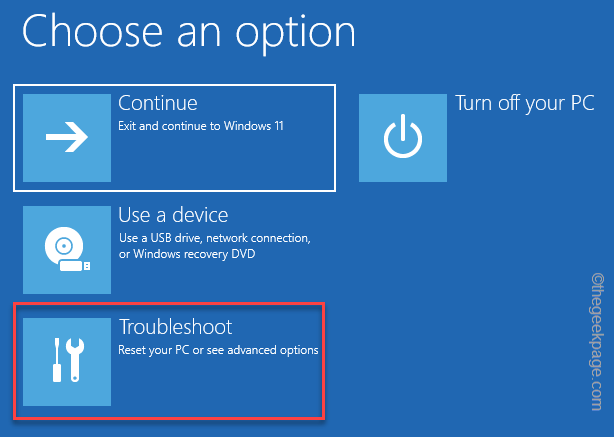
6. Em seguida, toque em “Opções avançadas”Para explorar mais opções de solução de problemas.
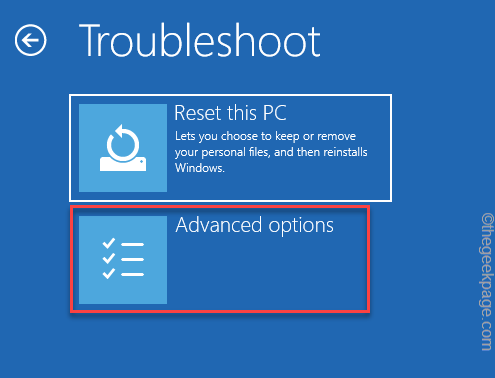
7. Quando o terminal do prompt de comando aparecer, copiar colar esses códigos um por um e pressionam o Digitar Chave para acessar a ferramenta DiskPart e alistar as unidades em seu sistema.
DiskPart List Disk
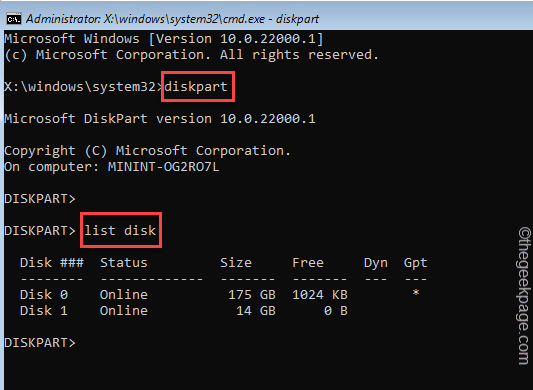
8. Agora, você deve selecionar o disco onde está tentando instalá -lo. Para fazer isso, execute este código*.
Selecione disco Número da unidade
*Substitua este “Número da unidade”No código com o número que você observou antes.
Exemplo - o disco é “disco 0““. Então, o código é -
Selecione disco 0
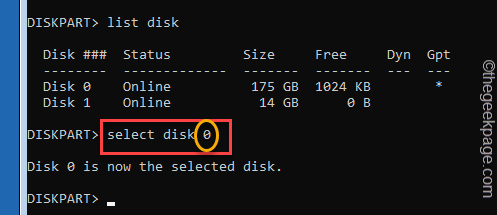
9. Você pode verificar o HDD com outro comando.
DISCO DET
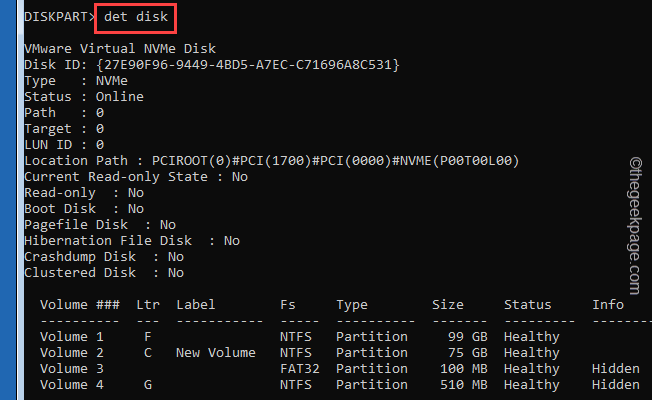
10. Finalmente, é hora de acabar com a unidade. Agora, basta executar este código -
limpar tudo
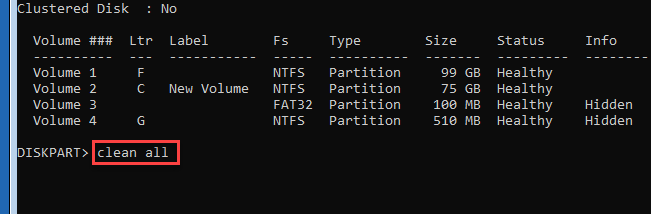
Finalmente, depois de terminar, feche a janela do prompt de comando.
Agora, reiniciar o sistema e tente criar uma nova partição e instalar o sistema operacional. Isso deve ajudá -lo a resolver o problema.
Corrigir 3 - Exclua as partições
Você pode excluir todas as partições do disco da configuração do Windows.
1. Conecte o dispositivo instalável inicializável e ligue o sistema.
2. Depois de ver o “Pressione qualquer tecla para inicializar no CD… ”Mensagem na tela, toque em uma chave para inicializar a partir da mídia de instalação.
Isso iniciará o processo de configuração do Windows.
3. Agora, se você quiser, pode alterar o idioma para instalar: 'e outros parâmetros na primeira tela.
4. Agora, toque “Próximo”Para prosseguir.

5. Agora, apenas toque “instale agora““.
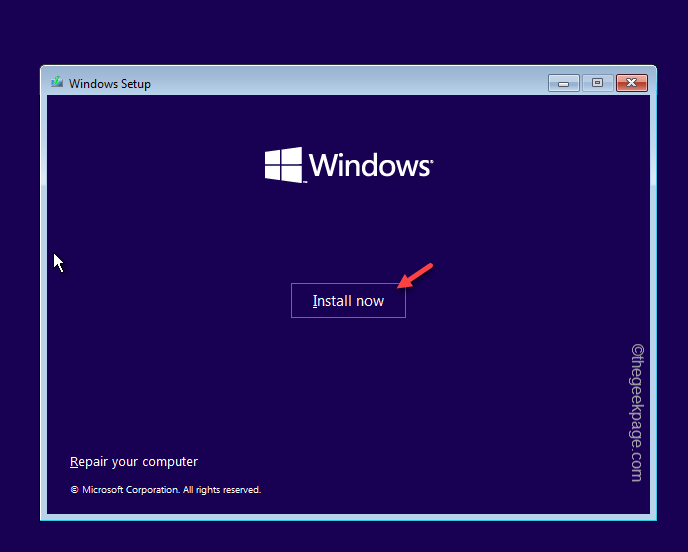
6. Agora, toque “Eu não tenho uma chave de produto”Para prosseguir para a próxima etapa.
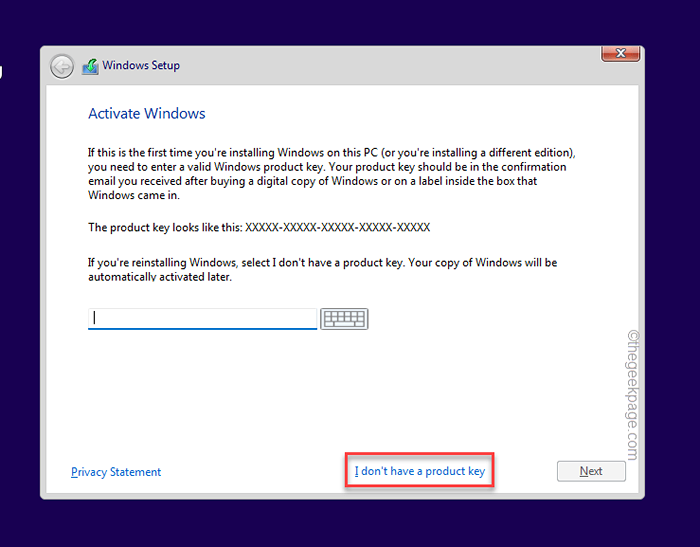
7. Escolha qual versão do Windows você está instalando e toque em “Próximo““.
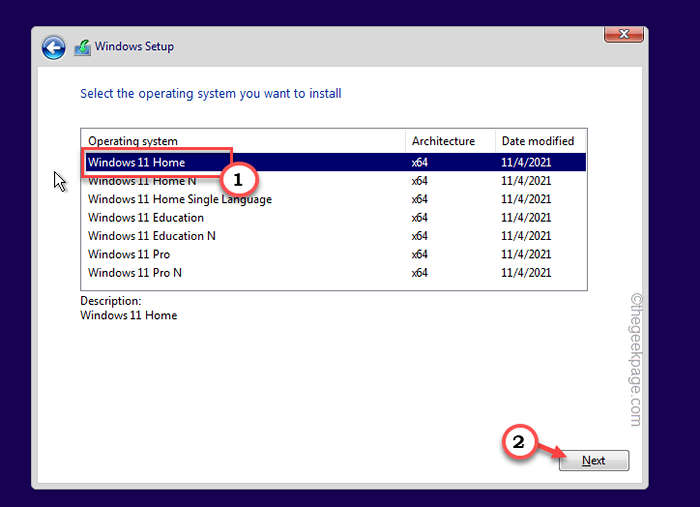
8. Quando você vê o 'onde você deseja instalar o Windows?'Página, você encontrará as unidades de disco junto com suas partições subordinadas.
9. Selecione a primeira partição e toque em “ExcluirÍcone para removê -lo.
Se você for solicitado a removê -lo para mais confirmação, toque em “Sim““.
10. Dessa forma, seguindo o mesmo processo, selecione todas as partições uma a uma e exclua aquelas.
Depois de excluir todas as partições, você encontrará espaço não alocado. Usando este espaço não alocado, tente criar novas partições.
Dessa forma, você pode concluir a instalação sem mais problemas ou mensagens de erro.
Corrigir 4 - Execute uma verificação de disco
Setores corruptos em um disco rígido podem causar esta obstrução. Repare -o com uma operação de verificação de disco.
1. Reinício o sistema enquanto a unidade USB inicializável está conectada.
2. Quando o processo de configuração do Windows se abrir, escolha o método de entrada do teclado e a linguagem e toque em “Próximo““.

2. Chegando à página de instalação principal, pressione o Shift+F10 teclas juntas.
Isso lançará o terminal do prompt de comando.
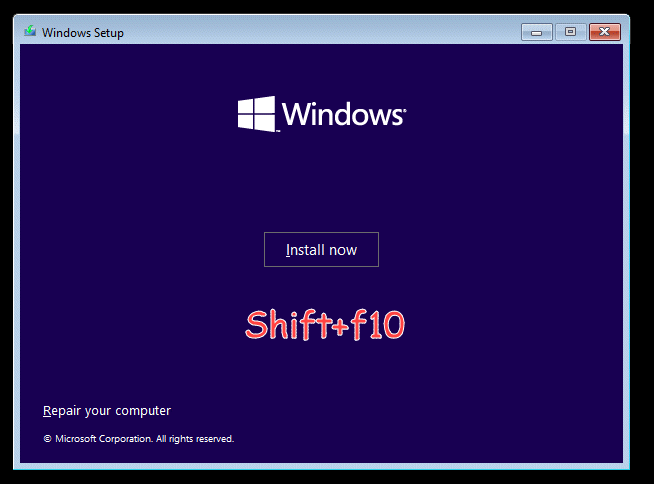
3. Na página do terminal do prompt de comando, execute este comando para iniciar uma operação de verificação de disco.
chkdsk c: /r
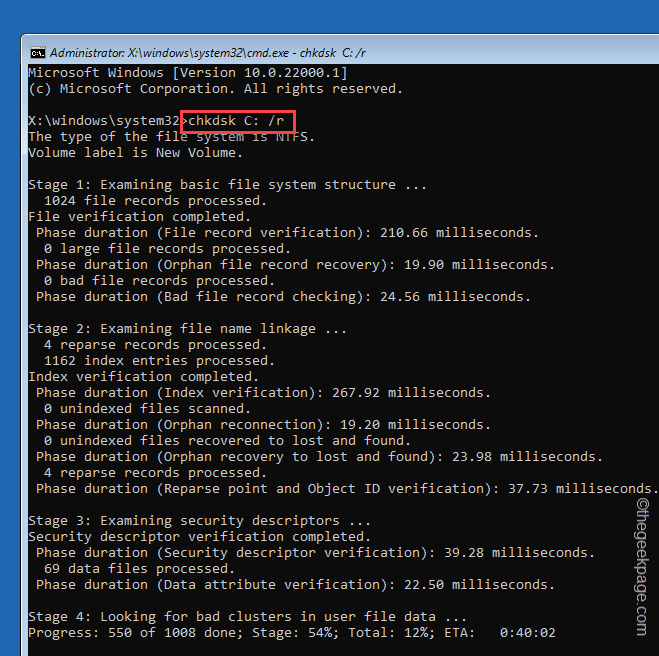
Isso agora executará a operação de verificação de disco. O Windows verá a unidade de disco inteira para qualquer falha e, eventualmente, reparará -a.
- « Como adicionar conta do Gmail no Microsoft Outlook
- Como abrir o documento mais recente automaticamente no Microsoft Word »

