Instale o Zentyal como PDC (controlador de domínio primário) e integrar o sistema Windows - Parte 1
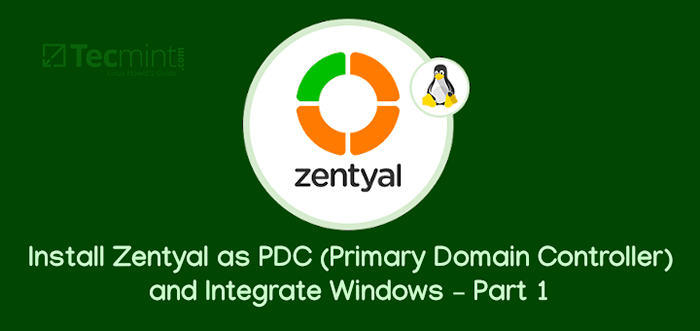
- 2826
- 836
- Enrique Gutkowski PhD
Esta série será intitulada Preparação para a configuração e gerenciamento Zentyal como PDC (controlador de domínio primário) através das partes 1-14 e cobre os seguintes tópicos.
Parte 1: Instale o Zentyal como PDC (controlador de domínio primário) e integrar o sistema Windows Parte 2: Como gerenciar o Zentyal PDC (controlador de domínio primário) do sistema Windows Parte 3: Criação de unidades organizacionais (OU) e habilitando o GPO (Política de Grupo) em Zentyal PDC Server Parte 4: Configurar compartilhamento de arquivos e permissões para todos os usuários no Zentyal PDC Parte 5: Integrar o sistema Ubuntu em Zentyal PDC Parte 6: Integrar o CentOS/Redhat/Fedora em Zentyal PDC Parte 7: Integrar o Ubuntu 14.04 (confiável tahr) para zentyal pdc Parte 8: Instalando o servidor FTP e o mapeamento de diretórios FTP no Zentyal PDC Parte 9: Instale e configure os Serviços da Web (Apache Virtual Hosting) no Zentyal Server Parte 10: Ativar o userdir e a senha proteger os diretórios da web no Zentyal WebServer Parte 11: Instalando a plataforma de compartilhamento de arquivos Pydo no Zentyal Web Server Parte 12: Como instalar e configurar o servidor OpenVPN no Zentyal PDC Parte 13: Instale e configure o Zentyal Linux 3.5 Como um BDC (controlador de domínio de backup) Parte 14: Juntando -se à área de trabalho do CentOS 7 ao Zentyal PDC (controlador de domínio primário)Este tutorial demonstrará como usar uma distribuição Linux, Zentyal, como um PDC ( Controlador de domínio primário ) e integrar um Baseado no Windows sistema nisso Controlador de domínio.
Requisitos:
- Baixar Zentyal Server Development Edition 7.0.
- Um computador diferente que executa um sistema baseado no Windows para ser integrado ao domínio.
- O domínio usado é fictício e roda apenas em uma rede local: “Tecmint.com”.
Etapa 1: Instalando o Zentyal Server
1. Escolha o seu idioma.
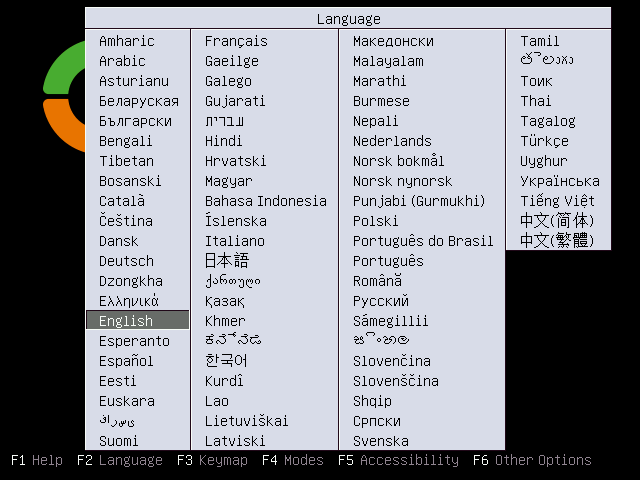 Escolha a linguagem zential
Escolha a linguagem zential 2. Escolha um modo de especialista.
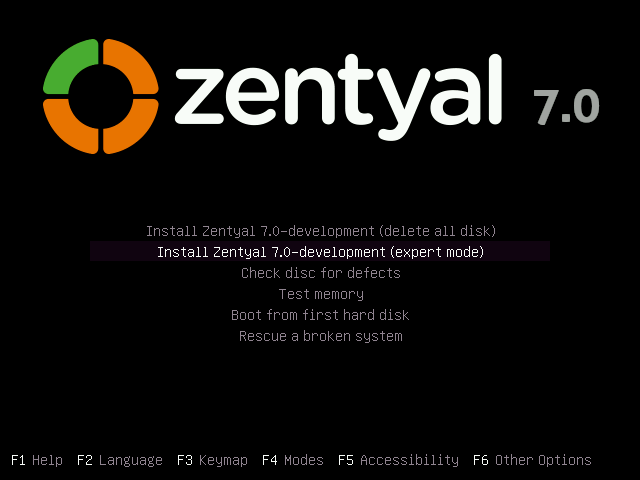 Instale o Zentyal Server Edition
Instale o Zentyal Server Edition 3. Novamente, escolha seu idioma para o processo de instalação.
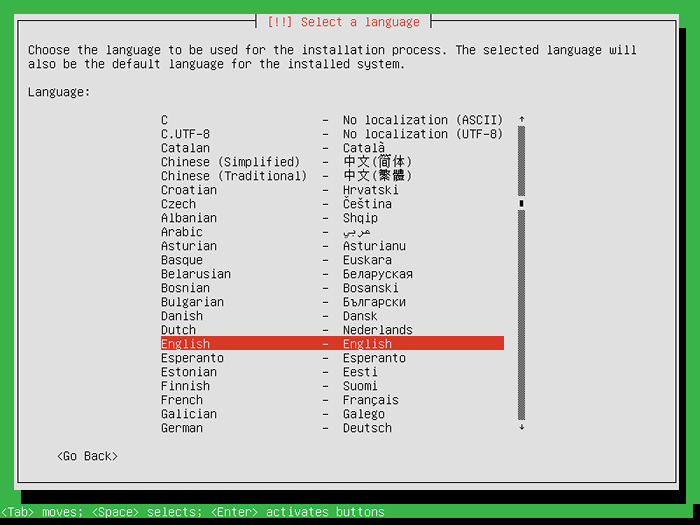 Escolha a linguagem de instalação zentyal
Escolha a linguagem de instalação zentyal 4. Escolha a sua localização. Se o seu país não estiver listado nas opções padrão, escolha Outro, Em seguida, selecione seu continente e país: estou em Índia Então eu escolho Índia.
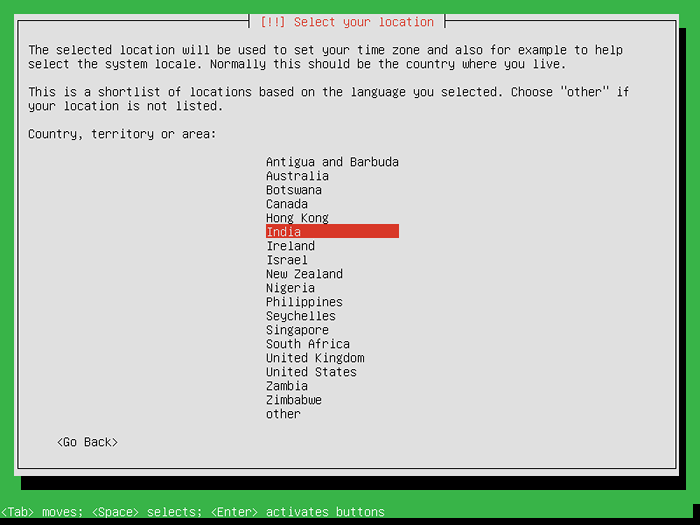 Escolha o país zential
Escolha o país zential 5. Em seguida, configure seu teclado: eu escolho o teclado inglês nos EUA.
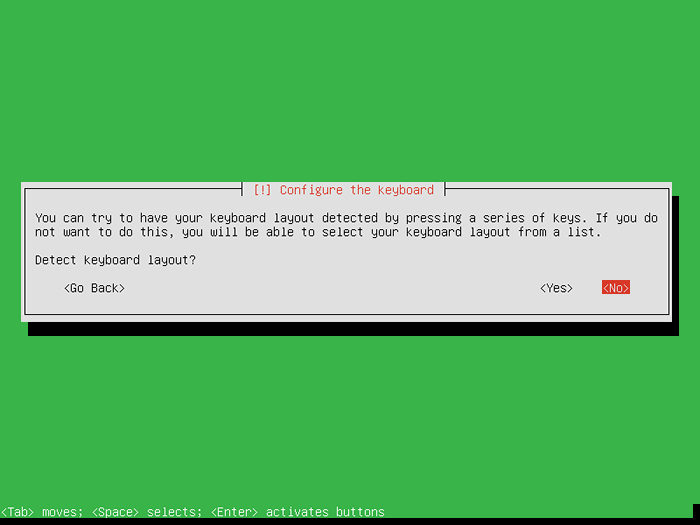 Configure o teclado Zentyal
Configure o teclado Zentyal 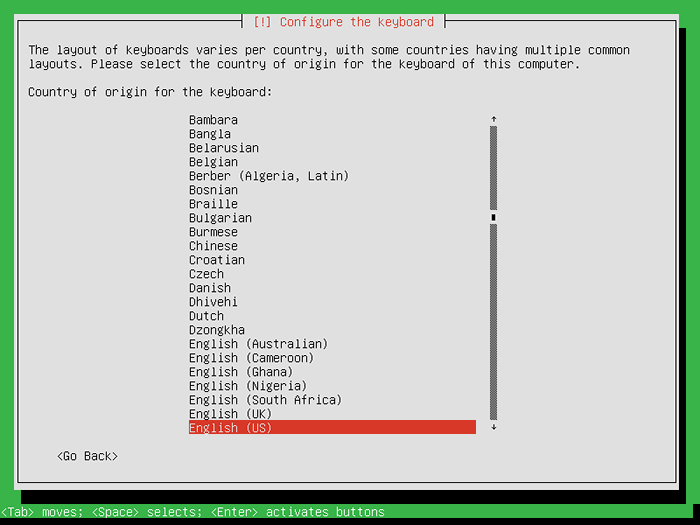 Escolha o teclado Zentyal
Escolha o teclado Zentyal 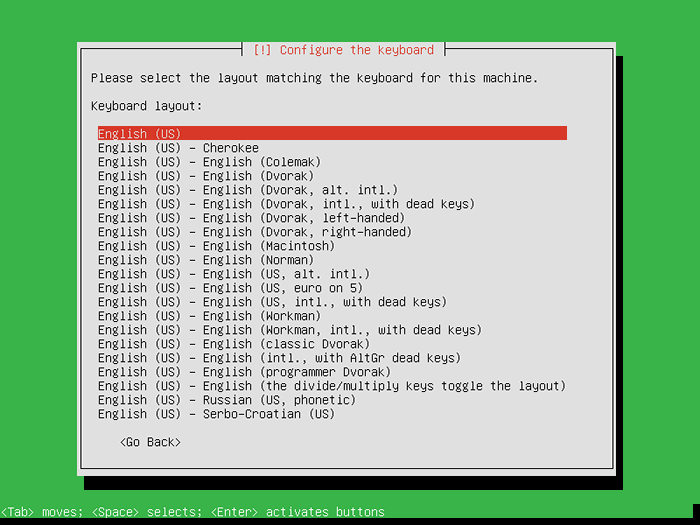 Escolha o layout do teclado Zentyal
Escolha o layout do teclado Zentyal 6. Em seguida, o instalador carregará componentes necessários para configurar o sistema.
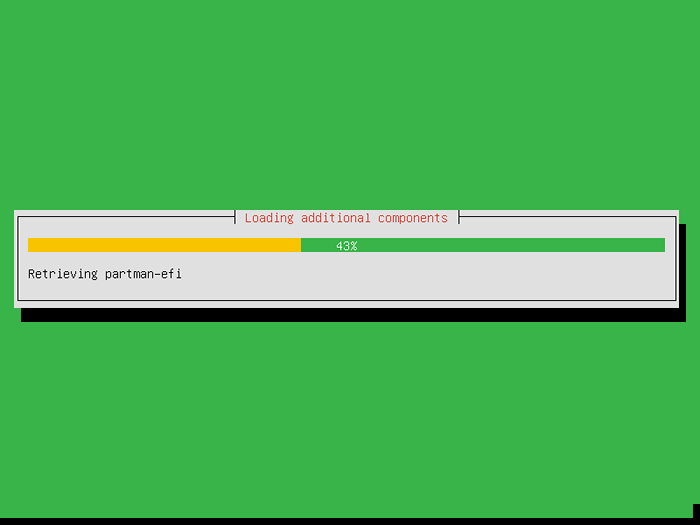 Componentes adicionais de carga zential
Componentes adicionais de carga zential 7. O próximo estágio do instalador é definir o nome do host para o seu sistema. Você deve entrar aqui seu Fqdn. Este é um servidor de teste, então eu escolho “PDC.Tecmint.com”(Esteja ciente de que“ PDC ”será este servidor e“Tecmint.com”Seria seu domínio para Active Directory ).
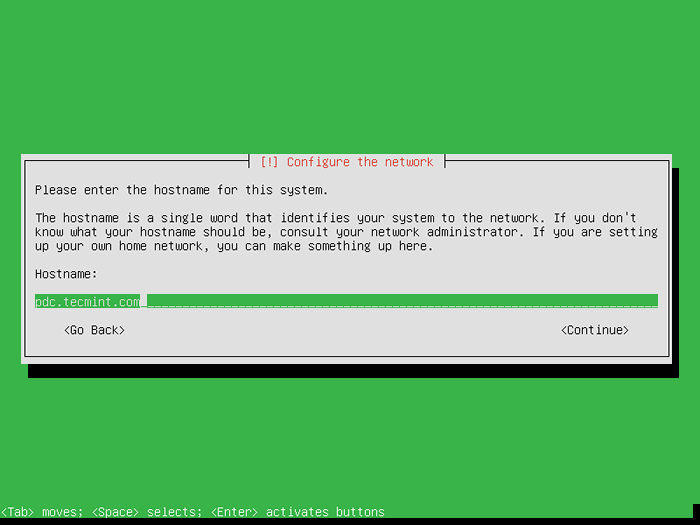 Escolha Zentyal HostName
Escolha Zentyal HostName 8. Em seguida, escolha um usuário para administração do sistema (este será o usuário privilegiado com poderes raiz - sudo ) não o controlador de domínio do usuário.
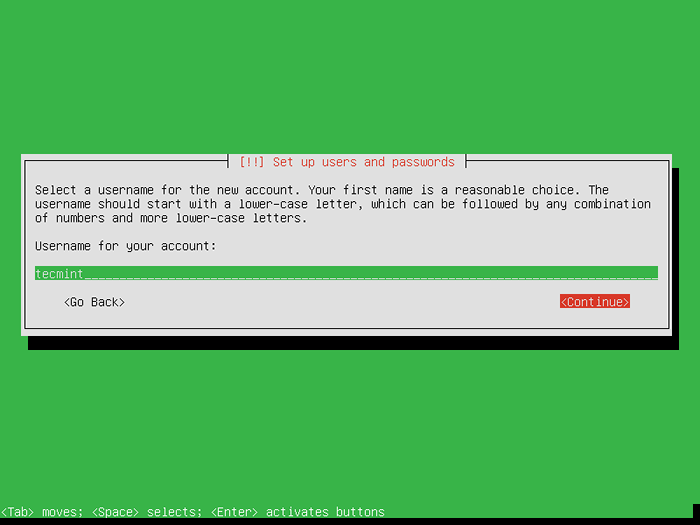 Defina o usuário zential
Defina o usuário zential 9. Em seguida, digite uma senha para o usuário sudo. Escolha um forte (9 caracteres pelo menos superior e inferior e numérico e especial). Aqui eu escolho um simples porque é um servidor de teste.
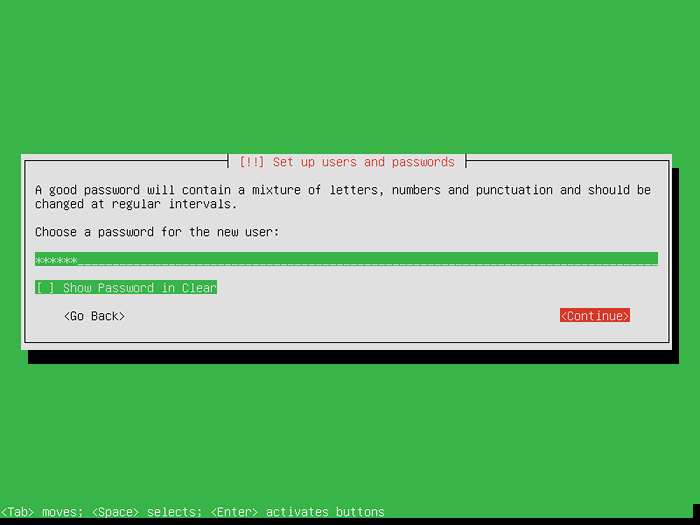 Definir senha de usuário zentyal
Definir senha de usuário zentyal 10. Em seguida, ele solicitará que você volte a entrar em sua senha e, se você escolher um fraco, o instalador o avisará sobre esse fato. Então selecione Sim e pressione Enter.
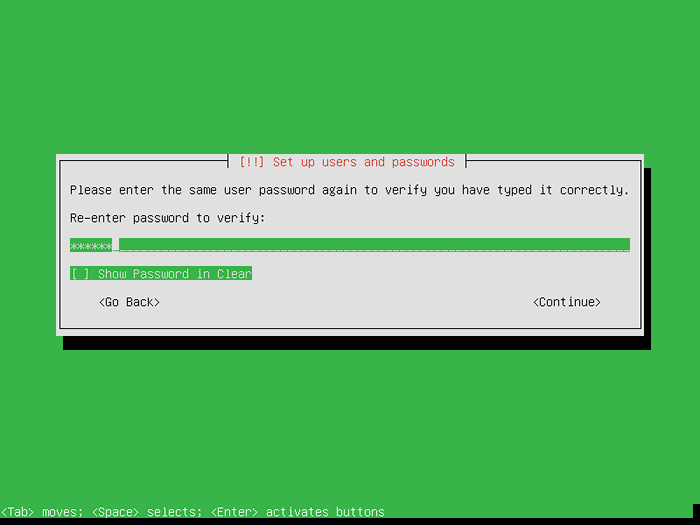 Confirme a senha do usuário zentyal
Confirme a senha do usuário zentyal 11. O próximo passo é configurar seu tempo. Se o seu sistema estiver conectado à Internet, o instalador detectará automaticamente seu fuso horário. Então pressione Sim Se a sua configuração de tempo for a correta.
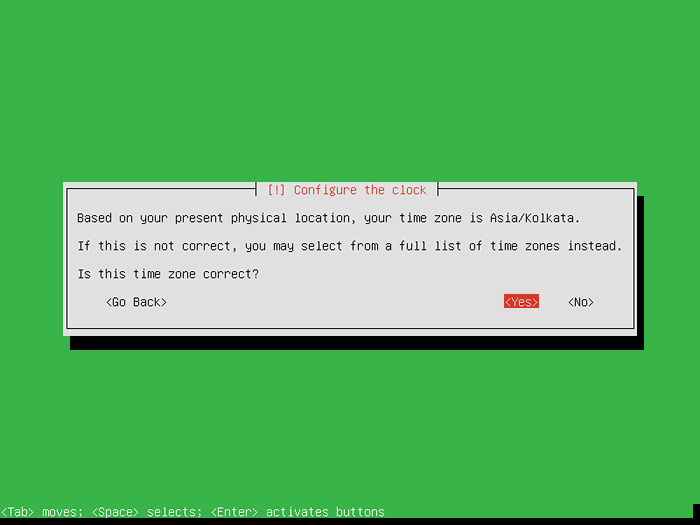 Defina o zone horário Zentyal
Defina o zone horário Zentyal 12. A próxima tela é Discos de partição onde você tem quatro alternativas como nas imagens abaixo. Para um melhor controle sobre sua partição do sistema, escolha Manual e acertar Digitar.
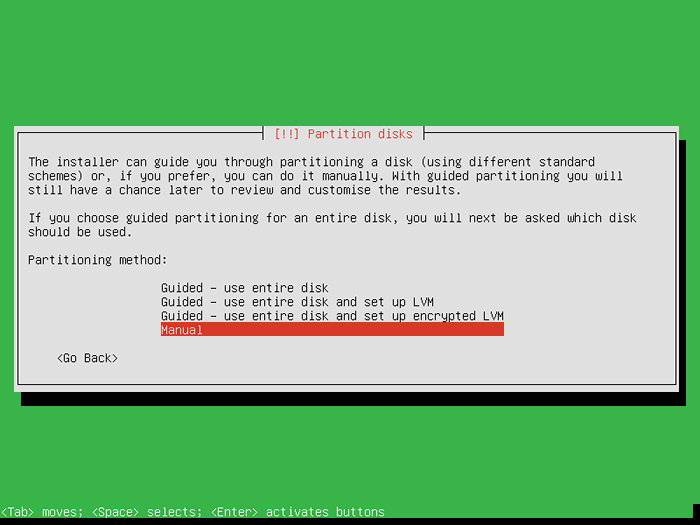 Particionamento zential manual
Particionamento zential manual 13. Escolha seu HDD. Nesta configuração, estou em um disco virtual VirtualBox.
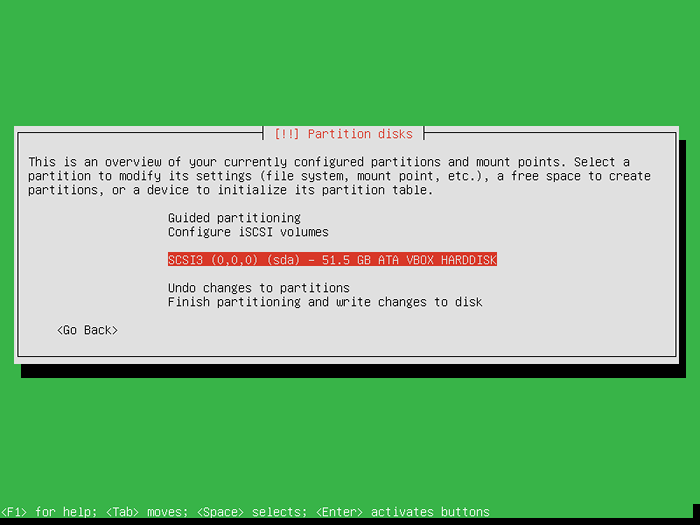 Escolha o disco Zentyal
Escolha o disco Zentyal 14. Em seguida, escolha Sim e acertar Digitar.
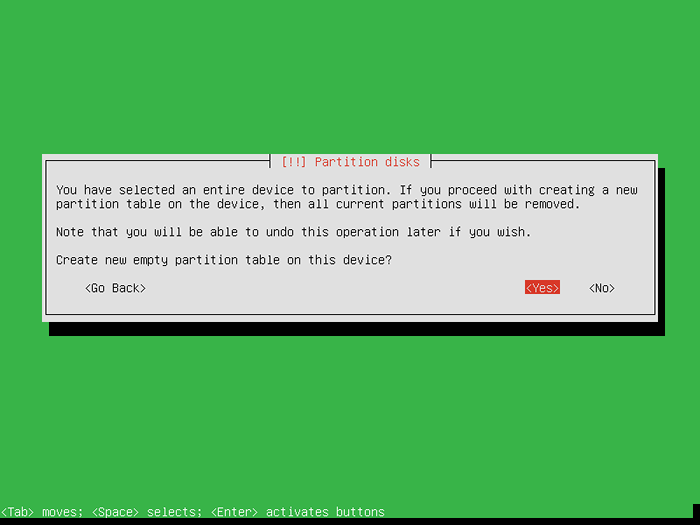 Crie tabela de partição zentyal
Crie tabela de partição zentyal 15. Configurando as partições de disco rígido. Minha configuração do sistema HDD é o seguinte.
- 40 GB para
/Partição ext4 - 1 GB para trocar área
- 10 GB para
/larext4
Em um servidor real, você deve alocar mais espaço para todas as partições, até criar uma nova para /var partição. Agora é a hora de criar uma partição. Siga os passos. Escolha espaço livre.
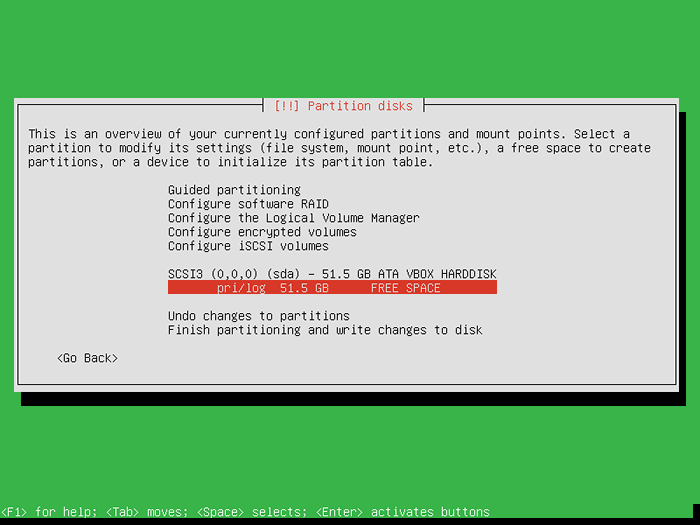 Escolha espaço livre
Escolha espaço livre 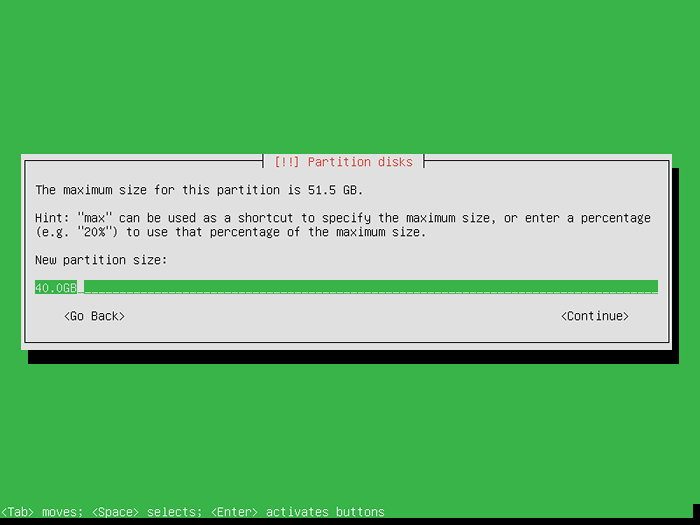 Definir partição de tamanho
Definir partição de tamanho 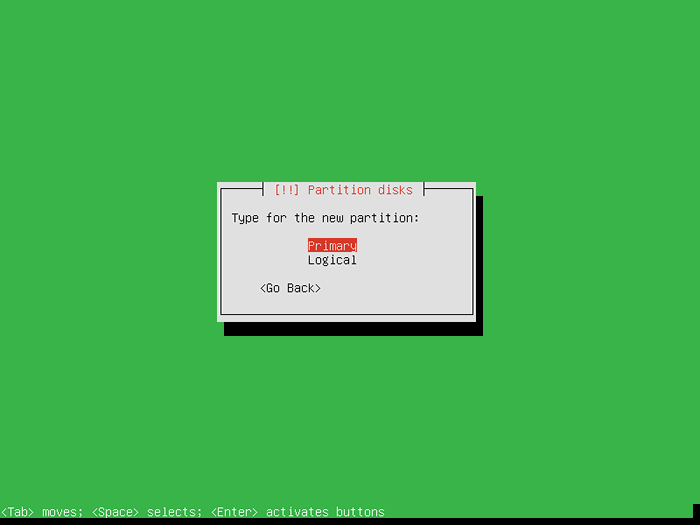 Definir tipo de partição
Definir tipo de partição 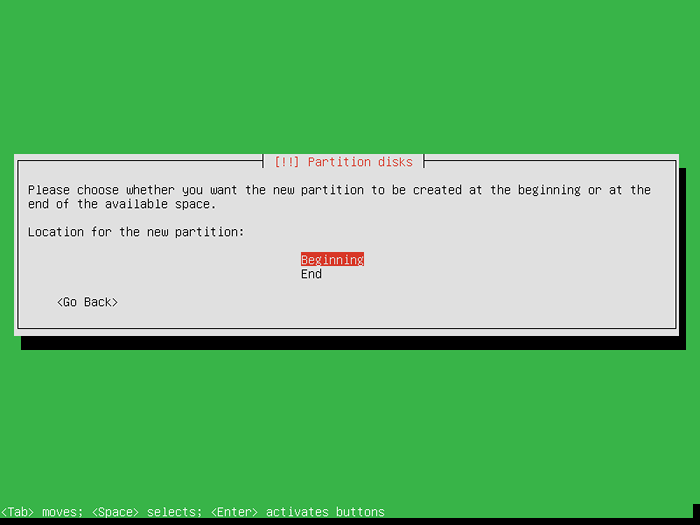 Defina o local da partição
Defina o local da partição 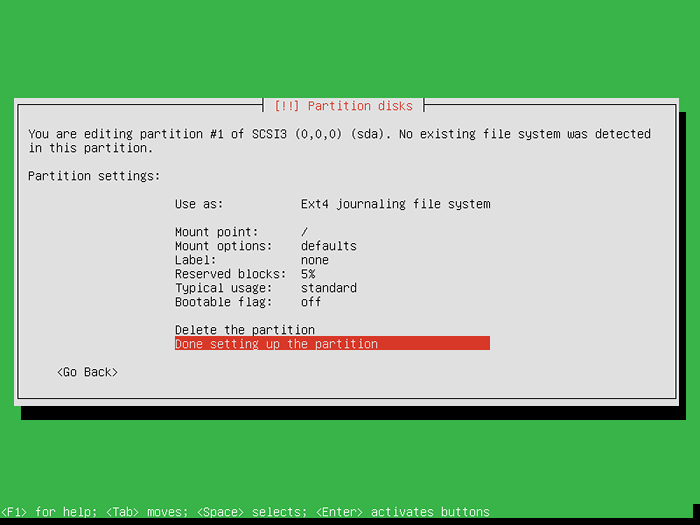 Resumo da partição raiz
Resumo da partição raiz Repita estas etapas para /lar e trocar partições também. O layout final do disco deve ficar assim. No diálogo próximo ao aviso, escolha sim e acertar Digitar de novo.
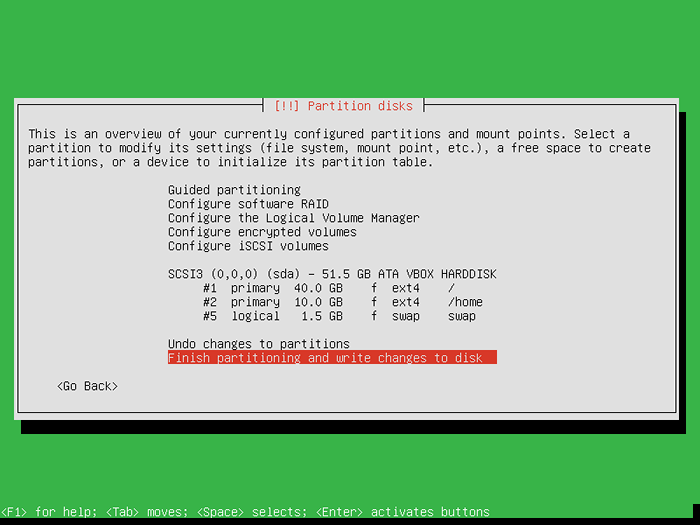 Tabela de particionamento zential
Tabela de particionamento zential 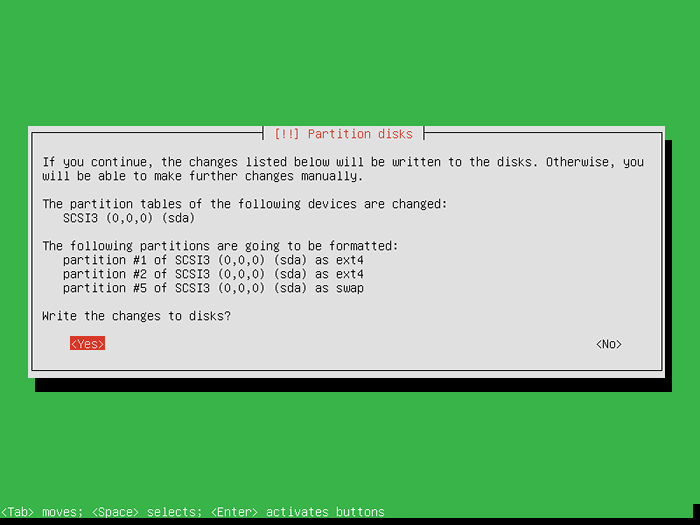 Mudanças de partição zentyal
Mudanças de partição zentyal 16. A próxima etapa do instalador é perguntar se você deseja configurar um Ambiente gráfico para Zentyal. Se o seu servidor tiver um monitor e um teclado anexado a ele, você provavelmente deve escolher Não (Isso instalará uma GUI LXDE) mais escolher sim (Você controlará seu sistema remotamente usando uma interface de administrador da web e SSH).
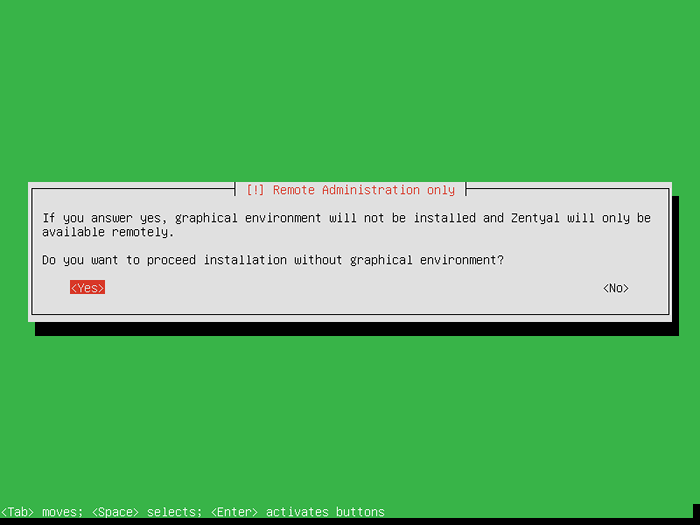 Escolha o ambiente gráfico Zentyal
Escolha o ambiente gráfico Zentyal 17. Em seguida, seu sistema começa a instalar.
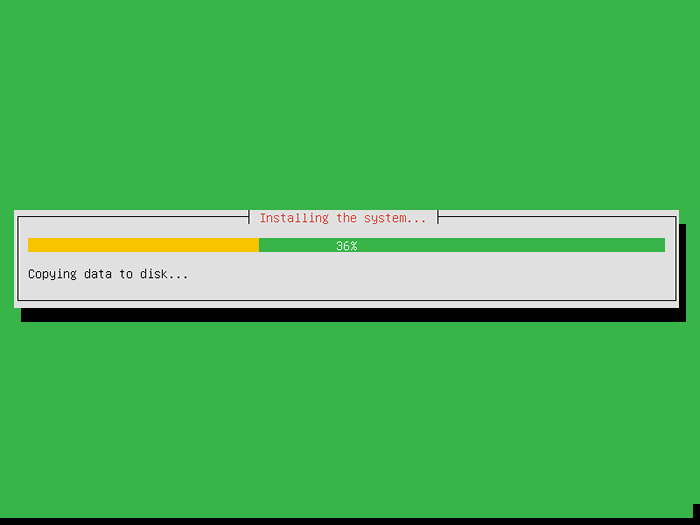 Instalando o sistema Zentyal
Instalando o sistema Zentyal 18. Na próxima caixa de diálogo, basta bater digitar (Se você estiver acessando a Internet através de um proxy, você deve inseri -la agora).
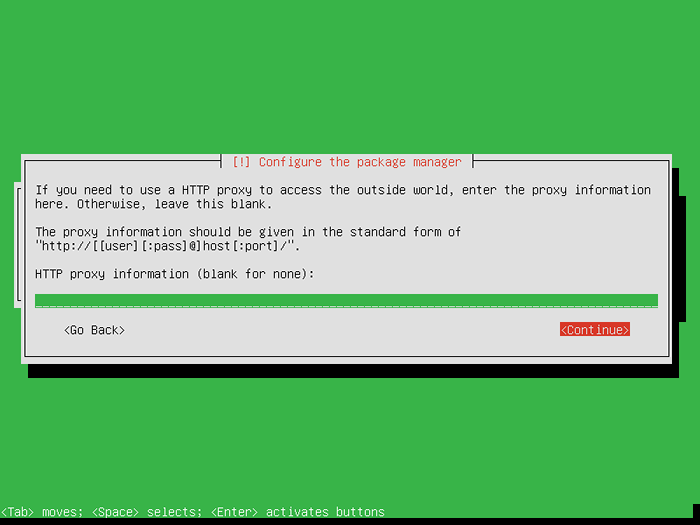 Configurar gerente de pacotes Zentyal
Configurar gerente de pacotes Zentyal 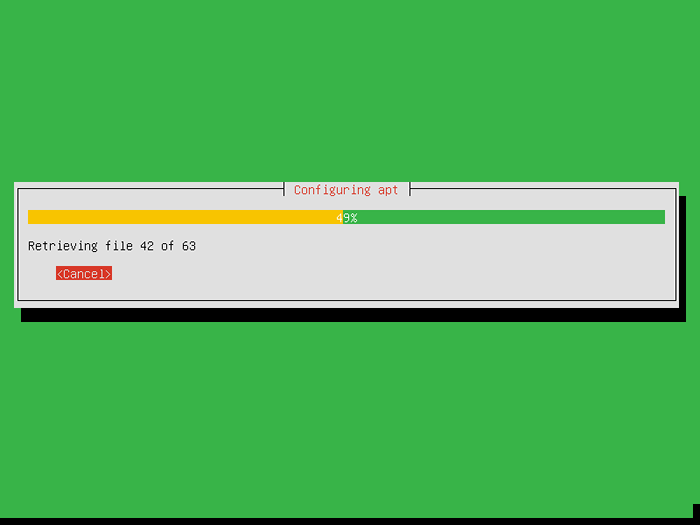 Configurar o espelho Apt Zentyal
Configurar o espelho Apt Zentyal 19. Escolher Sim Para instalar o Grub em MBR.
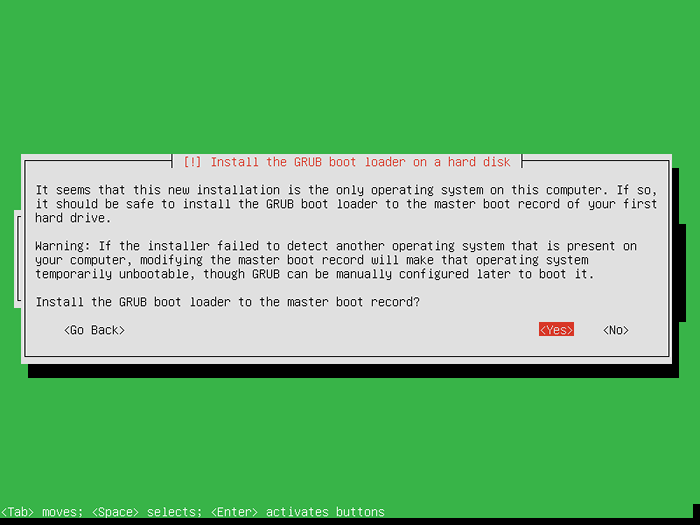 Instale o carregador de inicialização do grub
Instale o carregador de inicialização do grub 20. Em seguida, escolha Sim para o próximo aviso sobre UTC tempo.
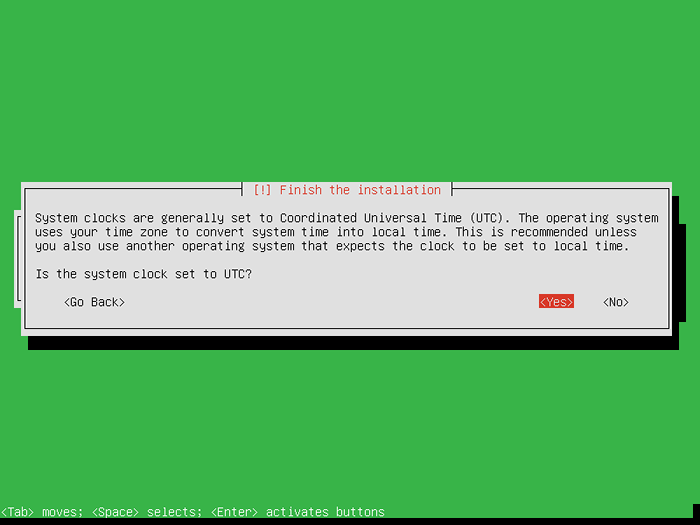 Defina o relógio do sistema Zentyal
Defina o relógio do sistema Zentyal 21. E chegamos à linha de chegada. Imprensa digitar Para continuar e o sistema reiniciará.
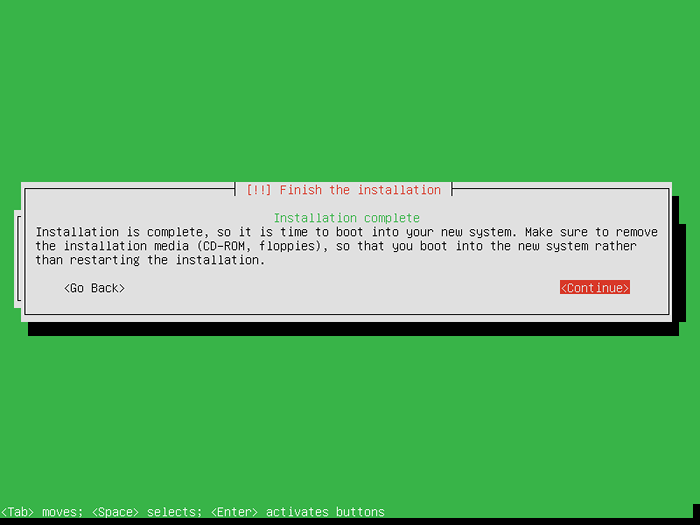 A instalação zential é concluída
A instalação zential é concluída Depois de reiniciar o sistema, instalará algum software básico e, em seguida, ele nos solicitará a administração da Web IP.
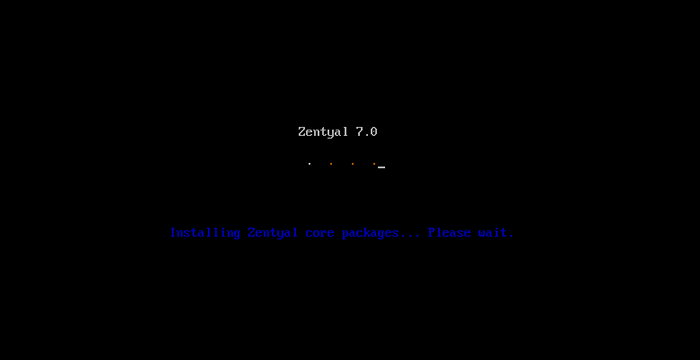 Instalando pacotes de núcleo zentyal
Instalando pacotes de núcleo zentyal 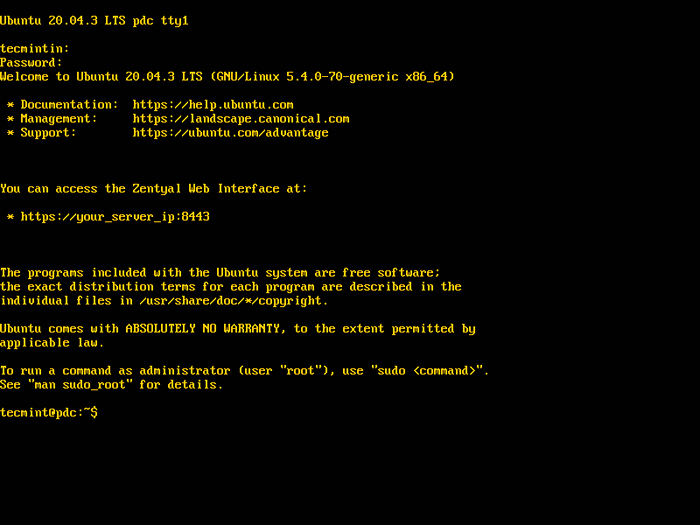 Zentyal Login
Zentyal Login Etapa 2: Instalando softwares básicos para PDC
22. Agora é hora de ir para coisas pesadas - significando acessar a ferramenta de administração remota da web e instalar o software básico para o servidor se tornar um completo Controlador de domínio primário (PDC) com samba4.
- Em seguida, abra um navegador da web e digite o endereço solicitado em Zentyal (para este exemplo, o endereço do administrador da web é:
https: // 192.168.0.127: 8443). - Em seguida, o navegador da web o alertará sobre um problema de segurança relacionado ao certificado.
23. Escolher "Avançado" e então "Continuar”Como nas capturas de tela abaixo.
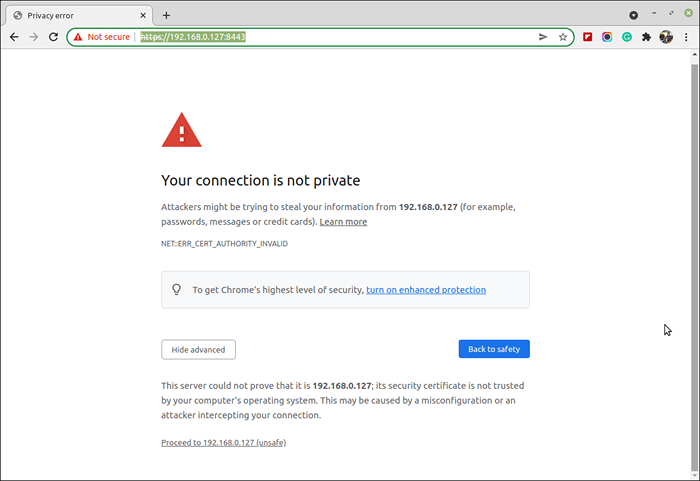 Aviso de SSL Zentyal
Aviso de SSL Zentyal 24. Em seguida, digite seu usuário e senha para o usuário administrador (o usuário criado na instalação).
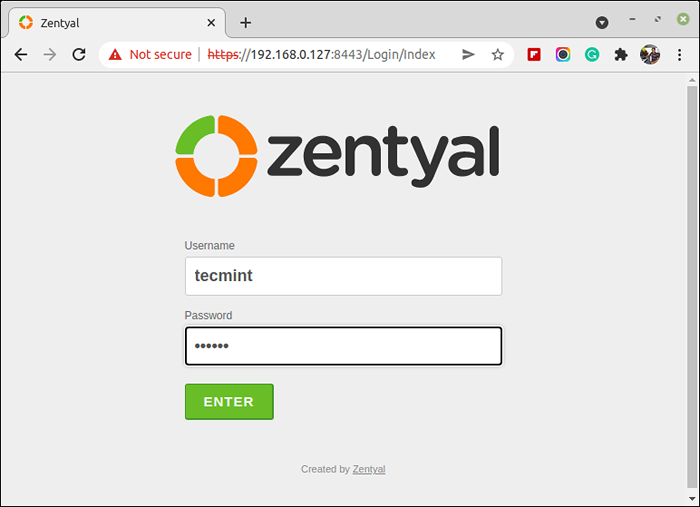 Login do Admin Zentyal
Login do Admin Zentyal 25. Agora somos apresentados com o Administração da Web Zentyal E é hora de escolher e instalar software para o nosso PDC de Gerenciamento de software - Componentes zentyal e escolha os seguintes pacotes (módulos) para o servidor se tornar um Controlador de domínio primário.
- Serviço DNS
- Controlador de domínio e compartilhamento de arquivos
- Firewall
- configuração de rede
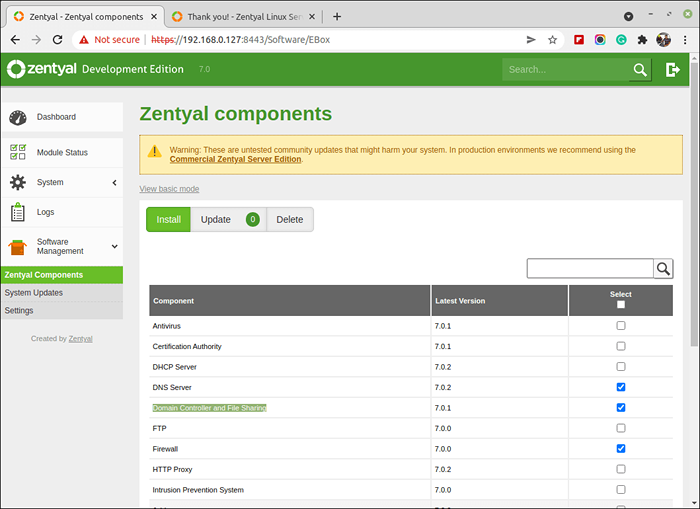 Instalando componentes zentyal
Instalando componentes zentyal 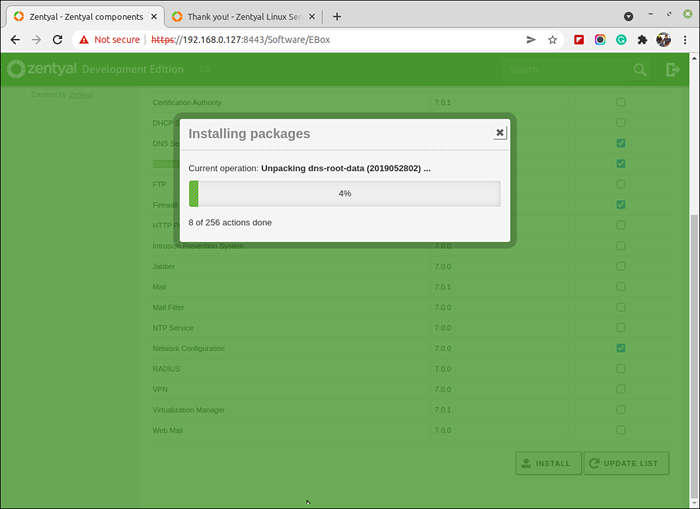 Instalação de pacotes zentyal
Instalação de pacotes zentyal 26. Em seguida, vá para o Sistema - Em geral e defina o nome de anfitrião e Domínio.
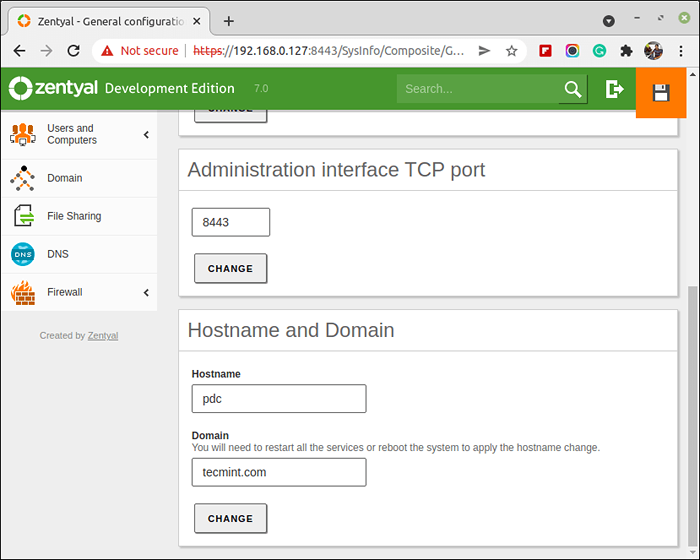 Defina o host e o nome de domínio
Defina o host e o nome de domínio 27. Agora você deveria ir para Módulo DNS e verifique se o seu domínio está listado na guia Domínios.
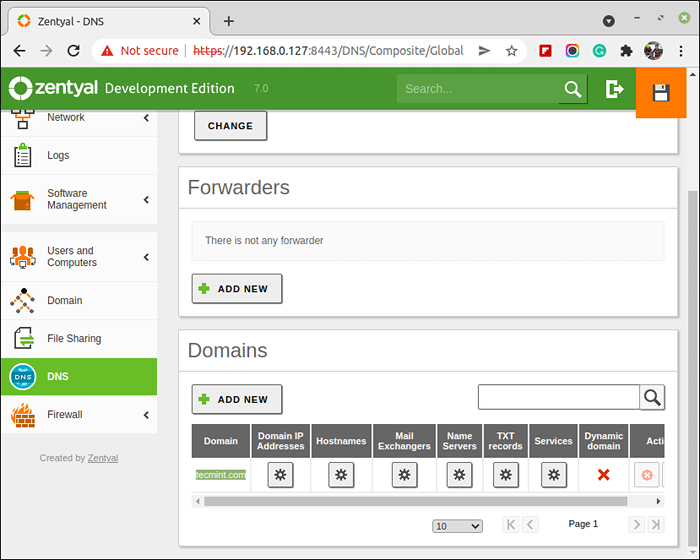 Confirme o nome de domínio zential
Confirme o nome de domínio zential 28. Então vá para Módulo de usuários e computadores, Selecione Gerenciar e adicione um usuário com privilégios de administrador para o Active Directory. Selecione usuários, clique no “+”Botão abaixo e insira suas credenciais.
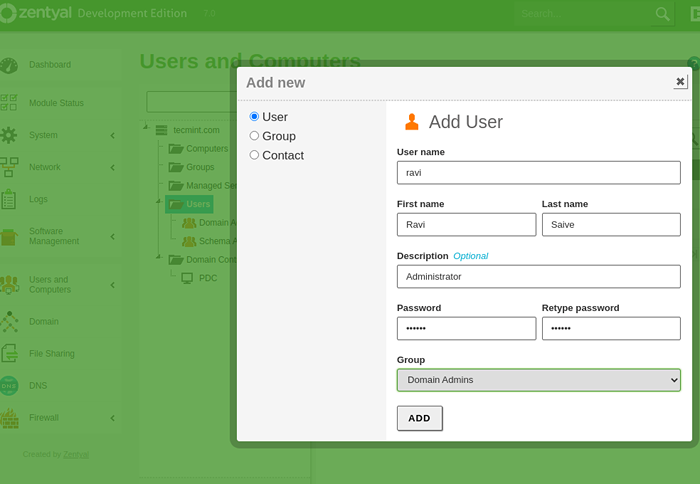 Adicionar usuário administrador em zentyal
Adicionar usuário administrador em zentyal 29. Agora vá para Módulo de domínio, Selecione Configurações, Escolha uma descrição para o seu servidor, selecione “Ativar perfis de roaming”E atingir o Mudar botão.
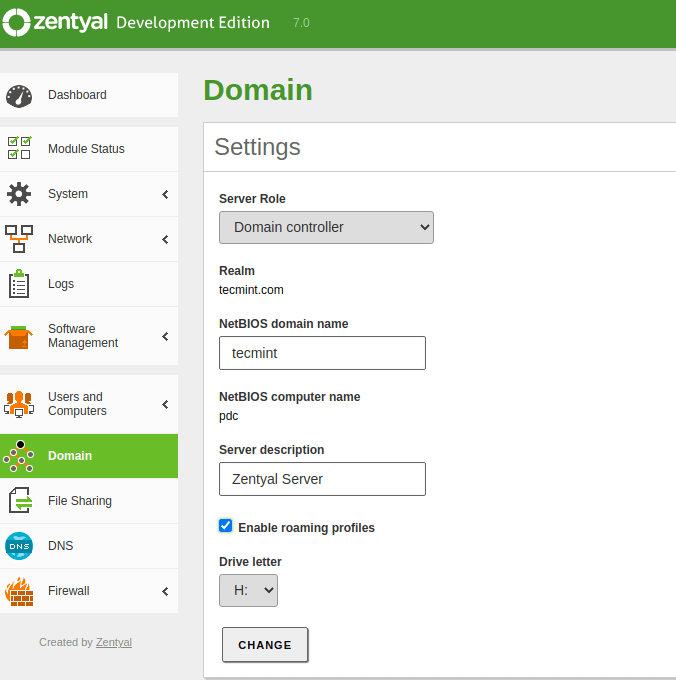 Configurações de domínio zentyal
Configurações de domínio zentyal 30. Agora vá no topo direito e clique em Salvar alterações para o sistema aplicar suas novas configurações e Clique em Salvar.
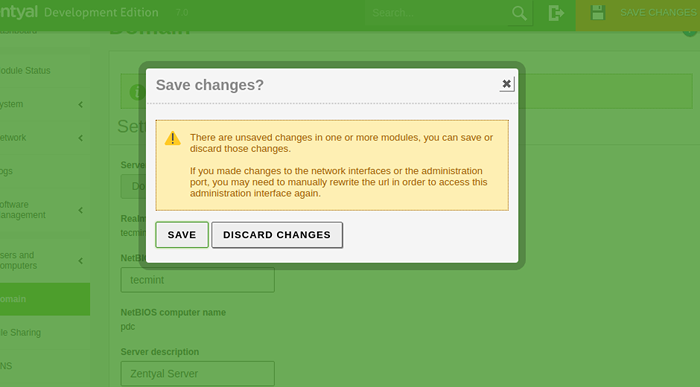 Zentyal salvar alterações
Zentyal salvar alterações É isso por enquanto no PDC Configuração mínima do servidor para se tornar um Controlador de domínio primário.
Etapa 3: Integração de um sistema Windows no PDC
É hora de integrar um sistema baseado no Windows (neste exemplo, um sistema Windows 10) no “Tecmint.com”Domínio.
31. Primeiro, vamos configurar a configuração da rede para o sistema poder acessar o novo domínio. Vá para Começar -> Painel de controle -> Rede e Internet -> Centro de rede e compartilhamento -> Ver status da rede e atividades -> Conexão da área local.
Na conexão da área local, selecione Propriedades -> IPv4 -> e digite seu IP estático, máscara de rede, gateway e DNS, como nas capturas de tela abaixo.
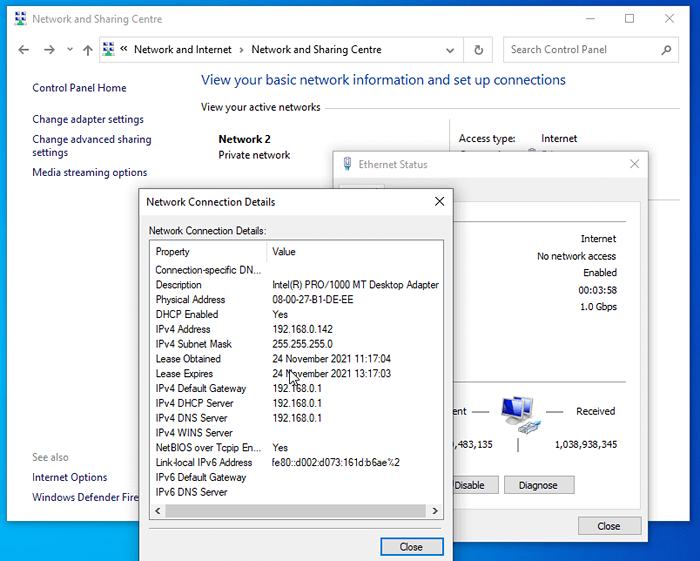 Configure o endereço IP no Windows
Configure o endereço IP no Windows 32. Para ter certeza de que está tudo bem, tente primeiro pingar seu PDC endereço do servidor e depois ping o domínio nome.
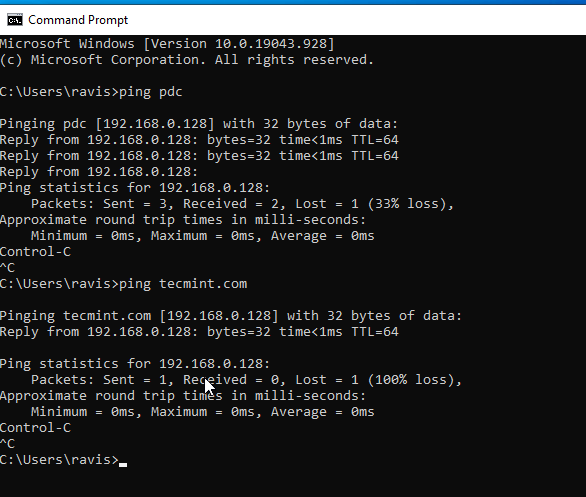 Ping Zentyal PDC domínio
Ping Zentyal PDC domínio 33. Agora chegamos ao final deste tutorial. Vamos terminar a configuração adicionando Windows 10 para o Tecmint.com nome do domínio. Clique em “Computador” -> Propriedades do sistema -> Configurações avançadas do sistema -> Nome do computador.
Digite o nome do seu computador no nome do campo do nome do computador em membro do domínio.
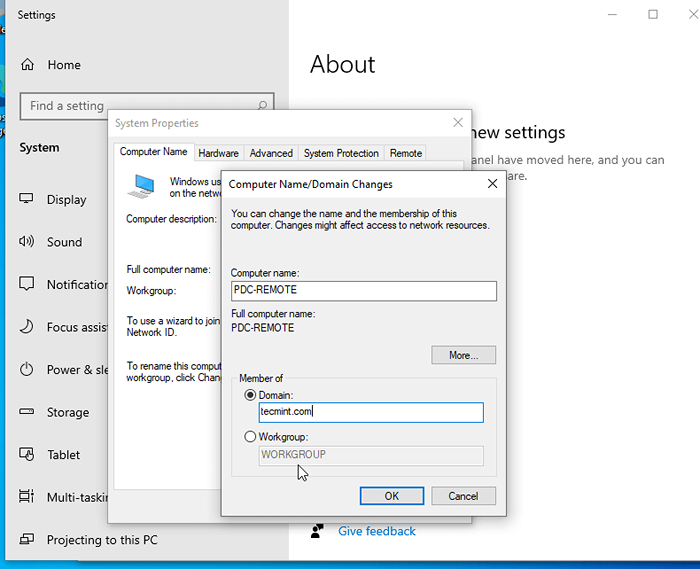 Adicione o Windows ao domínio
Adicione o Windows ao domínio 34. No próximo prompt, insira nome de usuário e senha para o usuário do administrador do seu domínio (o usuário criado em usuários e computador através da interface da Web Zentyal).
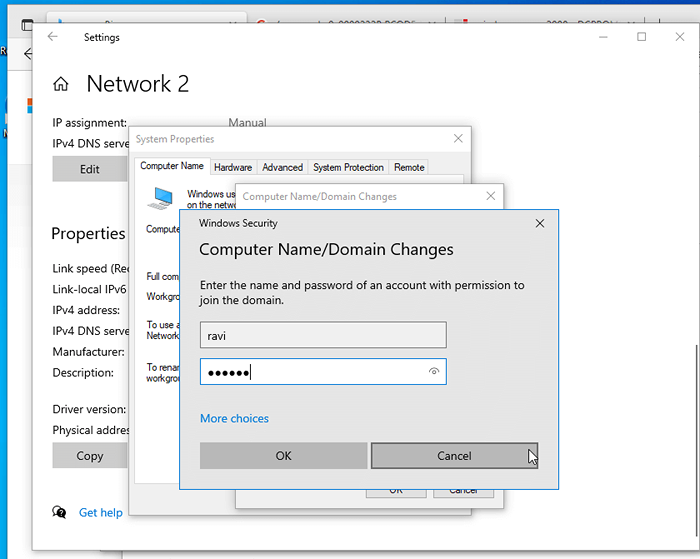 Junte -se ao domínio ao Windows
Junte -se ao domínio ao Windows 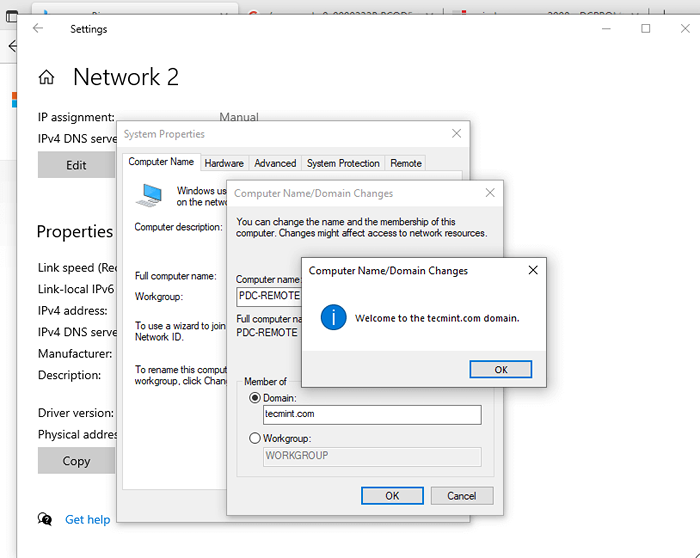 Domínio ingressado
Domínio ingressado 35. Em seguida, reinicie o computador para aplicar alterações e acesse seu novo domínio.
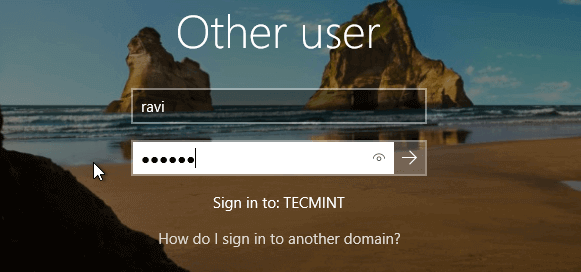 Login do usuário do anúncio
Login do usuário do anúncio 36. Navegue novamente para o painel da Web Zentyal e verifique se o computador foi adicionado a Usuários e computadores.
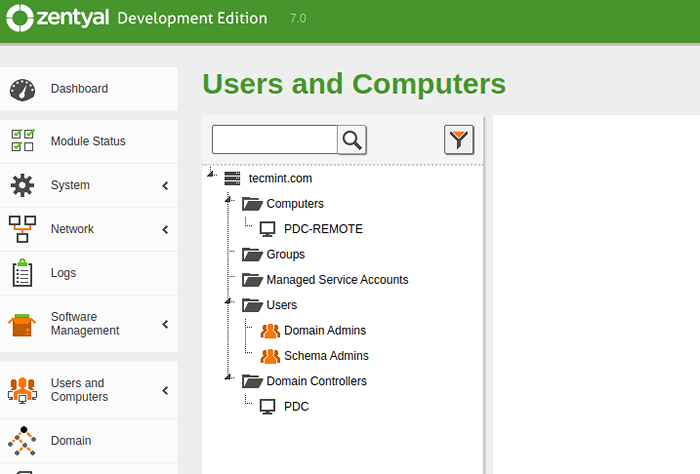 Windows adicionado a Zentyal
Windows adicionado a Zentyal Parabéns! Agora você tem um serviço de domínio completo e pode adicionar facilmente outros sistemas baseados no Windows ao seu novo domínio.
O próximo tutorial será sobre como acessar seu PDC Servidor remotamente a partir de sistemas baseados no Windows, criar novos usuários e grupos, criar um compartilhamento e configurar a política do grupo para usuários e computadores deste domínio.
- « Como acessar o terminal do servidor Linux no navegador da web usando a ferramenta 'molhada (web + tty)'
- Configure “sem senha autenticação de chaves ssh” com massa em servidores Linux »

