Uso de disco alto por erro moderno do host no Windows 10
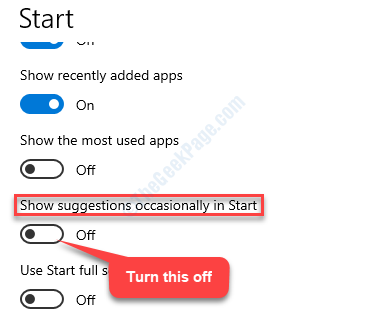
- 3028
- 399
- Randal Kuhlman
““Uso de disco alto por host de configuração moderna”Erro no Windows 10 ou o“O host de configuração moderno parou de funcionar”É um erro comum relatado pelos usuários hoje em dia e isso ocorre enquanto você está instalando atualizações do Windows em seu sistema. Nesse cenário, é recomendável esperar um mínimo de 3 a 4 horas, permitindo que o host de configuração moderno seja executado antes de terminar o processo.
Mas, se o problema ainda persistir, você pode tentar as correções abaixo. Vamos ver como.
Índice
- Método 1: através do aplicativo de configurações
- Fix 2 - Execute o solucionador de problemas do Windows Update
- Corrigir 3 - Exclua o conteúdo na pasta de distribuição de softwarde
- Corrigir 4 - Executar varreduras de disco
- Corrija 5 -Boot no modo limpo
- Corrigir 6 - Desative o serviço de atualização do Windows
- Fix 7 - Defina a linguagem do sistema
- Método 8: através de opções de indexação
- Corrigir 9: verifique se você está usando o seu idioma padrão do sistema
Método 1: através do aplicativo de configurações
Passo 1: Navegar para Começar, Clique nele e selecione Configurações (ícone de engrenagem) do menu de contexto.
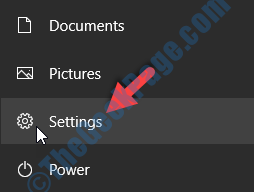
Passo 2: No Configurações Janela, clique em Sistema.
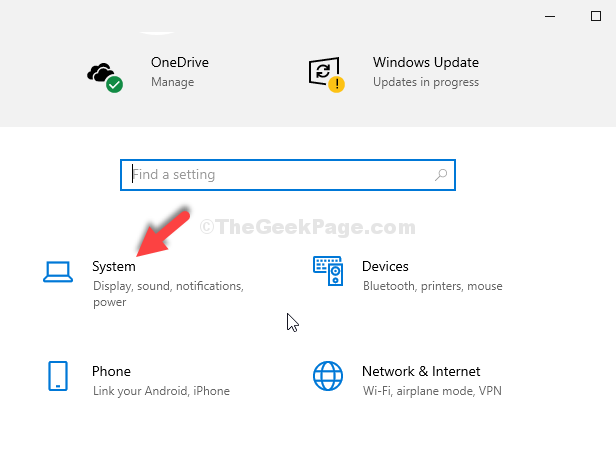
Etapa 3: Em seguida, no Sistema janela, no lado esquerdo do painel, clique em Notificações e ações.
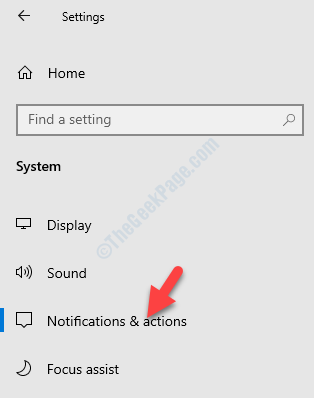
Passo 4: No lado direito do painel, sob o Obtenha notificações de aplicativos e outros remetentes, Vá para Obtenha dicas, truques e sugestões ao usar o Windows e desmarque a caixa ao lado dela.
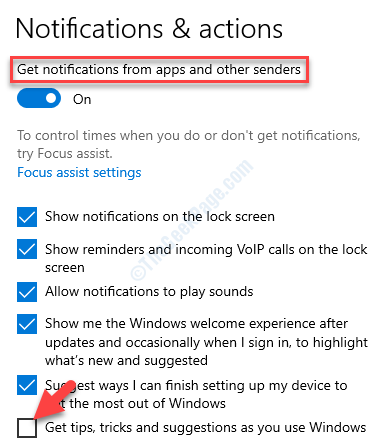
Etapa 5: Agora, volte para Configurações casa e clique em Personalização.
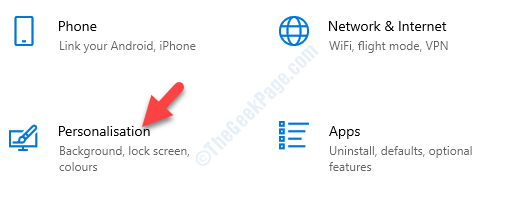
Etapa 6: No lado esquerdo do painel, clique em Começar.
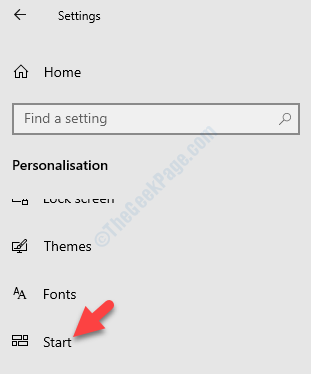
Etapa 7: Agora, no lado direito do painel, vá para Mostrar sugestões ocasionalmente no início opções e desligue -o.
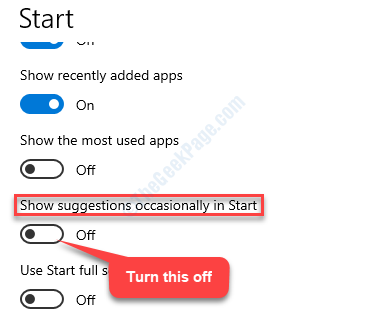
Etapa 8: Agora, volte para Configurações casa e selecione Privacidade.
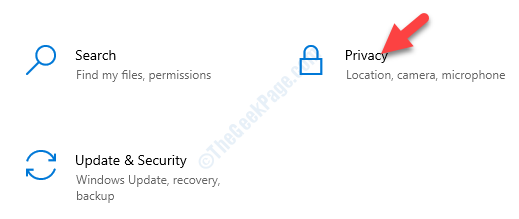
Etapa 9: Na próxima janela, no lado esquerdo do painel, encontre e clique em Aplicativos de fundo.
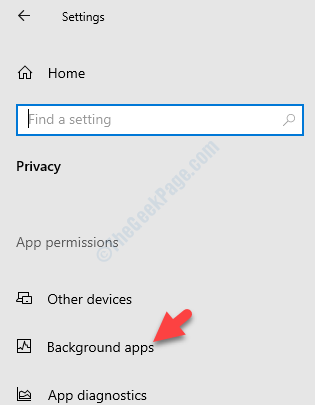
Etapa 10: No lado direito do painel, sob Selecione quais aplicativos são executados nos aplicativos em segundo plano, Desligue os aplicativos que você não usa.
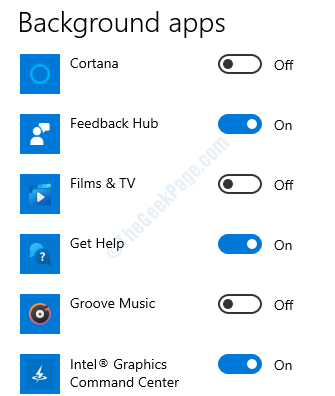
Agora, feche a janela de configurações e reinicie seu computador. Você não deve mais ver o erro. Mas, se você ainda está vendo o erro, siga o segundo método.
11. Feche a janela de configurações.
12. Então, pressione o Chave do Windows+q teclas juntas.
13. Além disso, tipo “Segurança do Windows" na caixa.
14. Em seguida, clique no “Segurança do Windows”Nos resultados de pesquisa.
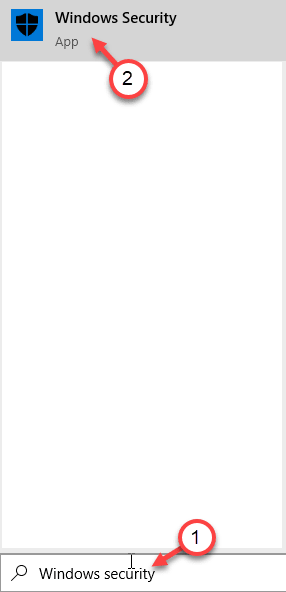
15. Depois que a segurança do Windows se abrir, clique no “Controle de aplicativo e navegador" configurações.
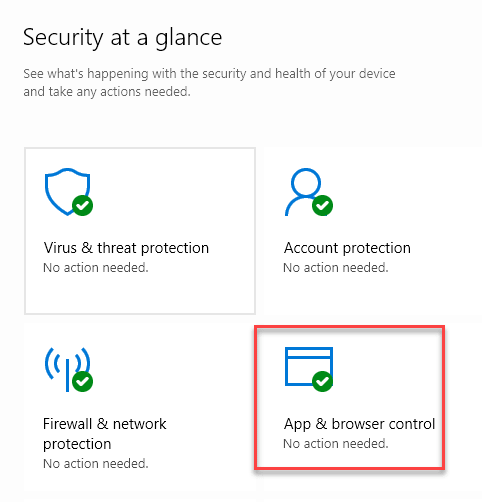
16. Em seguida, clique no “Configurações de proteção baseadas em reputação““.
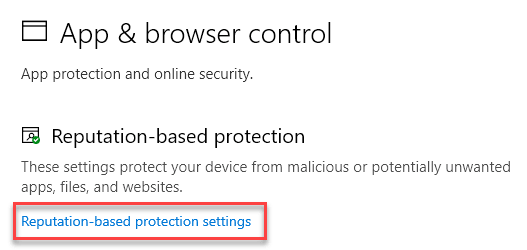
17. Além disso, alterne o “Crega inteligente para Microsoft Edge" e a "Crega inteligente para aplicativos da Microsoft Store"Configuração para"Desligado““.
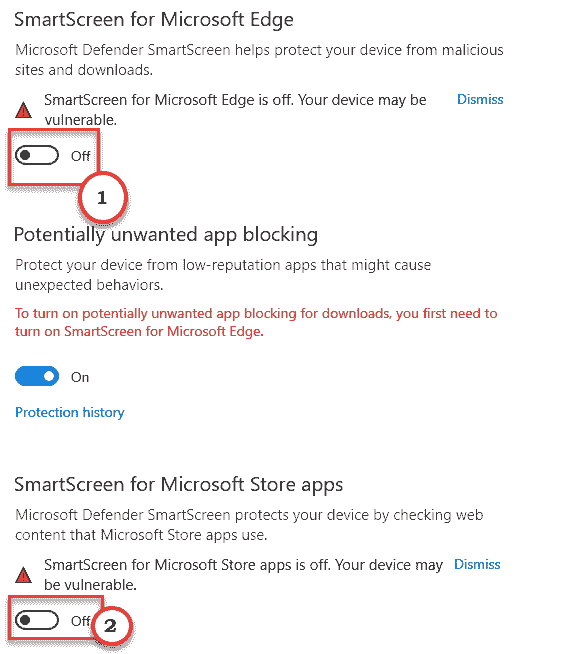
Agora, feche a janela Configurações de segurança do Windows.
[[
Aviso -
Essas configurações protegem seu computador contra ameaças em potencial causadas por aplicativos maliciosos da Windows Store. Sugerimos que você gire essas configurações de segurança do Windows 'Sobre'Antes de baixar qualquer aplicativo da Windows Store.
]
Agora, siga estas etapas para corrigir as configurações de índice.
1. aperte o Chave do Windows+S e tipo “Opções de indexação““.
2. Em seguida, clique no “Opções de indexação”No resultado da pesquisa.
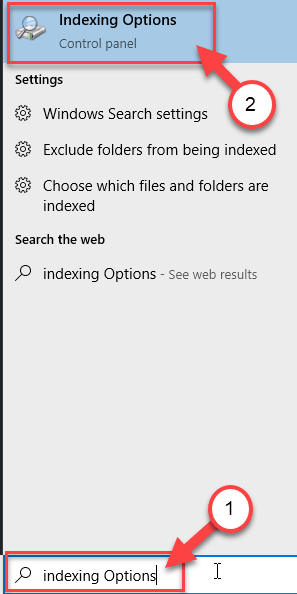
3. Uma vez o Opções de indexação Janela, clique no “Modificar““.
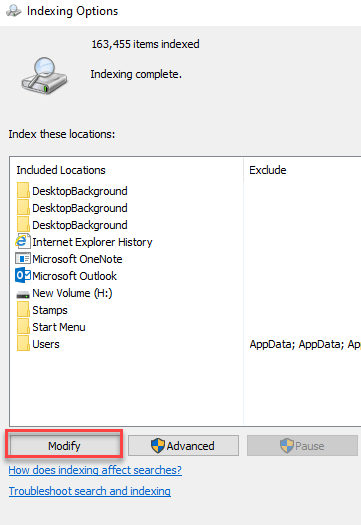
4. Então, desmarque Todas as opções no painel 'Alterar Localização Selecionado'.
5. Finalmente, clique em “OK““.
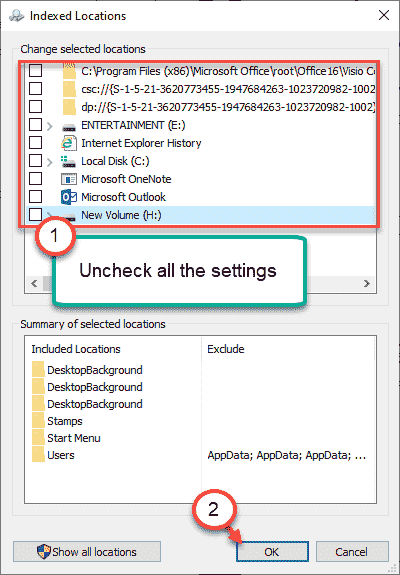
Isso interromperá as configurações ativadas 'automaticamente.
Verifique se isso funciona.
Fix 2 - Execute o solucionador de problemas do Windows Update
Você pode executar o solucionador de problemas do Windows Update para corrigir o problema.
1. Primeiro de tudo, pressione o Tecla Windows juntamente com o EU chave.
2. Depois de Configurações A janela se abre, clique no “Atualização e segurança" configurações.
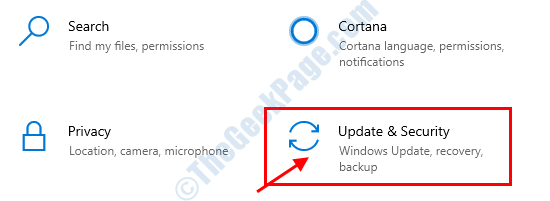
3. No painel esquerdo, você precisa clicar em “Solucionar problemas““.
4. Depois disso, basta clicar em “Solucionadores de problemas adicionais““.
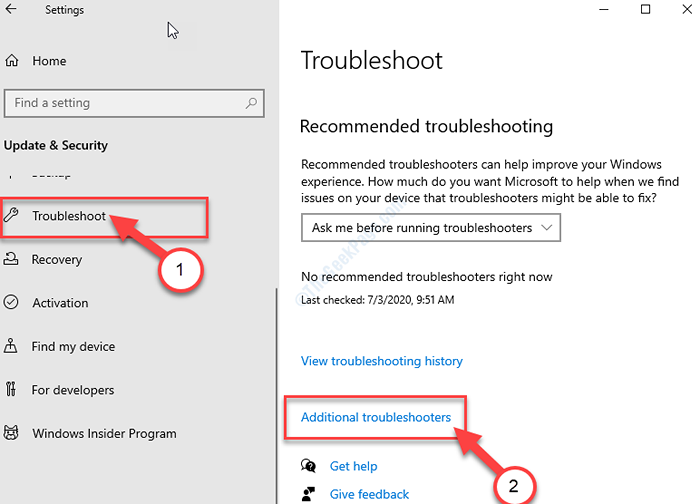
5. Ao lado disso, clique em “atualização do Windows““.
6. Depois disso, clique em “Execute o solucionador de problemas““.
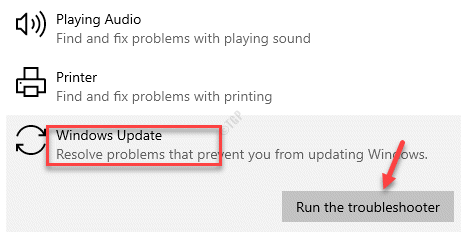
Deixe o atualização do Windows O solucionador de problemas agora detectará se houver algum problema com o processo de atualização do Windows.
Depois que solucionador de problemas corrige o problema no seu computador, simplesmente reinício Seu computador para aplicar a correção.
Corrigir 3 - Exclua o conteúdo na pasta de distribuição de softwarde
Você tem que excluir todo o conteúdo da pasta de distribuição de softwarde.
1. Clique com o botão direito do mouse no janelas ícone e clique no “Correr““.
2. Então, digite “Distribuição de Software”E acerte Digitar.
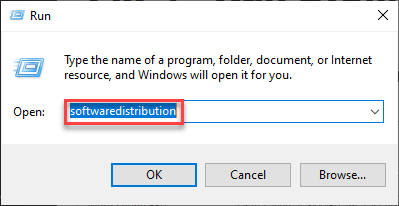
3. Quando a pasta Softwaredistribution se abrir, selecione todo o conteúdo da pasta.
4. Então, pressione o “Excluir”Chave do teclado para esvaziar a pasta.
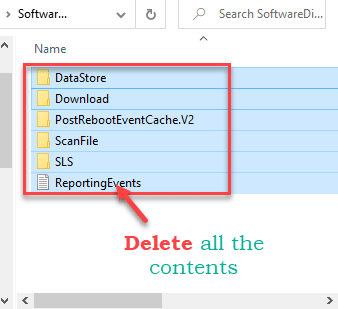
Depois disso, feche o arquivo explorador.
Corrigir 4 - Executar varreduras de disco
Execute essas varreduras para corrigir o problema.
1. Clique na caixa de pesquisa e comece a escrever “cmd““.
2. Além disso, clique com o botão direito do mouse no “Prompt de comando”E clique em“Correr como administradores““.
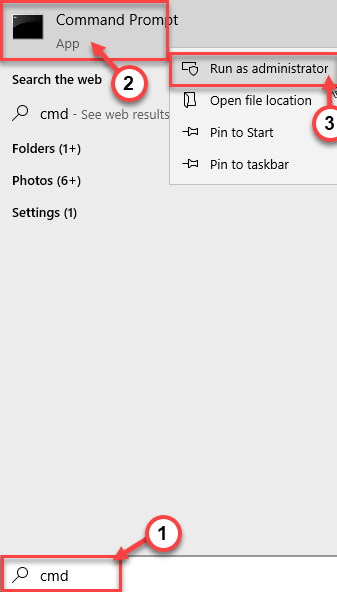
3. Colar Este código no terminal. Depois disso, acerte Digitar Para executar a varredura.
sfc /scannow
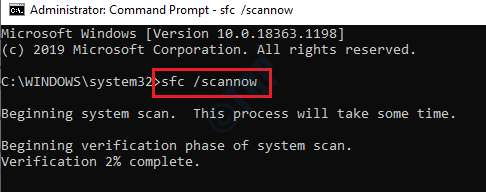
SFC Scan começará.
4. Após a digitalização do SFC, escreva esses comandos um por um no terminal CMD e depois pressione Digitar.
Descartar.EXE /Online /Cleanup-Image /ScanHealth Descartar.exe /online /cleanup-imagem /checkHealth.EXE /Online /Cleanup-Imagem /RestaureHealth
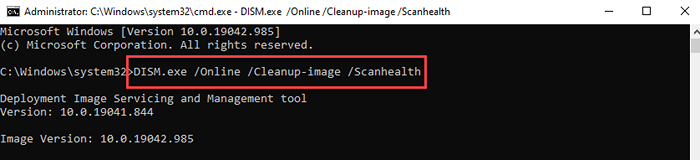
Feche o terminal assim que as varreduras terminarem. Verifique se isso funciona.
Corrija 5 -Boot no modo limpo
Limpe a inicialização do seu computador pode resolver o problema com o host de configuração moderno.
1. aperte o Chave do Windows+R teclas juntas.
2. Escreva este código no terminal de execução. Então, bata Digitar.
MSCONFIG
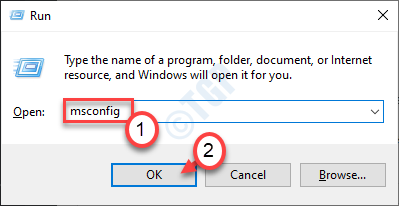
3. Simplesmente vá para o “Em geral" aba.
4. Na segunda etapa, clique no botão de rádio ao lado do “Seletivo comece”Opção.
5. Depois dessa etapa, você tem que marcação a caixa ao lado do “Carregar serviços do sistema““.
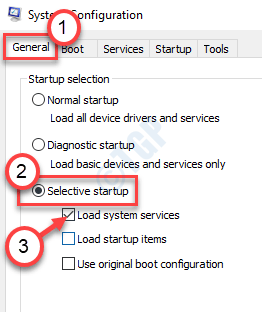
6. Basta ir para o “Serviços" seção.
7. Em seguida, o que você tem a fazer é verificar o "Ocultar todos os serviços da Microsoft““.
8. Para desativar os serviços de terceiros, clique em “Desativar tudo““.
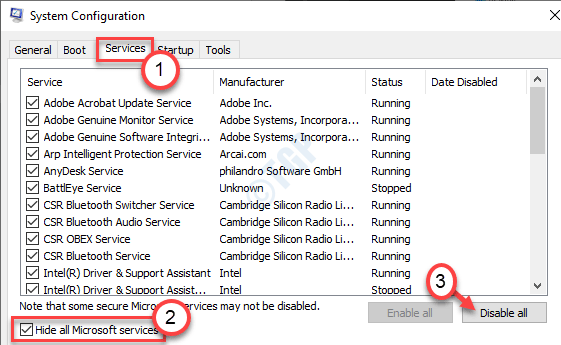
Etapa 9: Vou ao Comece guia e clique no Open Task Manager link para abrir o Gerenciador de tarefas janela.
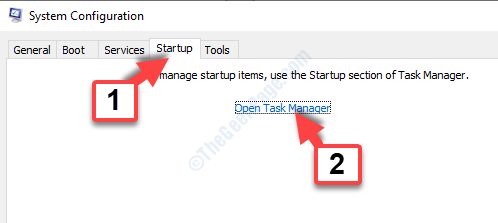
Etapa 10: No Gerenciador de tarefas janela você é levado diretamente para o Comece janela.
Agora, selecione cada um dos serviços um por um, clique com o botão direito do mouse e selecione Desativar.
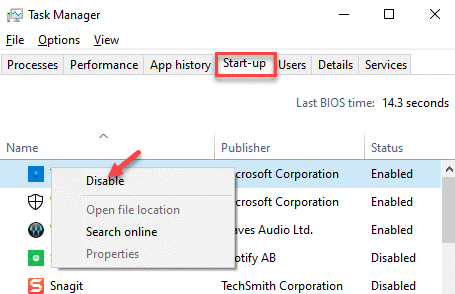
Etapa 11: Feche o Gerenciador de tarefas e retornar ao Configuração do sistema janela.
Imprensa Aplicar e então OK Para salvar as mudanças e saída.
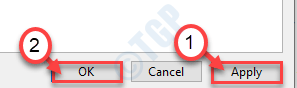
Agora você será solicitado a Reiniciar Seu PC.
aperte o Reinicie agora botão para reiniciar o computador no modo de inicialização limpa.
Agora você deve poder instalar as atualizações do Windows sem ver o “O host de configuração moderno parou de funcionarErro novamente.
Você notará que apareceu pedindo uma reinicialização. Clique em "Reinicie agora”Para reiniciar o computador no modo de inicialização limpa.
Corrigir 6 - Desative o serviço de atualização do Windows
Você pode desativar temporariamente o serviço de atualização do Windows.
1. Basta clicar com o botão direito do mouse na tecla Windows e clicar no “Correr““.
2. Quando as janelas de corrida aparecerem, digite isso e pressione Digitar.
Serviços.MSc
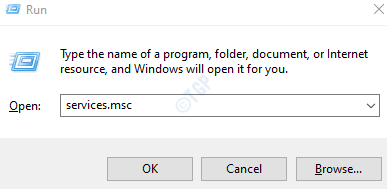
3. Depois que os serviços aparecerem, role para baixo para encontrar o “atualização do Windows““.
4. Então, Duplo click nos serviços.
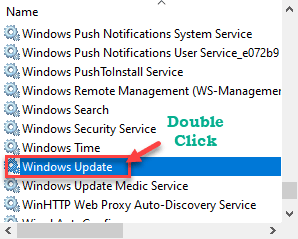
5. Agora, defina o tipo de inicialização como “Desabilitado““.
6. Além disso, clique no “Parar”Para parar a atualização do Windows.
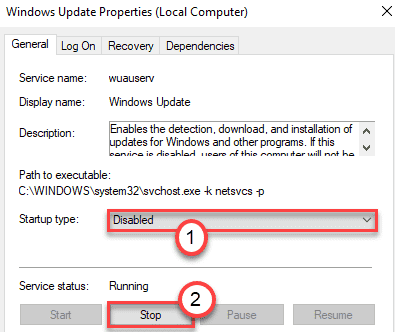
7. Depois disso, vá para o “Recuperação" aba.
8. Em seguida, clique no suspensão ao lado do 'Primeira falha'e depois selecione o “Não tome nenhuma ação““.
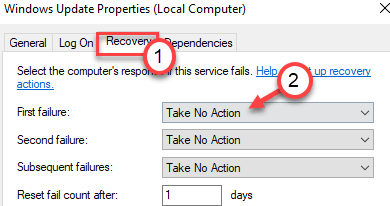
9. Em seguida, clique em “Aplicar" e "OK““.
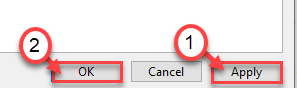
Em seguida, feche a tela de serviços.
Isso vai parar o problema temporariamente.
[[
OBSERVAÇÃO -
Você não deve interromper o serviço de atualização do Windows por um período prolongado. Seu dispositivo pode perder alguma segurança importante e novas atualizações de recursos que podem levar a outros erros. Então, lembre -se de definir a atualização do Windows como “Automático”Tipo de inicialização e inicie -o tocando no“Começar“, Seguindo as etapas que discutimos acima.
]
Fix 7 - Defina a linguagem do sistema
Verifique se o sistema está usando o idioma correto.
1. aperte o Tecla Windows+R Teclas juntas.
2. Então, tipo isso e acertar Digitar.
Intl.cpl
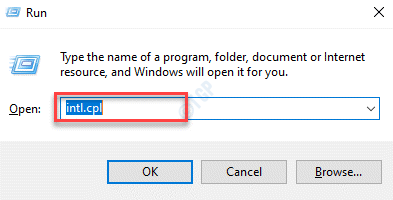
3. Quando a configuração da região se abrir, vá para o “Formatos" seção.
4. Agora, verifique se o 'formato:' está definido como “Combine o idioma de exibição do Windows (recomendado)" contexto.
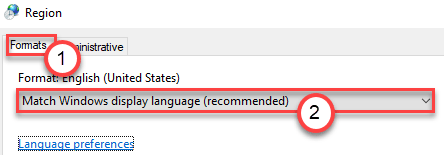
[[
Se você quiser saber qual é o seu idioma do sistema, basta clicar no “Preferências do idioma““.
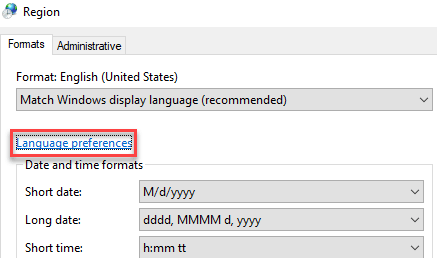
A janela de configurações será aberta. Você pode ver a linguagem do sistema no “Idioma de exibição do Windows““.
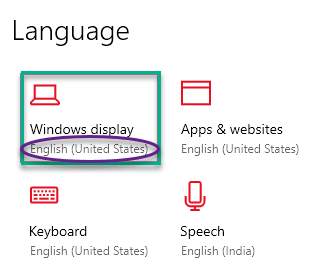
]
5. Finalmente, clique em “Aplicar" e "OK”Para salvar as configurações.
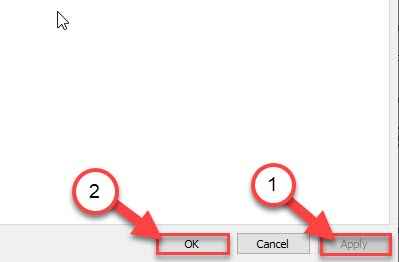
Isso deveria ter corrigido seu problema.
Método 8: através de opções de indexação
Passo 1: Clique com o botão direito do mouse Começar e selecione Correr Do menu de contexto.
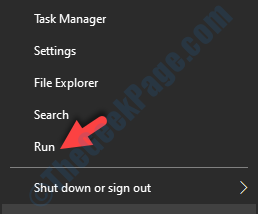
Passo 2: No Comando de execução caixa, tipo ao controle.exe srchadmin.dll e acertar Digitar.
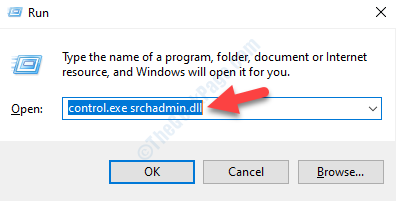
Etapa 3: Ele abre o Opções de indexação janela. Clique em Modificar.
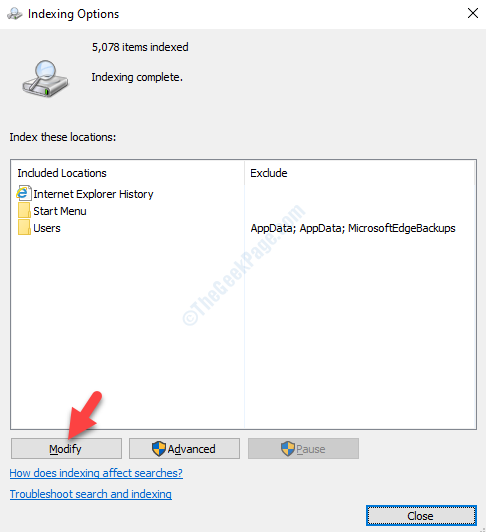
Passo 4: Em seguida, no Locais indexados caixa de diálogo, sob o Alterar locais selecionados Seções, desmarque todas as opções.
Imprensa OK Para salvar as mudanças e saída.
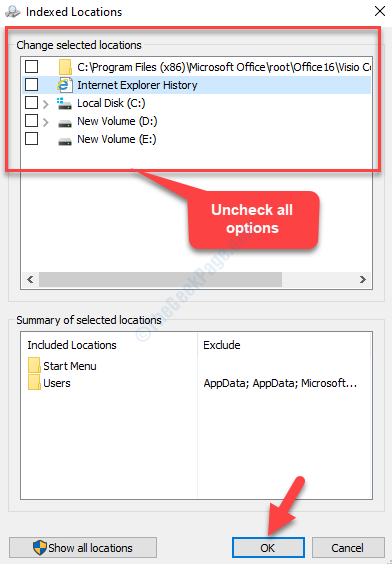
*Observação - Anote -o para que você possa ativar as opções posteriormente, se necessário.
Agora, basta reiniciar seu sistema e o erro deve desaparecer do seu sistema Windows 10.
Corrigir 9: verifique se você está usando o seu idioma padrão do sistema
Você também pode encontrar erro de erro “Alto uso de disco por host de configuração moderno” no seu sistema enquanto instala as atualizações do Windows 10 quando a linguagem de interface do usuário padrão do sistema não corresponde à linguagem do sistema do seu PC. Também pode afetar o host de configuração moderno, forçando -o a desacelerar, congelar ou desmoronar completamente. Veja como resolver o problema:
Passo 1: aperte o Win + r Teclas juntas no seu teclado para abrir o Comando de execução caixa.
Passo 2: No Comando de execução campo de pesquisa, tipo ao controle.exe e pressione OK Para abrir o Painel de controle janela.
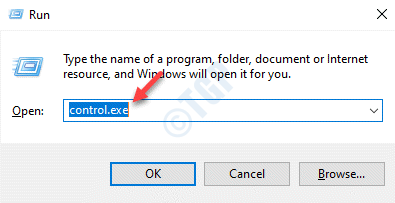
Etapa 3: No Painel de controle janela, vá para o Visto por campo no canto superior direito e defina -o para Categoria.
Em seguida, clique no Relógio e região opção na lista.
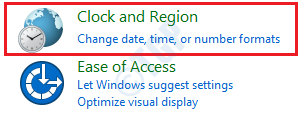
Passo 4: Na próxima janela (Relógio e região), vá para o lado direito e clique em Região.
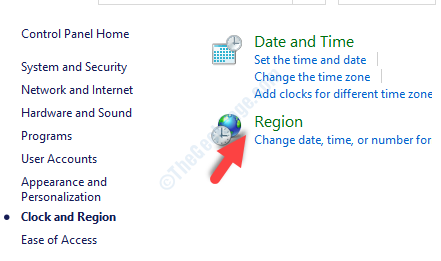
Etapa 5: Ele abrirá o Região caixa de diálogo.
Debaixo de Formatos guia, vá para o Formatar Campo e verifique se está definido para o mesmo idioma que a linguagem de interface do usuário do seu sistema.
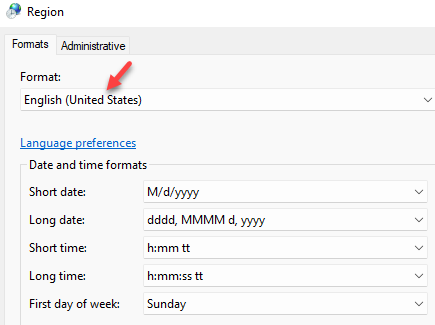
*Observação - Para verificar a linguagem de interface do usuário padrão do seu sistema, clique no Preferências do idioma link.
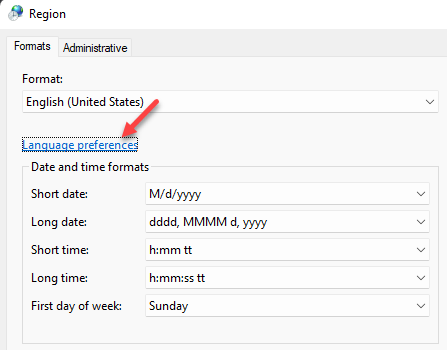
Ele abrirá o Linguagem página no Configurações janela.
Vá para o lado direito e clique no Idioma e região seção.
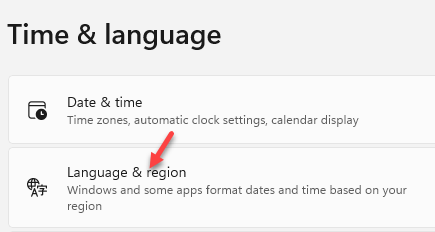
Agora, no lado direito, sob o Idioma de exibição do Windows, Verifique a linguagem padrão selecionada
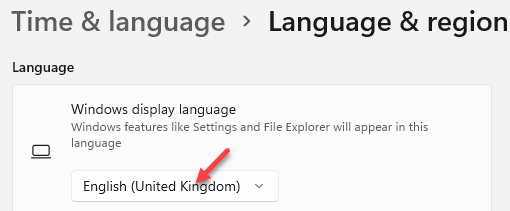
Etapa 6: Retorne para Região janela e defina o Formatar Campo para o mesmo idioma que a linguagem de interface do usuário do seu sistema.
Imprensa Aplicar e então OK Para salvar as mudanças e saída.
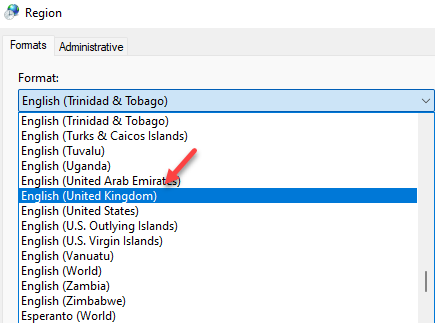
Reinicie o seu PC para que as alterações sejam eficazes e você poderá terminar de instalar a atualização do Windows pendente sem o erro aparecer.
- « Como reverter o rolo de mouse e touchpad no Windows 10
- 5.1 canal som surround não funcionando correção no Windows 10/11 »

