Como reverter o rolo de mouse e touchpad no Windows 10
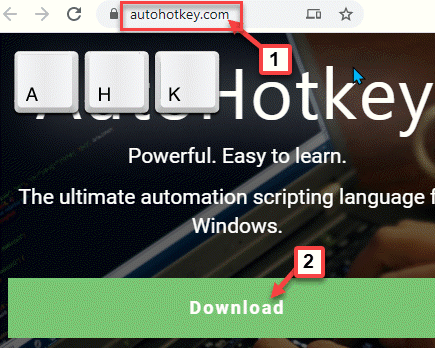
- 1078
- 259
- Wendell Legros
Me perguntando por que rolar o rato reverso e não da maneira padrão? Bem, há um conjunto de usuários que preferem rolar o mouse e o touchpad em seu sistema Windows 10, naturalmente. Ligar o recurso de rolagem reversa já foi um processo fácil, pois o Windows 10 descontinuou a opção de permitir o recurso através da opção Mouse & Trackpad nas configurações. Embora o recurso de rolagem reversa não seja tão suave quanto anteriormente para a sua mais recente compilação do Windows 10, você ainda tem algumas opções para reverter o rolo de mouse e toque no seu PC Windows 10 PC. Vamos ver como.
Método 1: Ao editar as configurações do editor de registro (somente o mouse)
Se você deseja ativar o recurso de rolagem reversa apenas para o mouse, siga as etapas abaixo.
Passo 1: Clique com o botão direito do mouse Começar e selecione Correr Para abrir o Comando de execução.
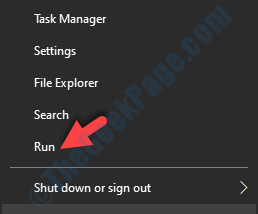
Passo 2: No Comando de execução campo de pesquisa, tipo devmgmt.MSc e pressione OK Para abrir o Gerenciador de Dispositivos janela.
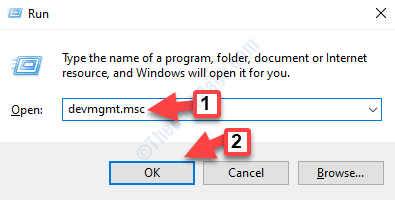
Etapa 3: No Gerenciador de Dispositivos janela, expandir o Mouses e outros dispositivos apontadores seção.
Agora, clique duas vezes Escondeu o mouse compatível abaixo dele.
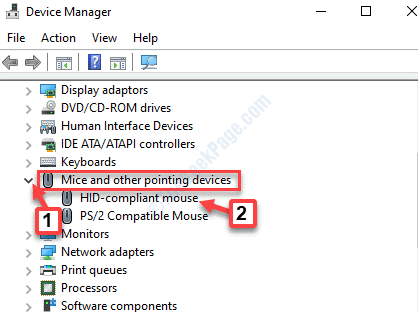
Passo 4: Em seguida, no Esconder as propriedades compatíveis do mouse caixa de diálogo, vá para o Detalhes guia e clique no menu suspenso em Propriedade.
Selecione Caminho da instância do dispositivo do suspensão.
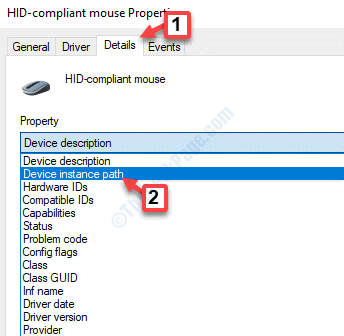
Etapa 5: Agora, vá para o Valor seção e copie o caminho.
Imprensa OK Para sair do Propriedades janela e depois saia do Gerenciador de Dispositivos janela.
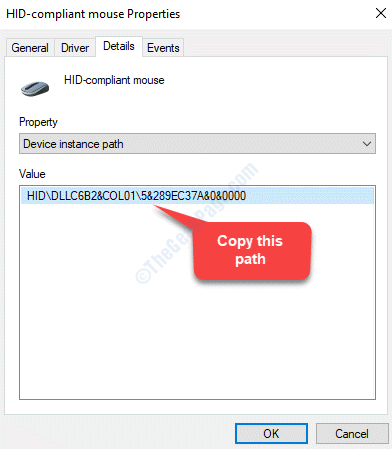
*Observação - Cole o caminho em um Bloco de anotações para que você não perca o que copiou.
Etapa 6: Agora, pressione Win + r Teclas juntas no seu teclado para abrir o Comando de execução.
Etapa 7: Tipo regedit no Comando de execução caixa de pesquisa e batida Digitar Para abrir o Editor de registro janela.
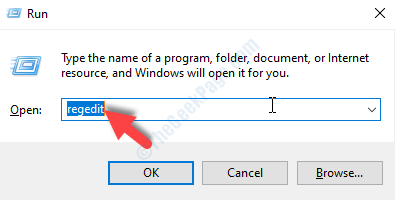
*Observação - Antes de fazer alterações no Editor de registro Configurações, certifique -se de criar um backup dos dados do registro, para que, em caso de perda de dados, você possa recuperar o mesmo.
Etapa 8: Copie e cole o caminho abaixo no Editor de registro janela e bata Digitar:
Hkey_local_machine \ System \ currentControlset \ enum \ hid
Agora, no lado esquerdo do painel, sob o ESCONDIDO pasta, combine a chave do registro com o que você copiou Etapa 5 de Gerenciador de Dispositivos.
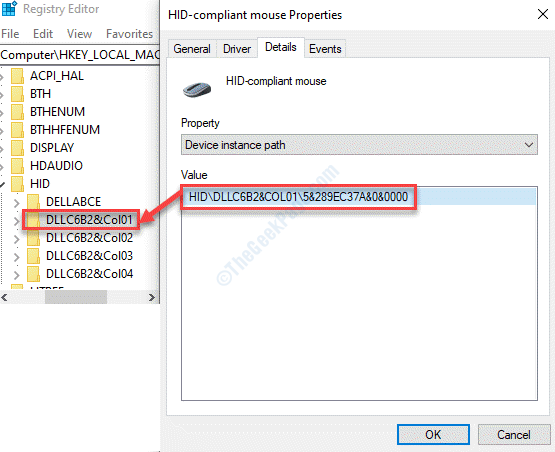
Etapa 9: Agora, expanda a chave do registro correspondente e, em seguida, clique novamente para expandir a sub-chave.
Selecione Parâmetros do dispositivo E então, no lado direito do painel, clique duas vezes FLIPFLOPWHEEL.
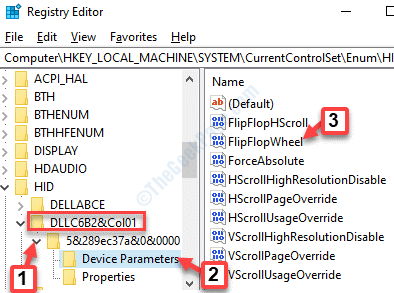
Etapa 10: No Editar DWORD (32 bits) Valor caixa de diálogo, defina a base para Hexadecimal E no Dados de valor tipo de campo 1.
Imprensa OK Para salvar as mudanças e saída.
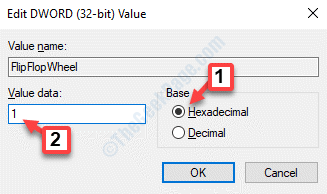
Agora, reinicie seu PC para que as mudanças sejam eficazes.
*Observação - Para voltar à maneira usual de rolar, mude o Dados de valor Campo de FLIPFLOPWHEEL para 0 e pressione OK.
Agora você pode rolar da maneira inversa usando seu mouse.
Método 2: Usando um script de macro para mouse e touchpad
Este método usa software que tem a capacidade de configurar scripts macro e a maneira mais confiável de fazer isso até agora está usando o AutohotKey. É um software 100% livre e também fácil de usar. Vamos ver como reverter a rolagem do seu mouse e touchpad usando este Sotware.
Passo 1: Visite o link abaixo e clique no Download botão para iniciar o download. Uma vez feito, preencha a instalação.
https: // www.AutohotKey.coma
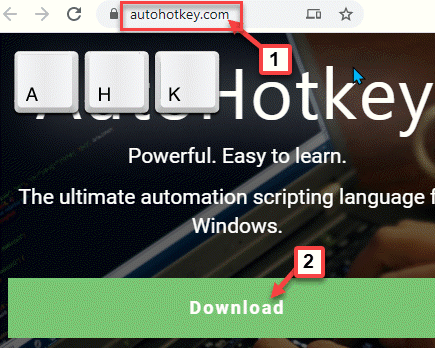
Passo 2: Agora, vá para o seu desktop, clique com o botão direito do mouse em um espaço vazio, selecione Novo e depois selecione Documento de texto.
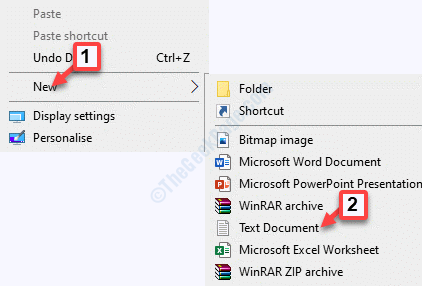
Etapa 3: Em seguida, copie e cole os comandos abaixo nos recém -criados Documento de texto:
Wheelup ::
Enviar Wheeldown
Retornar
A roda para baixo::
Enviar Wheelup
Retornar
Passo 4: Vou ao Arquivo guia no lado superior esquerdo do documento e clique em Salvar como.
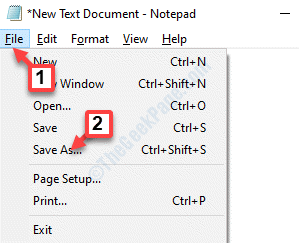
Etapa 5: Agora, salve o arquivo na área de trabalho. Selecione Área de Trabalho como localização e vá para o Nome do arquivo campo.
Nomeie o arquivo qualquer coisa de acordo com a sua conveniência e adicione .Ahk no final em vez de .TXT.
Defina o campo Salvar como tipo Todos os arquivos.
Clique em Salvar.
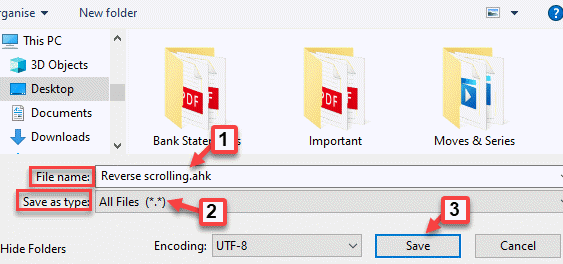
Etapa 6: Agora você verá o arquivo de texto salvo com um H ícone em sua área de trabalho, o que significa que o arquivo é salvo como um AutohotKey arquivo.
Clique duas vezes no arquivo para executar a tecla de atalho e ativar a rolagem reversa do seu touchpad e mouse.
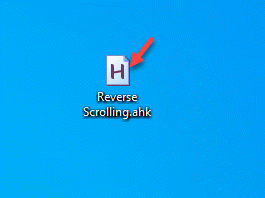
Etapa 7: Se você deseja desativar o recurso de rolagem reversa e reverter para a maneira natural de rolar, clique com o botão direito do mouse no Barra de tarefas e selecione Gerenciador de tarefas.
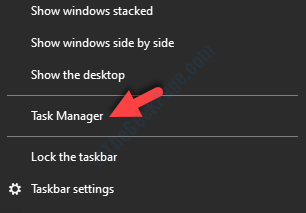
Etapa 8: Agora, no Gerenciador de tarefas janela, sob o Processos guia, encontre Unicode AutoHotKey sob Processos de fundo.
Clique com o botão direito do mouse Unicode AutoHotKey e selecione Finalizar tarefa.
*Observação - Toda vez que você reinicia ou desligar seu PC, você precisa executar o script cada vez.
- « Gerenciador de janelas da área de trabalho parou de funcionar correção no Windows 10/11
- Uso de disco alto por erro moderno do host no Windows 10 »

