5.1 canal som surround não funcionando correção no Windows 10/11
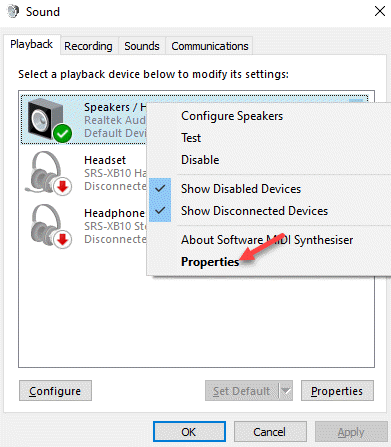
- 4448
- 732
- Wendell Legros
Sempre que você atualiza para a versão mais recente do Windows 11 / Windows 10, é provável que haja alguns problemas e problemas de compatibilidade, geralmente com os drivers da versão anterior, pois esses drivers foram projetados especialmente para a versão anterior do seu Windows 10. É quando você pode encontrar os 5.1 canal som surround não funcionando problema no seu PC Windows 10. Nesse caso, você só pode ouvir o som dos alto -falantes frontais e não os traseiros. No entanto, temos algumas soluções alternativas para você que podem corrigir o problema. Vamos ver como.
Índice
- Método 1: Altere o formato de áudio padrão para 24/96
- Método 2: Ativar preenchimento do alto -falante
- Método 3: Reinstale o driver de áudio padrão
Método 1: Altere o formato de áudio padrão para 24/96
Se a saída de áudio no seu PC acontecer através do S/PDIF e se você também estiver tendo problemas enquanto tenta ativar o Dolby Direct Live, esse método será especificamente útil para esses usuários. Vamos ver como corrigir o problema.
Passo 1: Clique com o botão direito do mouse Começar menu e selecione Correr Para abrir o Comando de execução.
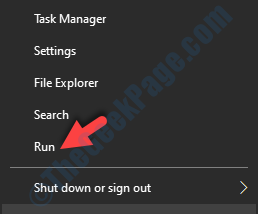
Passo 2: No Comando de execução caixa de pesquisa, tipo mmsys.cpl e pressione Enter.
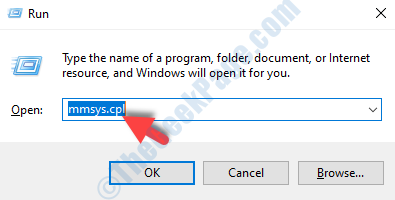
Etapa 3: Ele abre o Painel de controle de som. Agora, sob o Reprodução guia, clique com o botão direito do mouse no dispositivo de som padrão do seu sistema e selecione Propriedades.
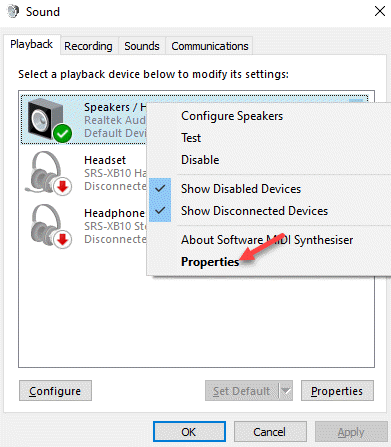
Passo 4: No Propriedades Janela, selecione o Avançado guia e vá para o Formato padrão seção.
Agora, selecione 24 bits, 96000 Hz (qualidade do estúdio) do suspenso e clique em Teste Para verificar se está funcionando.
Uma vez feito, pressione Aplicar e então OK Para salvar as mudanças e saída.
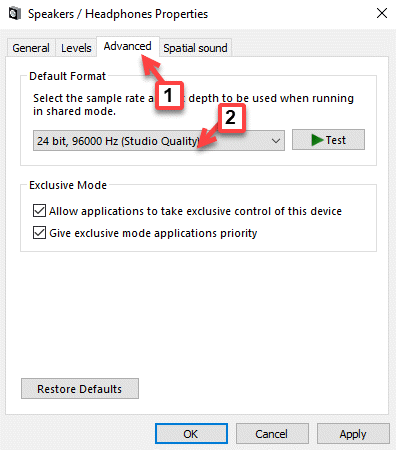
Agora, reinicie seu sistema e os 5.1 canal surround deve estar funcionando agora.
Método 2: Ativar preenchimento do alto -falante
Este método é aplicável para as versões do Windows 10 que têm a guia de aprimoramento presente em suas propriedades de dispositivo de áudio. Este método aumentará basicamente os alto-falantes traseiros que criam um efeito de som surround usando virtualização. Vamos ver como permitir que o alto -falante preencha:
Passo 1: aperte o Win + r Chave de atalho no seu teclado para abrir o Comando de execução.
Passo 2: Agora, digite mmsys.cpl no Comando de execução caixa de pesquisa e pressione OK.
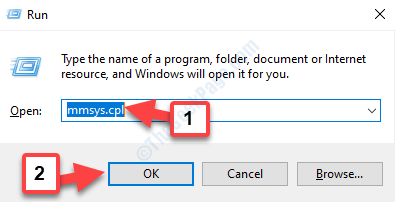
Etapa 3: No Painel de controle de som, debaixo de Reprodução guia, selecione o dispositivo de áudio padrão e clique em Propriedades no fundo.
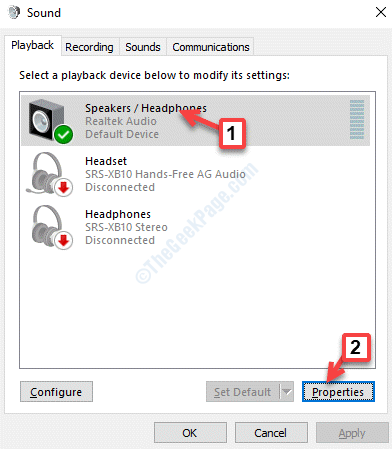
Passo 4: No Propriedades do orador janela, vá para o Aprimoramento guia e desmarcar a caixa ao lado de Desative todos os efeitos sonoros.
Agora, logo abaixo disso, você pode ver uma lista de opções. Role e verifique a caixa ao lado de Palestrante preenchimento.
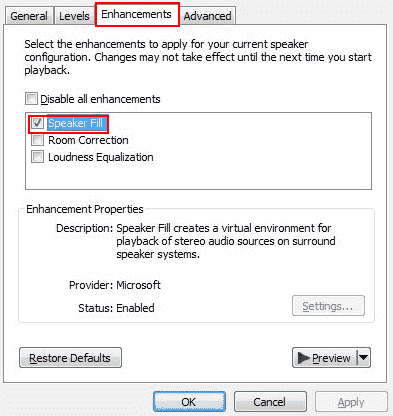
Nota: - Se não funcionar, basta verificar a opção de gerenciamento de graves desta vez e tente novamente.
Método 3: Reinstale o driver de áudio padrão
Passo 1: Imprensa Win + X teclas juntas no teclado e selecione Gerenciador de Dispositivos.
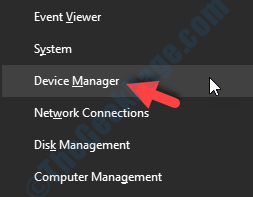
Passo 2: No Gerenciador de Dispositivos janela, expandir o Controladores de som, vídeo e jogo seção.
Clique com o botão direito do mouse no driver de áudio padrão do Windows e selecione Desinstalar dispositivo.
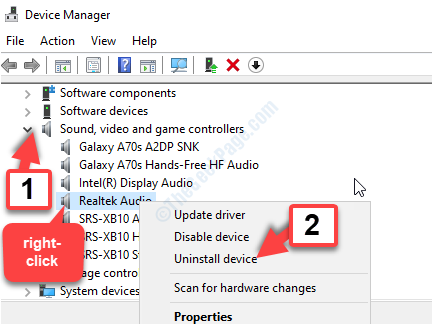
Etapa 3: No Desinstalar dispositivo pop-up, clique Desinstalar novamente para confirmar.
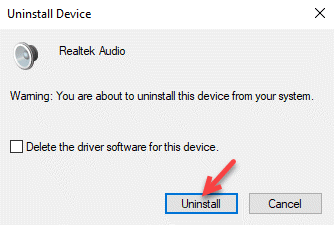
Passo 4: Agora, vá para o Ação guia na parte superior e clique em Digitalizar mudanças de hardware.
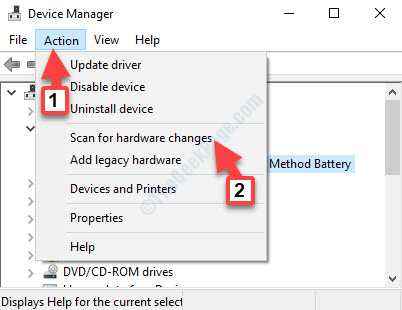
Ao fazer isso, o driver de áudio padrão reinstalará e reaparecerá novamente na lista.
*Observação - Em situações em que o Windows 10 não faz o download e instala o driver de áudio padrão automaticamente, você precisaria baixar o driver do site de fabricante de cartões de som a bordo e instalá -lo.
Agora, os 5.1 canal de som surround deve estar funcionando normalmente.
Agora, reinicie seu PC e os 5.1 recurso de som surround deve estar funcionando. Agora você deve poder ouvir o som dos alto -falantes traseiros.
No entanto, se nenhum dos métodos acima funcionar, a única opção restante seria investir em um falante mais recente baseado em tecnologia (possivelmente baseado em Atmos ou Sonic) ou comprar um 5.1 cartão de som compatível com o Windows 10. Mas, se tudo falhar, tudo o que você pode fazer agora é reverter o Windows 10 para o Windows 8.1 ou Windows 7 Build.
- « Uso de disco alto por erro moderno do host no Windows 10
- Como excluir msdownld.Arquivo TMP no Windows 10/11 PC »

