Como compartilhar uma impressora no Windows 10
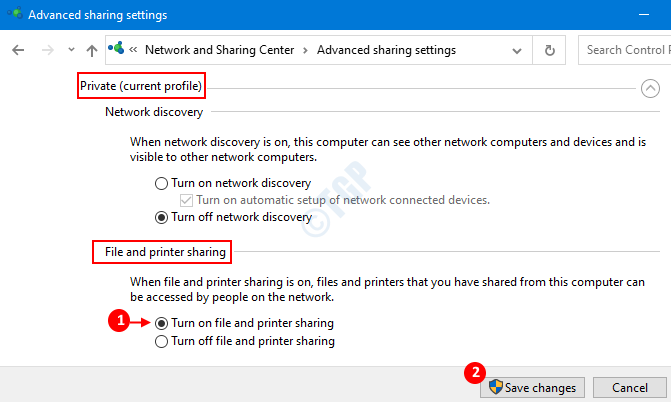
- 2752
- 568
- Robert Wunsch DVM
Digamos que você tenha uma impressora conectada ao seu sistema e deseja disponibilizar esta impressora para todos os usuários usando sua rede. Você pode fazer isso compartilhando sua impressora na rede. Antes, isso foi feito usando o recurso de grupo inicial do Windows 10. Agora, que essa funcionalidade não é mais suportada, vamos discutir diferentes maneiras de alcançá -la. Neste artigo, vamos ver como compartilhar uma impressora com sua rede.
Índice
- Pré-requisitos:
- Método 1: A partir de configurações
- Método 2: do painel de controle
- Método 3: Da pasta de impressoras
- Método 4: De Power Shell
- Método 5: do prompt de comando
Pré-requisitos:
1. A impressora deve ser ligada, configurada e execução ativamente
Isso significa que a impressora deve ser ligada e conectada ao seu PC (através do cabo ou sem fio). Os motoristas devem ser instalados e estar em estado de trabalho.
2. O computador ao qual a impressora está conectada deve estar ligada e conectada à Internet.
3. O compartilhamento de arquivos e impressoras deve ser ativado
A seguir estão as etapas para ativar o arquivo e o compartilhamento de impressoras:
Etapa 1: segure Windows+r Para abrir a janela de corrida
Etapa 2: Na janela de corrida, digite Controle /nome Microsoft.NetworkandSharingCenter e acertar Digitar
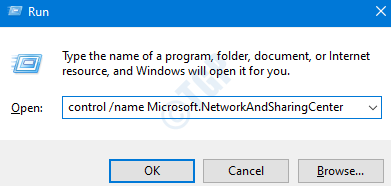
Etapa 3: Na rede e da janela de compartilhamento, selecione Alterar configurações de compartilhamento avançado do lado esquerdo, como mostrado no instantâneo abaixo.
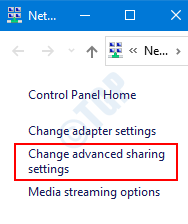
Etapa 4: na janela aparecendo,
- Escolha o tipo de rede (privado ou público) onde você deseja compartilhar sua impressora.
- Em seção de compartilhamento de arquivos e impressoras, Marcação o Ligue o arquivo e o compartilhamento de impressoras opção.
- Pressione Salvar alterações
OBSERVAÇÃO:
No instantâneo abaixo, o compartilhamento de arquivos e impressoras ativado em Privado Rede. Para compartilhar a impressora em uma rede pública, escolha Convidado ou rede pública seção em vez de privado.
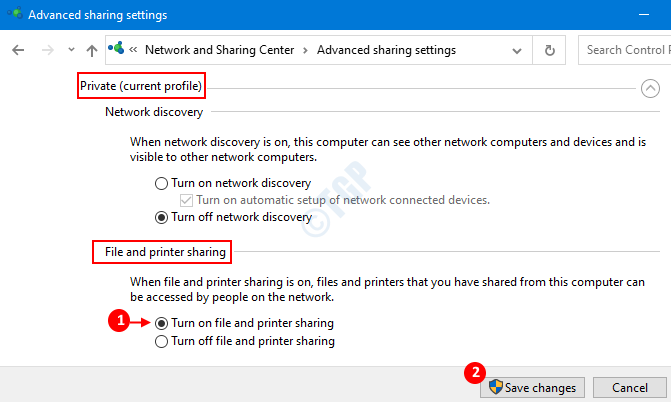
Agora, que todos os pré-requisitos são cuidados. Vamos prosseguir e compartilhar a impressora.
Método 1: A partir de configurações
Etapa 1: segure as chaves Windows+r ao mesmo tempo do teclado para abrir a janela de corrida.
Etapa 2: Tipo MS-Settings: impressoras e clique em OK
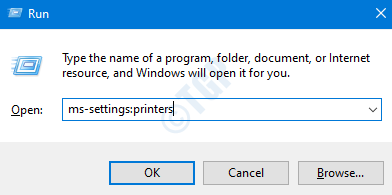
Etapa 3: nas configurações -> Janela de impressora e scanners no lado direito, você pode ver a lista de impressoras instaladas no sistema.
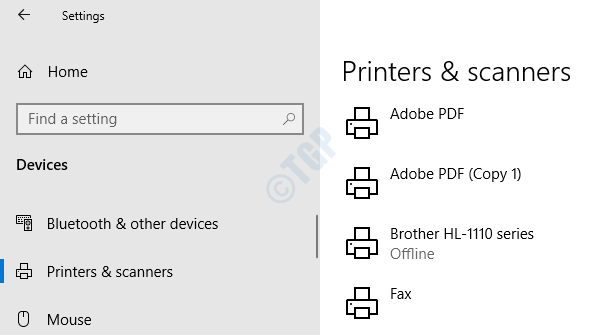
Passo 4: Clique na impressora Você quer compartilhar e selecionar Gerenciar
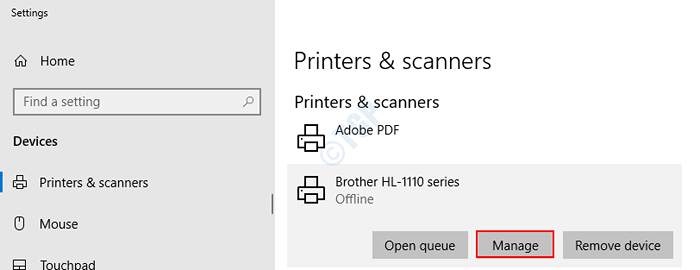
Etapa 5: na janela das impressoras, escolha Propriedades da impressora
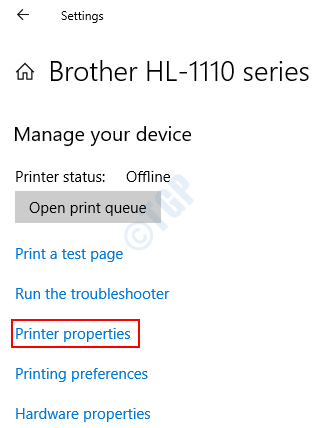
Etapa 6: Para compartilhar uma impressora com a rede , A seguir, as configurações a serem feitas na janela Propriedades da impressora:
- Selecione os Compartilhamento aba
- Marcação sobre Compartilhe esta impressora
- Marcação sobre Renderizar trabalhos de impressão em computadores clientes
- Clique em OK
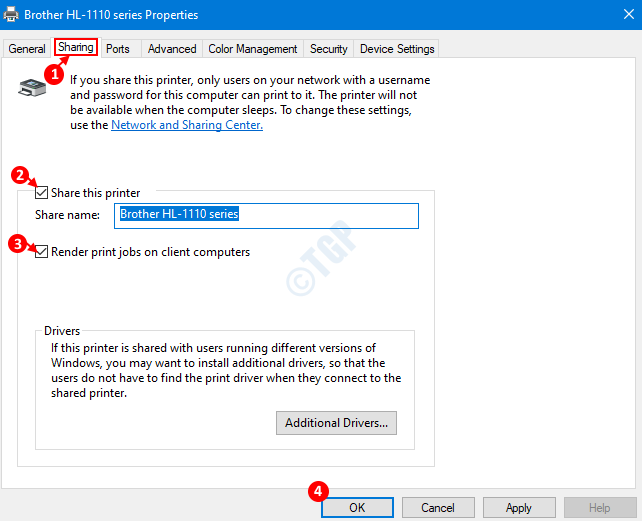
Nota: Por padrão, o driver para uma versão do Windows do seu sistema será instalado (exemplo, x64). Se você deseja adicionar drivers para outras versões (x86, AMD, etc.), você pode fazer isso clicando em drivers adicionais na seção de motoristas,
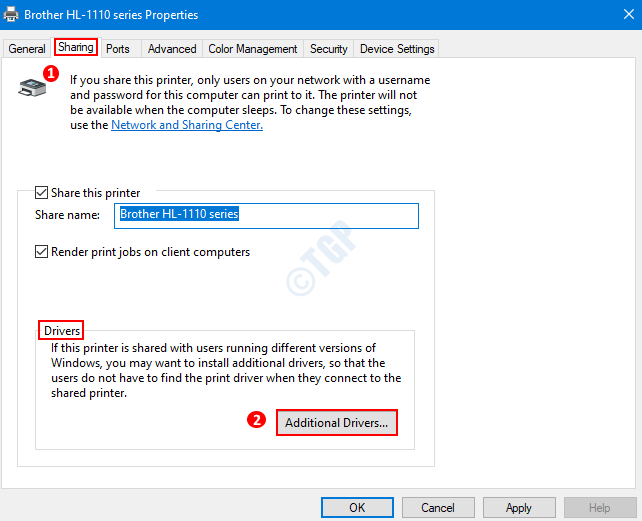
Na janela de motoristas adicionais que abre Selecione a versão do Windows(exemplo, x86) e clique em OK
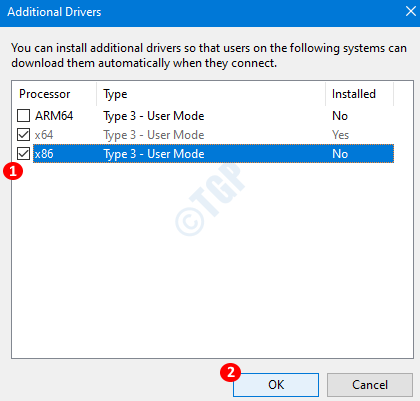
Na janela de instalação de drivers de impressão, digite ou navegue até a localização do arquivo de driver e pressione OK
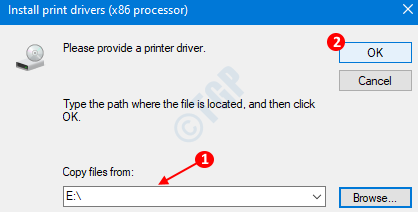
Isso é tudo . Agora a impressora será disponibilizada para todos os dispositivos usando a rede.
Etapa 7: Para parar de compartilhar uma impressora com a rede , As etapas seguintes são seguidas.
- Na guia de segurança , desamarrar a opção Compartilhe esta impressora
- Clique em OK
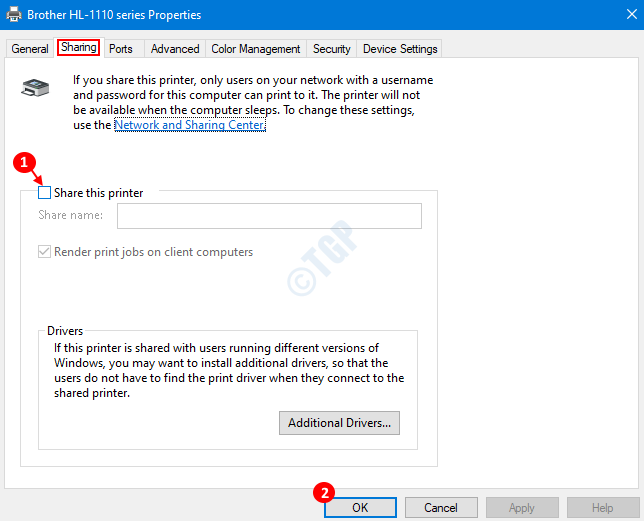
Método 2: do painel de controle
Etapa 1: segure as chaves Windows+r Para abrir a janela de corrida.
Etapa 2: Tipo Controle /nome Microsoft.Dispositivos e Impressoras e pressione OK
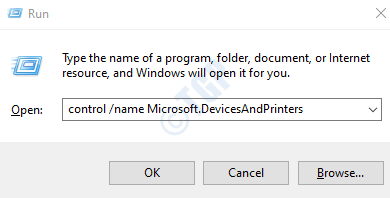
Etapa 3: na janela aparecendo, sob o Impressoras Seção, você pode ver todas as impressoras listadas. Se você não conseguir ver as impressoras, expanda a seção de impressoras pressionando a seta pouco antes da direção das impressoras.
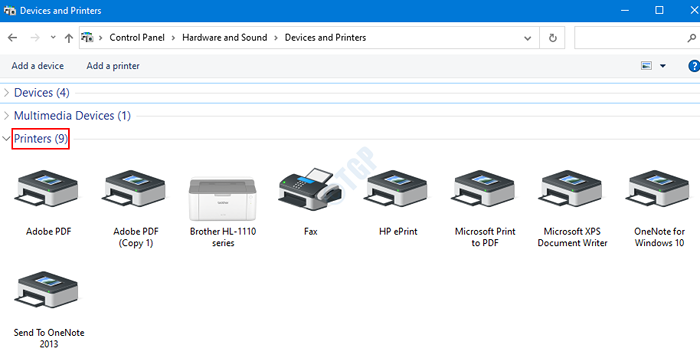
Etapa 4: agora Clique com o botão direito do mouse na impressora Você quer compartilhar e escolher Propriedades da impressora Como mostrado na imagem abaixo.
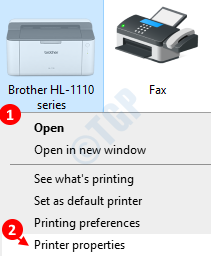
Etapa 5: a janela Propriedades da impressora abre como mostrado abaixo
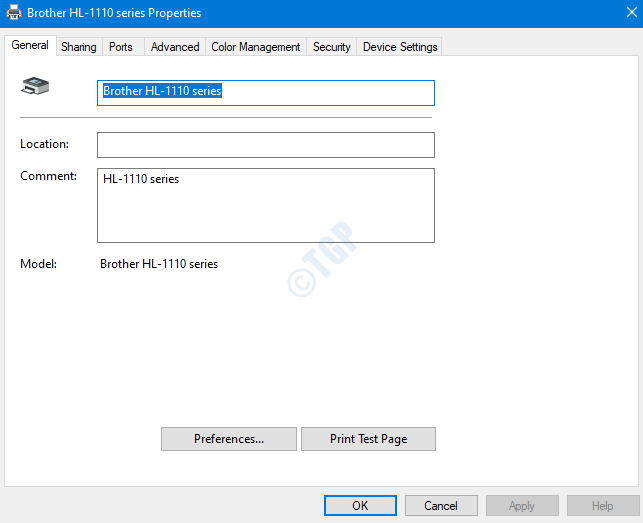
Etapa 6: para Compartilhe uma impressora com a rede , seguir Etapa 6 do método 1
Etapa 7: para Pare de compartilhar uma impressora com a rede , seguir Etapa 7 do método 1
Método 3: Da pasta de impressoras
Etapa 1: abra a janela de corrida com o atalho Windows+r
Etapa 2: Na janela, escreva Shell Explorer: PrintersFolder e pressione OK
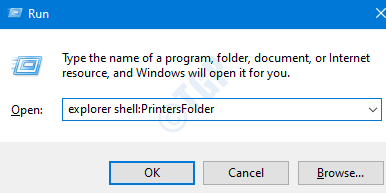
Etapa 3: A pasta das impressoras é aberta e podemos ver todas as impressoras listadas como mostrado abaixo
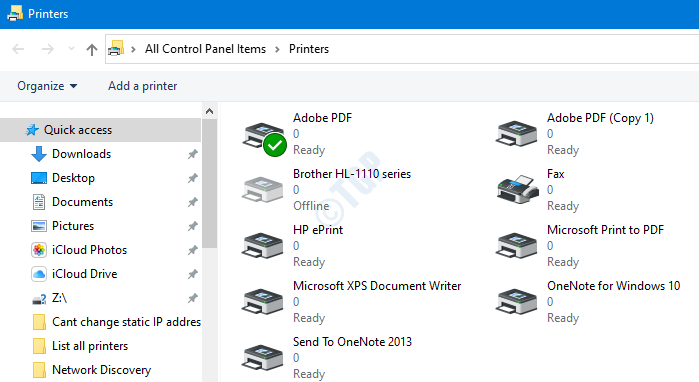
Etapa 4: Na janela, clique com o botão direito do mouse na impressora que deseja compartilhar e escolher propriedades da impressora
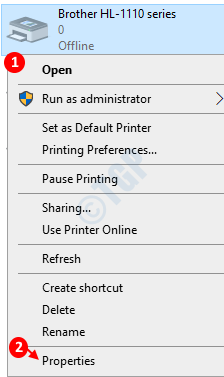
Etapa 5: A janela Propriedades da impressora é aberta como mostrado abaixo,
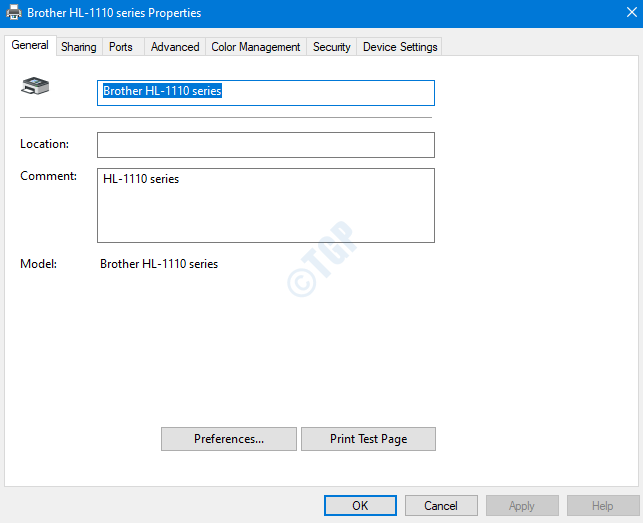
Para compartilhar uma impressora com a rede , seguir Etapa 6 do método 1
Para Pare de compartilhar uma impressora com a rede , seguir Etapa 7 do método 1
Método 4: De Power Shell
Etapa 1: segure as chaves Windows+r ao mesmo tempo para abrir a janela de corrida.
Etapa 2: Tipo Powershell e segure as chaves Ctrl+Shift+Enter Para abrir a janela elevada do PowerShell
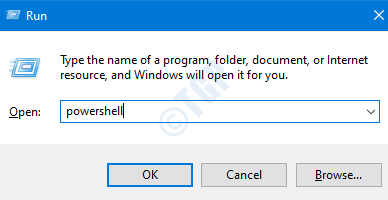
Compartilhando a impressora
Na janela do PowerShell que abre, execute o seguinte para Compartilhe a impressora comando e pressione Enter:
Set -Printer -name "-Shared $ true
Digamos que queremos compartilhar a impressora irmão do nosso sistema.
1. Devemos saber o nome exato da impressora. Podemos conseguir isso usando o comando
Get-Printer | Nome da lista de formatos
Consulte o instantâneo abaixo
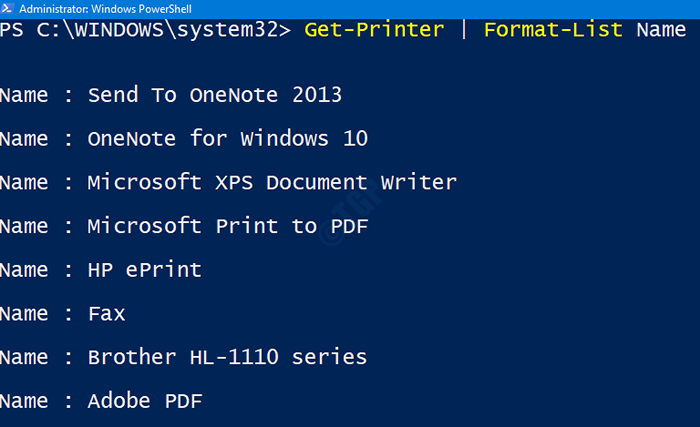
2. Agora que sabemos o nome, neste caso Brother HL-1110 Series. Podemos executar o comando e pressionar abaixo Digitar para compartilhar com a rede
Set -Printer -Name "Brother HL -1110 Series" -shared $ true

Isso é tudo e a impressora seria compartilhada na rede.
OBSERVAÇÃO:
1. Para verificar as alterações, emita o comando:
Get-Printer | Nome da lista de formatos, compartilhado
O status compartilhado será "Verdadeiro"
2. Se você quiser compartilhar a impressora com um nome específico, você pode fazê -lo Sharename parâmetro.
Set -Printer -Name "" -Sharename "" -Shared $ true
Digamos, queremos o nome da impressora irmão (eu.e "Brother HL-1110 Series") para aparecer como "impressora colorida" (todos os dispositivos podem ver o nome como "impressora colorida"), podemos fazê-lo emitindo o seguinte comando
Set -Printer -Name "Brother HL -1110 Series" -Sharename "Color Printer" -Shared $ TRUE
Pare de compartilhar a impressora
Para Aproveite a impressora Execute o comando abaixo e pressione Enter:
Set -Printer -Name "-Shared $ false
Por exemplo, se você quiser parar de compartilhar o Brother HL-1110 Series impressora. Digite o seguinte comando:
Set -Printer -Name "Brother HL -1110 Series" -shared $ false
Para verificar o mesmo problema o comando
Get-Printer | Nome da lista de formatos, compartilhado
O status compartilhado será "Falso"
Método 5: do prompt de comando
Etapa 1: pressione as chaves Windows+r Juntos para abrir a janela de corrida.
Etapa 2: Tipo cmd e pressione Ctrl+Shift+Enter junto. Isso abre prompt de comando elevado (prompt de comando com direitos de administrador)
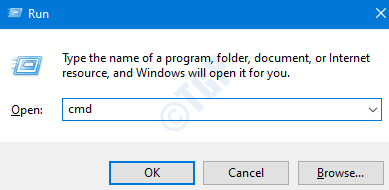
Para Compartilhe a impressora
Emitir o seguinte comando para compartilhar a impressora
CScript "%windir%\ System32 \ Printing_admin_scripts \ en-us \ prncnfg.vbs ”-t -p" "-h" " +compartilhado
Digamos que queremos compartilhar a impressora de fax do nosso sistema.
1. Devemos saber o nome exato da impressora. Podemos conseguir isso usando o comando
Impressora WMIC Obtenha o nome
Consulte abaixo o instantâneo
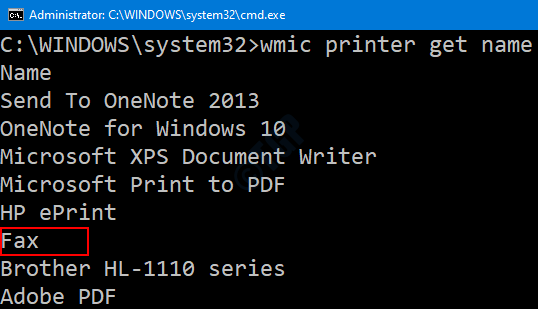
2. Agora que sabemos o nome, neste caso Fax. Podemos executar o comando e pressionar abaixo Digitar para compartilhar com a rede
CScript "%windir%\ System32 \ Printing_admin_scripts \ en-us \ prncnfg.VBS ”-t -p fax -h fax_shared +compartilhado
As vírgulas invertidas podem ser omitidas se o nome da impressora não contiver espaços.
Consulte o instantâneo abaixo

OBSERVAÇÃO :
Para que o comando acima funcione:
- O parâmetro de nome compartilhado é obrigatório (i.e -h)
- Quando o nome da impressora e o nome compartilhado contém espaços em seus nomes, exemplo Brother HL-1110 Series , Verifique se está escrito em vírgulas invertidas “” como “Brother HL-1110 Series ”
- Às vezes, mesmo quando o nome da impressora, o nome compartilhado que contém espaços é escrito em vírgulas invertidas, o sistema lança um erro indicando “Descrição O parâmetro está incorreto”. Nesses casos, considere renomear a impressora com um nome sem espaços com o seguinte comando e tente novamente.
CScript "%windir%\ System32 \ Printing_admin_scripts \ en-us \ prncnfg.VBS "-z -x -p" "
Por exemplo, no nosso caso, poderíamos nomear o Irmão HL-1110 série algo como Brother_HL-1110_Series
CScript "%windir%\ System32 \ Printing_admin_scripts \ en-us \ prncnfg.VBS "-z Brother_HL -1110_Series -x -p“ Brother HL -1110 Series ”
Para parar de compartilhar a impressora
Agora emita o seguinte comando para Pare de compartilhar a impressora
CScript "%windir%\ System32 \ Printing_admin_scripts \ en-us \ prncnfg.vbs ”-t -p" "-shared
Vamos dizer, temos que parar de compartilhar a impressora Fax , Podemos executar o seguinte comando:
CScript "%windir%\ System32 \ Printing_admin_scripts \ en-us \ prncnfg.VBS ”-t -p fax -shared
As vírgulas invertidas podem ser omitidas se o nome da impressora não contiver espaços.

Isso é tudo. Espero que isso tenha sido informativo. Obrigado pela leitura.
- « Carta gráfica não detectada problema no Windows 10 correção
- Procure um processo que seja ativo / escuta / executando em uma porta no Windows 10 e 11 »

