Última linha não está mais disponível erro no iPhone [FIX]
![Última linha não está mais disponível erro no iPhone [FIX]](https://ilinuxgeek.com/storage/img/images/last-line-no-longer-available-error-in-iphone-[fix].png)
- 3360
- 288
- Loren Botsford
Atualmente, todo telefone celular tem funcionalidade dupla sim, que permite aos usuários fazer chamadas usando qualquer um dos cartões SIM. Porém, recentemente, foi trazido ao nosso aviso de que muitos usuários do iPhone estão enfrentando um problema sempre que tentavam ligar para alguém em seus iPhones, ele lançou um erro que diz "Last Line não está mais disponível" e fornece duas opções se deve ligar ou cancelar.
Este erro significa que o sinal de rede primário do SIM não está disponível para fazer uma chamada e, se o usuário ainda quiser ligar, ele pode simplesmente tocar na opção de chamada sob a mensagem de erro que chama usando a outra rede SIM.
Isso pode não parecer um grande problema, mas precisa ser corrigido porque muitos usuários acham irritante. Isso pode ser por causa de algumas configurações de rede ou iPhone OS desatualizado.
Embora esse erro ocorra na maioria dos iPhones principalmente, a maioria dos usuários do iPhone 13 está relatando este problema. Não se preocupe! Se você também está encontrando uma maneira de resolver esse problema, este artigo o orienta sobre como corrigi -lo usando os métodos fornecidos abaixo.
Índice
- Corrigir 1 - Limpe o histórico recente de chamadas
- Corrigir 2 - Ativar e desativar a opção de modo de avião
- Corrija 3 - Atualize as configurações da operadora no iPhone
- Corrigir 4 - Desligue a seleção automática de rede
- Fix 5 - Desligue o recurso de chamada Wi -Fi
- Corrigir 6 - Redefinir configurações de rede
- Correções adicionais
Corrigir 1 - Limpe o histórico recente de chamadas
Quando os dados do histórico de chamadas em seu iPhone são corrompidos por alguns motivos óbvios, pode criar um problema ao tentar fazer uma chamada, conforme discutido neste artigo acima. Portanto, limpar o histórico recente de chamadas pode resolver este problema.
Etapa 1: Depois de desbloquear seu iPhone, toque no Ícone do discador como mostrado na captura de tela abaixo.
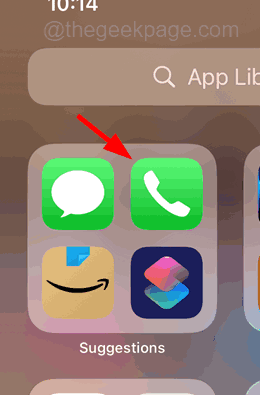
Etapa 2: depois toque no RENCEIROS guia na parte inferior da tela do seu iPhone.
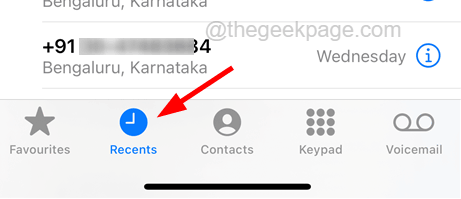
Etapa 3: Depois de ver a página recente do histórico de chamadas, toque no Editar botão no canto superior direito da tela.
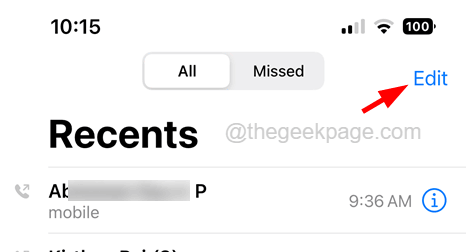
Etapa 4: depois toque no Claro opção no canto superior esquerdo, como mostrado na captura de tela abaixo.
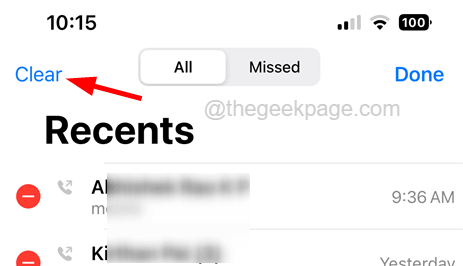
Etapa 5: agora isso exibirá uma caixa de confirmação na parte inferior.
Etapa 6: toque no Limpe todos os recentes opção uma vez.
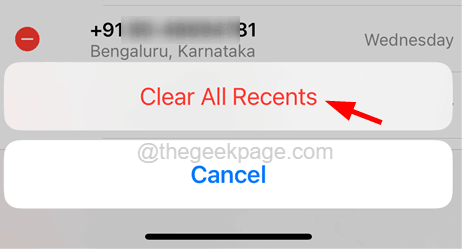
Etapa 7: isso vai limpar todo o seu histórico de chamadas do seu iPhone.
Corrigir 2 - Ativar e desativar a opção de modo de avião
Às vezes, ativando o modo de avião e depois de algum tempo desativando, poderia corrigir quaisquer problemas que possam ter ocorrido devido a problemas de conectividade na rede celular. Por isso, recomendamos tentar ativar e desativar o modo de avião no seu iPhone usando as etapas dadas abaixo.
Etapa 1: Desbloqueie seu iPhone primeiro.
Etapa 2: depois disso, abra o Centro de controle deslizando a tela do lado superior direito para baixo.
Etapa 3: Agora, quando a tela do centro de controle aparecer, toque no ícone do modo de avião no canto superior esquerdo uma vez para ativá -lo.
Etapa 4: depois de habilitá -lo, espere algum tempo e depois toque nele novamente para desativá -lo.
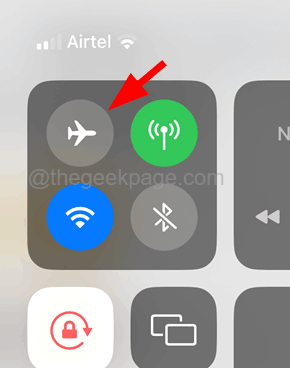
Etapa 5: Uma vez desativado, a conectividade de rede é restaurada no seu iPhone e você não receberá esses erros novamente.
Corrija 3 - Atualize as configurações da operadora no iPhone
Não atualizando as configurações da operadora no seu iPhone pode criar esses erros, então aconselhamos nossos usuários a verificar se há alguma atualização disponível pela operadora para o seu iPhone.
Etapa 1: Abra o Configurações página no seu iPhone.
Etapa 2: depois toque no Em geral opção como mostrado na captura de tela abaixo.
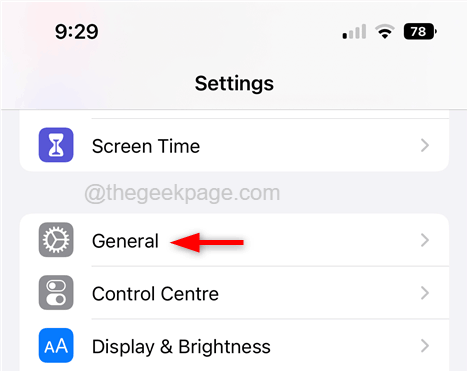
Etapa 3: Em seguida, toque no Sobre opção no topo da página geral.
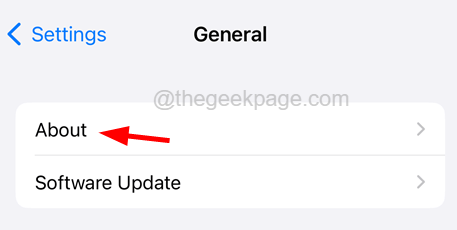
Etapa 4: agora role para baixo até o Sim físico Seção na parte inferior, que exibe os detalhes da transportadora e suas configurações.
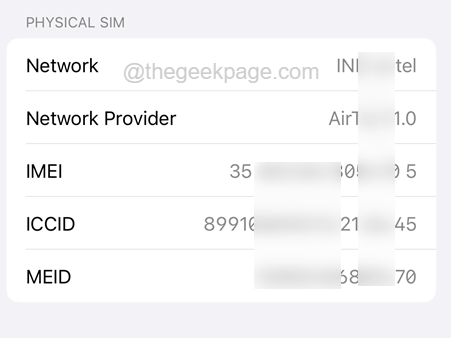
Etapa 5: Se alguma atualização estiver disponível, você encontrará um prompt rápido na tela para atualizar as configurações da operadora.
Etapa 6: se você receber um aviso, toque Atualizar e siga as instruções na tela.
Depois de atualizar, verifique se o problema ainda persiste.
Corrigir 4 - Desligue a seleção automática de rede
Muitos usuários do iPhone alegaram que foram capazes de resolver esse problema simplesmente desligando a opção de seleção de rede automática em seus iPhones. Então, vamos também tentar fazer o mesmo e ver se isso funciona para nós.
Etapa 1: vá para o Configurações página no seu iPhone.
Etapa 2: Em seguida, toque no Dados móveis opção como mostrado na captura de tela abaixo.
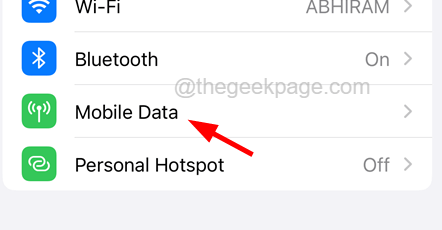
Etapa 3: então você encontrará uma opção chamada Seleção de rede. Basta tocar nele.
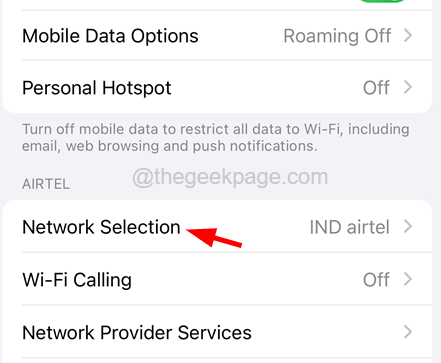
Etapa 4: agora basta desligar o Automático botão de alternância da configuração tocando nele uma vez.
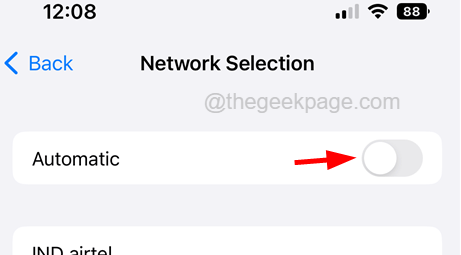
Etapa 5: Isso não verificará o sinal de rede automaticamente a partir de agora e o problema deve ser resolvido.
Fix 5 - Desligue o recurso de chamada Wi -Fi
O recurso de chamada Wi-Fi permite que os usuários usem uma boa rede de wifi disponível em vez de sinais fracos fracos fracos. Mas isso pode criar esses erros se estiver ativado. Então tente desligar o recurso de chamada Wi-Fi no seu iPhone.
Etapa 1: vá para o Configurações página e toque no Dados móveis opção como mostrado abaixo.
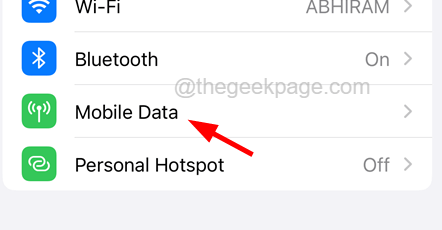
Etapa 2: agora encontre o Chamada Wi-Fi opção e toque nele.
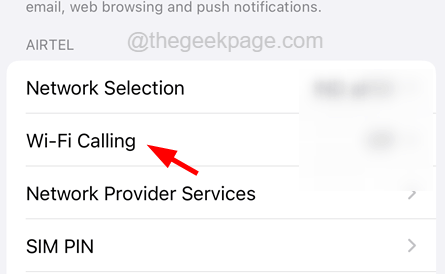
Etapa 3: toque no Chamando Wi-Fi nesta opção iPhoneO botão de alternância para desligá -lo como mostrado abaixo.
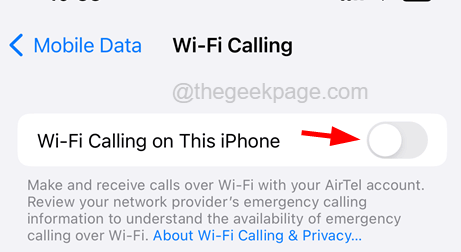
Corrigir 6 - Redefinir configurações de rede
Se nenhuma das coisas funcionar, você pode tentar redefinir as configurações de rede no seu iPhone, que podem ter sido mudadas sem saber por você. Siga as etapas abaixo para redefinir as configurações de rede no seu iPhone.
Etapa 1: Abra o Configurações página no seu iPhone.
Etapa 2: depois toque no Em geral opção uma vez.
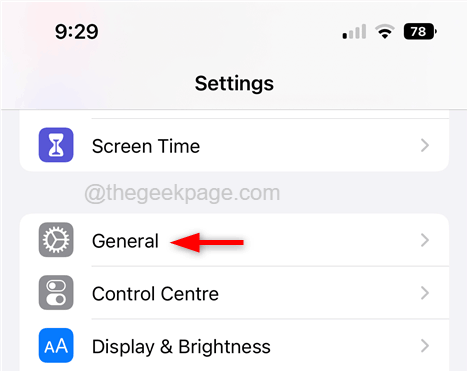
Etapa 3: toque no Reiniciar opção como mostrado abaixo.
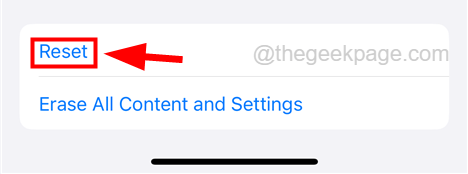
Etapa 4: agora selecione Redefinir Ajustes de Rede opção da lista tocando nela uma vez como mostrado.
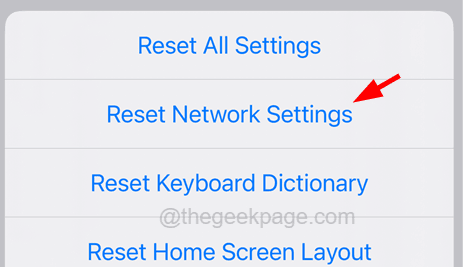
Etapa 5: para prosseguir, por favor Coloque a sua palavra-passe quando solicitado na tela.
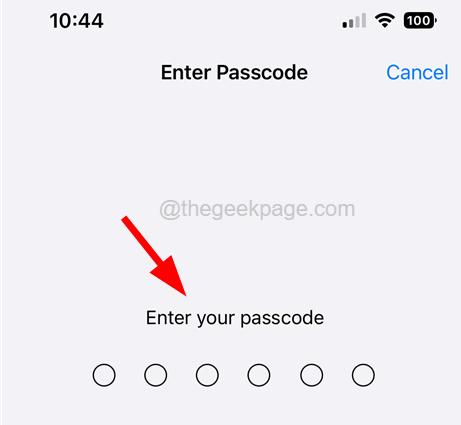
Etapa 6: Toque em Redefinir Ajustes de Rede na janela pop-up para continuar.
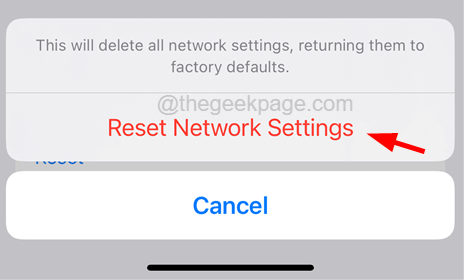
Etapa 7: isso começará a redefinir todas as configurações do seu iPhone sem perder dados pessoais.
Correções adicionais
- Muitos usuários do iPhone conseguiram resolver esse problema simplesmente reiniciando seus iPhones. Isso pode ser feito primeiro fechando seu iPhone navegando Configurações> Geral> Desligar opção. Em seguida, pressionando o aumentar o volume botão e poder botão imediatamente até ver o logotipo da Apple na tela.
- Se reiniciar o iPhone não resolveu o problema para você, recomendamos que nossos usuários tentem verificar se houver alguma atualização disponível para o sistema operacional do seu iPhone e instalá -los para atualizar seu iPhone. Você pode atualizar seu iPhone indo para Configurações> Geral> Atualização de software.
- « A mídia não pôde ser carregada erro no Chrome [FIX]
- Código de erro do Google Chrome Status_breakPoint Issue [Corrigido] »

