Crashes de jogo com “Descrição para o ID do evento 0 da fonte nvlddmkm não pode ser encontrado”
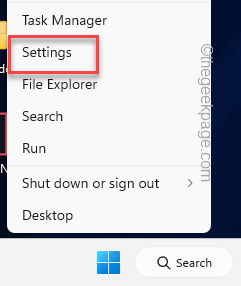
- 4652
- 295
- Mr. Mitchell Hansen
É que todos os jogos estão caindo na inicialização no seu novo computador Windows com esta mensagem de erro “A descrição para o ID do evento 0 da fonte nvlddmkm não pode ser encontrada““? O "nvlddmkm”O componente está associado à GPU da NVIDIA instalada em seu sistema. Se você estiver usando um cartão antigo e corrompido, deve atualizá -lo ou desinstalar e reinstalar o mais recente driver da GPU para corrigir o problema.
Índice
- Corrigir 1 - verifique a unidade PSU
- Fix 2 - Desligue o recurso Hags no Windows 11
- Corrigir 2 - Remova o bastão de RAM com defeito
- Fix 4 - Use DDU e reinstale o driver gráfico
- Fix 3 - Não overclock a GPU, CPU
- Corrigir 5 - É hora de atualizar a GPU/RAM
Corrigir 1 - verifique a unidade PSU
Na maioria dos casos em torno de “nvlddmkm“, Uma unidade de fonte de alimentação principal com defeito é responsável. Então, recomendamos que você siga estas etapas para verificar a condição do PSU.
Passo 1 - Desligar Seu PC.
Passo 2 - Desconecte -o de todas as fontes de energia. Então, espere alguns minutos.
etapa 3 - Depois disso, abra o gabinete com cuidado. Não toque ou abra a unidade PSU, pois, mesmo que a unidade de energia esteja desconectada, ela ainda possui alguma unidade que contém corrente residual.
Passo 4 - Observe a unidade PSU.
Etapa 5 - Agora, conecte o sistema à fonte de energia enquanto o gabinete estiver aberto. Execute um jogo de teste e observe o PSU. Se a PSU parar de fornecer corrente de repente após o início do jogo, você pode deduzir que a unidade PSU ficou fora de ordem e precisa de uma substituição.
Existem outras razões por trás desse problema também. Como, se você estiver usando um PSU com subida com o sistema, os jogos terão falhado com a mensagem de erro.
Fix 2 - Desligue o recurso Hags no Windows 11
Nas máquinas do Windows 11, há um recurso chamado Agenda da GPU acelerada por hardware (Hags) isso pode ser responsável por esse problema. É ativado por padrão.
Passo 1 - Se você atingir o Win+X Teclas juntas um menu de energia elevado se abre.
Passo 2 - Lá, toque “Configurações““.
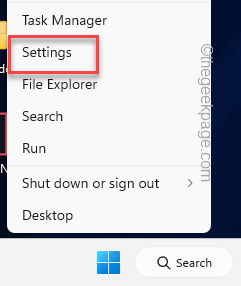 Configurações min 1
Configurações min 1 etapa 3 - Na página Configurações, clique em “Sistema" configurações.
Passo 4 - Lá do outro lado da página, toque em “Mostrar”Para abrir.
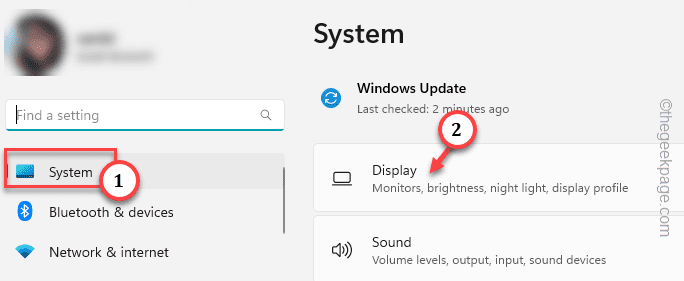
Etapa 5 - Clique no "Gráficos" configurações.
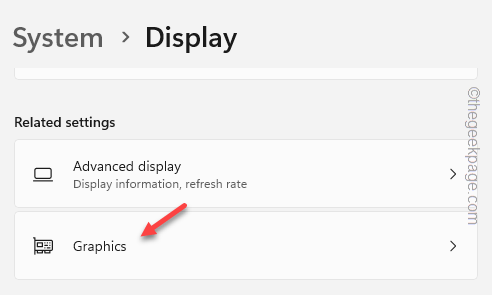
Etapa 6 - Agora, desça lentamente pelo mesmo painel para encontrar “Alterar gráficos padrão““. Abra isso.
[Se você estiver usando o Windows 10, pode pular esta etapa.]
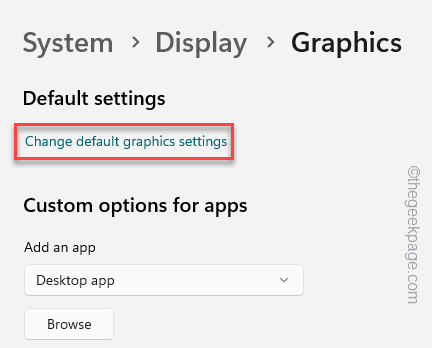
Etapa 7 - Apenas alterne o “Agenda da GPU acelerada por hardware" para "Desligado" modo.
Imediatamente, você notará que esta mensagem apareceu abaixo da alternância -
Reinicie seu PC para aplicar suas alterações.
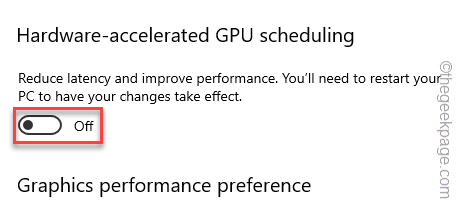
Saída Configurações e reinício o sistema. Verifique se isso corrige o problema.
Corrigir 2 - Remova o bastão de RAM com defeito
Se você estiver usando RAM de canal duplo em seu sistema, há uma chance de que um dos bastões de RAM tenha saído de ordem e seja o principal culpado.
Etapa 1 - Desligar o sistema. Desconecte -o da fonte de energia.
Passo 2 - Espere um minuto. Então, solte o gabinete. Se você estiver usando um laptop, desaparafuse o painel traseiro e levante -o com cuidado.
etapa 3 - Agora, dê uma olhada nos bastões de RAM conectados aos canais de RAM. Lenta e com cuidado, puxe suavemente os clipes em ambos os lados do canal para remover o bastão de RAM a partir daí.
Passo 4 - Em seguida, conecte o computador à fonte de energia e ligue -o.
Agora, espere um tempo até que a área de trabalho carregue completamente e, em seguida, tente executar alguns jogos. Não se preocupe, os jogos serão executados com um único ram.
Se os jogos não travarem mais ou a mensagem de erro não ressurgir, deduza que o bastão de Ram que você puxou está com defeito e precisa de um substituto.
Além disso, se os jogos ainda baterem, faça isso -
1. Desligar seu computador completamente.
2. Conecte o ram removido entre os clipes de RAM.
3. Agora, puxe os clipes do segundo slot de carneiro e puxe o segundo bastão de carneiro.
Agora, reiniciar seu computador e teste os jogos novamente.
Dessa forma, você pode apontar qual ram stick é responsável por este problema. Vá para o próximo se este não o ajudar.
Fix 4 - Use DDU e reinstale o driver gráfico
Existe uma ferramenta chamada Display Driver Uninstaller que você pode usar para desinstalar o driver gráfico e reinstalá -lo.
Etapa 1 - Faça o download do driver da NVIDIA e DDU
Você tem que usar o DDU no modo de segurança. Então, você deve baixar o pacote DDU e o pacote de driver de gráficos com antecedência.
Passo 1 - Vá para o site da NVIDIA Driver Downloads ou Site do Driver AMD.
Passo 2 - Aqui, insira as especificações da placa gráfica.
etapa 3 - Depois de colocar todas as especificações corretamente, toque em “Procurar”Para encontrar o driver mais recente para o seu sistema.
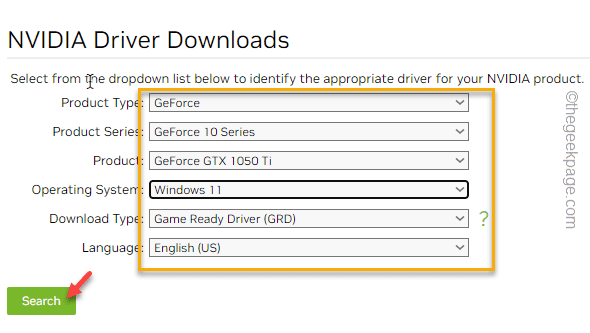
Passo 4 - Na página seguinte, toque no “DownloadÍcone para começar a baixar o driver.
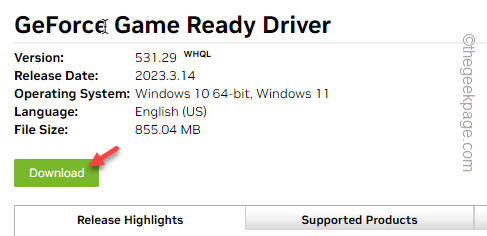
Você pode deixar o processo de download do driver em segundo plano.
Etapa 5 - Basta clicar no desinstalador do driver de exibição.
Ele começará automaticamente a baixar o programa Display Driver Uninstaller.
Depois de terminar de baixar os dois arquivos, saia do navegador.
Etapa 6 - Usando Win+e Chaves, Open File Explorer e vá ao diretório onde você baixou os arquivos.
Não faça nada para o pacote NVIDIA/AMD.
Etapa 7 - Depois disso, extraia o “DDU v18.0.4.7”FILE ZIP em algum lugar você pode extraí -lo facilmente.
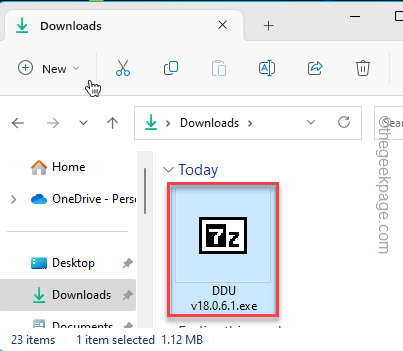
Lembre -se de onde exatamente você está extraindo o pacote. Você precisará disso mais tarde.
Etapa 2 - Vá para o modo de segurança
Agora, é hora de inicializar o sistema no modo de segurança.
Passo 1 - Então, aberto Configurações. Lá, clique em “Sistema““.
Passo 2 - Se você descer pelo lado oposto da página, encontre “Recuperação““. Abra.
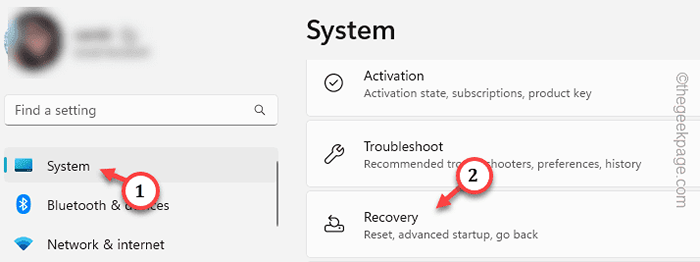
etapa 3 - Quando você estiver na guia Opções de recuperação, toque em “Reinicie agora““.
Passo 4 - Um prompt aparecerá. Tocar "Reinicie agora" mais uma vez.
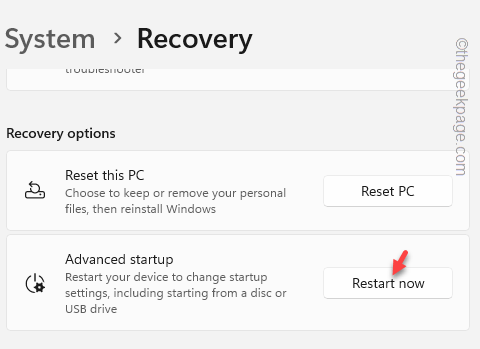
Espere até o sistema reiniciar.
Passo 4 - Quando você chega a esse lugar, “Solucionar problemas" Ir em frente.
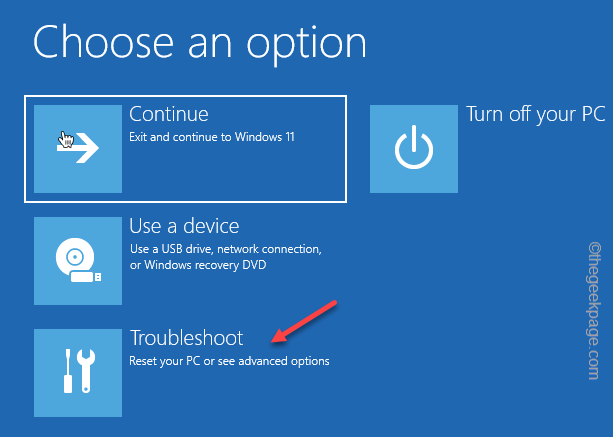
Etapa 5 - Basta tocar “Opções avançadas”Para ir para a próxima página.
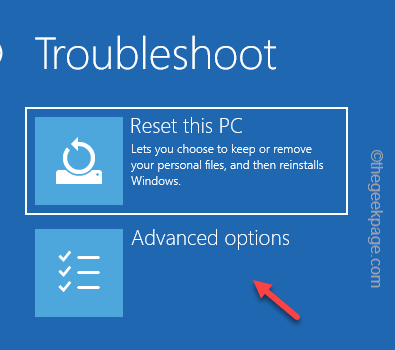
Etapa 6 - Agora, aqui, selecione “Configurações de inicialização““.
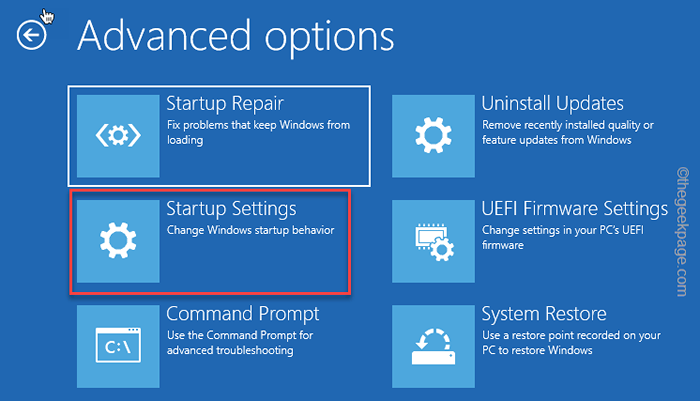
Etapa 7 - Agora, clique em “Reiniciar”Para reiniciar o sistema.
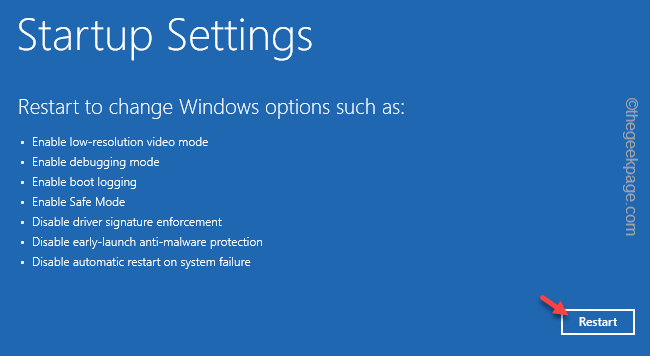
Isso reiniciará seu sistema e mostrará todas as configurações de inicialização.
Etapa 8 - Use o F4 Chave para escolher o “Ativar modo de segurança”Opção.
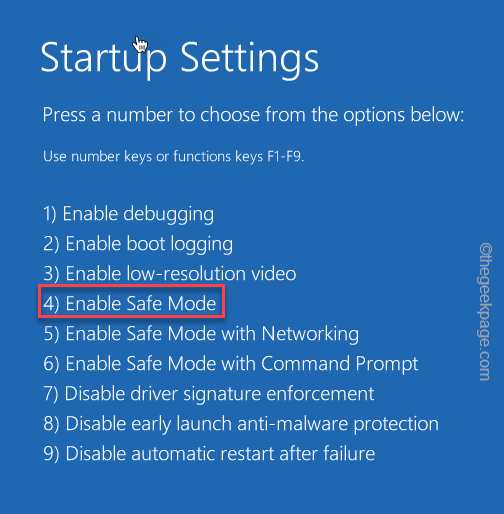
Apenas espere o seu sistema inicializar no modo de segurança.
Etapa 3 - Use DDU
Depois de estar no modo de segurança, você pode usar DDU para limpar os arquivos de driver de gráficos.
Passo 1 - Depois de estiver no modo de segurança, abra o Explorador de arquivos.
Passo 2 - Navegue até a pasta onde você extraiu arquivos DDU.
etapa 3 - Apenas, Duplo click no "DDU v18.0.4.7”Para abrir a pasta.
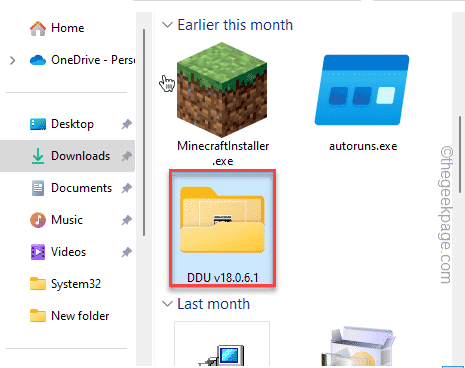
Passo 4 - Então, Duplo click o "Exibir desinstalador do driver”Para acessar.
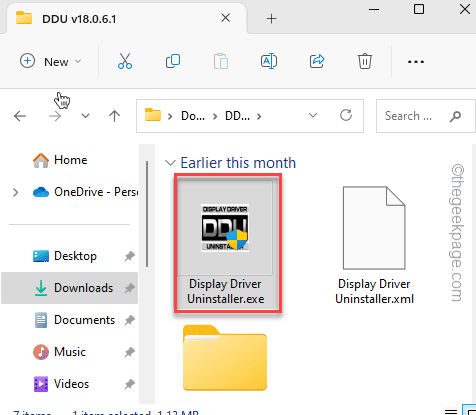
Aguar.
Etapa 5 - Basta definir o Selecione Tipo de dispositivo para "GPU““. Depois disso, conserte -o para “Nvidia" ou "AMD“(Qual GPU você tem) .
Etapa 6 - Apenas, toque “Limpe e reinicie”Para limpar a GPU e reiniciar o sistema.
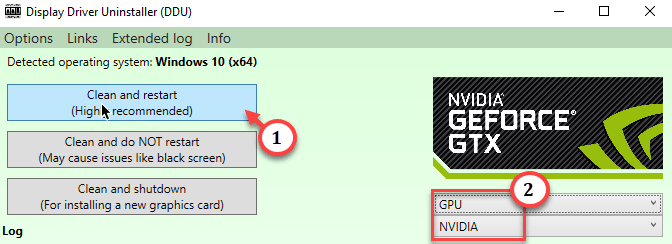
Este processo requer algum tempo e seu sistema reiniciará automaticamente durante o processo.
Etapa 4 - Execute o instalador gráfico
Finalmente, quando a DDU fizer seu trabalho de limpar todos os arquivos da GPU, finalmente, é hora de executar o arquivo de instalador independente de gráficos para instalar o driver mais recente em seu sistema.
Passo 1 - Simplesmente, toque duplo no instalador para lançá -lo.
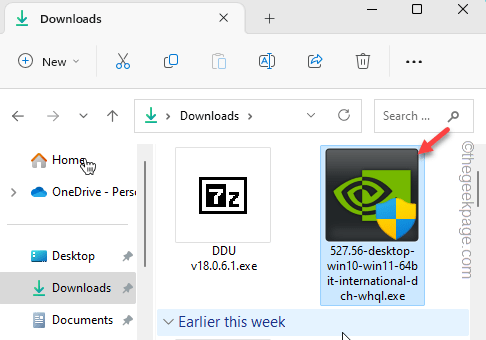
Agora, basta seguir as etapas da tela e completar o procedimento de instalação. Esta instalação do driver de gráficos leva um tempo (cerca de 3-5 minutos). Então, pacientemente espere.
Depois de instalar o driver da placa gráfica, tente jogar os jogos mais uma vez e observe se há algum problema de falha.
Fix 3 - Não overclock a GPU, CPU
O uso prolongado de GPU em overclock no sistema pode causar esse problema. Então, recomendamos que você desative a configuração de overclock da GPU no BIOS e corrija o problema.
Etapa 1 - reiniciar o sistema. Enquanto o sistema estiver iniciando, pressione a tecla correta (geralmente, F2, F10, ou Excluir) para abrir a página do BIOS.
 Configuração do BIOS Min Min
Configuração do BIOS Min Min Passo 2 - Mudar para o “Avançado" ou "Desempenho" seção. Encontre o "Overclocking" ou "Oc" recurso.
etapa 3 - Defina -o como “Desligado" modo.
Então, salve as mudanças. Seu computador irá reiniciar automaticamente uma vez.
Após a reinicialização, teste jogando alguns jogos aleatórios e verifique se a mensagem de erro “Para eventos 0 da fonte NVLDDMKM não pode ser encontrada” A mensagem de erro aparece nos logs de eventos.
Corrigir 5 - É hora de atualizar a GPU/RAM
Você verificou a RAM, PSU e outros componentes do sistema. Você instalou de maneira limpa o driver gráfico e fez tudo o mais mencionado neste artigo. O sistema ainda está travando? Infelizmente, isso significa que há um problema com a GPU ou as unidades de RAM, o que pode não haver um problema de hardware. Se você estiver usando uma GPU por mais de 5-7 anos, pense em atualizá-lo ou obter um novo. O mesmo vale para os bastões de RAM mais antigos também.
- « O iPhone não aparece no Windows Explorer [FIX]
- Hotspot pessoal continua se desconectando no iPhone [CIXT] »

