O iPhone não aparece no Windows Explorer [FIX]
![O iPhone não aparece no Windows Explorer [FIX]](https://ilinuxgeek.com/storage/img/images/iphone-does-not-show-up-on-windows-explorer-[fix]_15.png)
- 4800
- 1148
- Randal Kuhlman
Os usuários do iPhone sempre precisam usar o sistema Windows/Mac para fazer backup de seus dados transferindo arquivos, pois o armazenamento do iPhone não é gasto. Ao fazer essa tarefa, ocorre um problema em que o iPhone não aparece no Windows Explorer no sistema.
Este problema está impedindo o usuário de acessar os arquivos ou qualquer coisa do iPhone no sistema Windows. As razões potenciais para esta questão podem ser uma das seguintes.
- Cabo USB com defeito ou porta USB do seu computador
- Software desatualizado para iPhone
- Sem controle sobre a pasta do iTunes no sistema
- Questões técnicas internas no iPhone
- Não ter driver USB do dispositivo Apple
Tendo listado todos os motivos possíveis, nós os pesquisamos profundamente e compilamos um conjunto de soluções no artigo abaixo.
Índice
- Correções preliminares
- Solução 1 - tente mudar para o driver MTP para o dispositivo USB da Apple
- Solução 2 - Obtenha controle total sobre a pasta iTunes
- Solução 3 - Desconecte o cabo USB e reinicie o sistema
- Solução 4 - Atualize o driver do iPhone do Apple no sistema
- Solução 5 - tente atualizar o driver do dispositivo USB
- Solução 6 - Redefinir localização e configurações de privacidade no iPhone
Correções preliminares
- Verifique o cabo USB - Isso pode acontecer principalmente devido ao cabo USB danificado ou às vezes devido ao uso de um cabo USB não autorizado de vendedores de terceiros. Portanto, verifique se o cabo USB está quebrado ou danificado e tente substituí -lo pelo cabo USB original.
- Experimente uma porta USB diferente - Muitos usuários descobriram que a porta USB não estava funcionando corretamente e isso estava causando o problema. Portanto, tente conectar seu iPhone através de um cabo USB a outra porta USB no seu sistema Windows e veja se isso funciona. Além disso, tente reparar a porta USB com defeito.
- Atualize o software iPhone - Esse pode ser o motivo comum, mas verificar se o software do iPhone está em sua versão mais recente pode corrigir esse problema. Então tente atualizar o iOS no seu iPhone.
- Verifique se o seu sistema Windows está atualizado - Às vezes, tendemos a ignorar as notificações de atualização do Windows e isso pode levar a esses problemas. Então vá para a página de atualização do Windows e se houver alguma atualização disponível, faça o download e instale -as.
- Reinicie o iPhone - A maioria dos usuários do iPhone resolveu esse problema simplesmente reiniciando seus iPhones para remover qualquer insetos de software menores. Por isso, sugerimos que nossos usuários tentem reiniciar seus iPhones uma vez e verifique se isso os ajudou.
Solução 1 - tente mudar para o driver MTP para o dispositivo USB da Apple
Se o driver de dispositivo USB atual da Apple estiver criando esse problema, você sempre poderá experimentar o driver padrão instalando -o usando as etapas mencionadas abaixo.
Etapa 1: pressione o janelas chave e tipo gerenciador de Dispositivos.
Etapa 2: agora selecione o Gerenciador de Dispositivos opção dos resultados da pesquisa em Melhor correspondência, como mostrado abaixo.
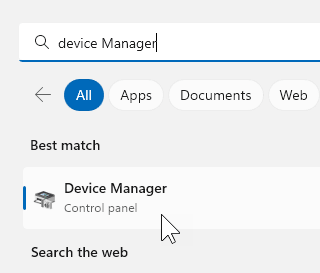
Etapa 3: Depois que o gerenciador de dispositivos abrir, Duplo click no Dispositivos de ônibus serial universais opção para expandi -lo.
Etapa 4: Então Clique com o botão direito do mouse sobre Dispositivo móvel da Apple Dispositivo composto USB e escolha o Driver de atualização Opção do menu de contexto.
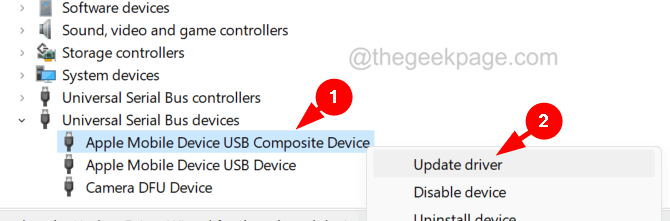
Etapa 5: Clique em Navegar meu computador para drivers.
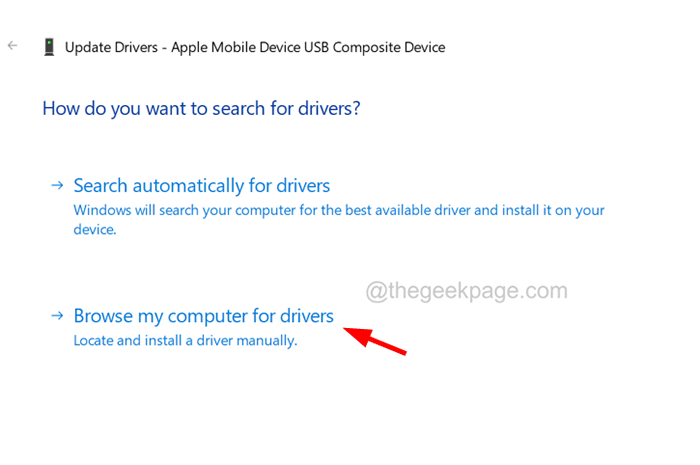
Etapa 6: Em seguida, selecione o Deixe -me escolher de uma lista de motoristas disponíveis no meu computador opção clicando nele.
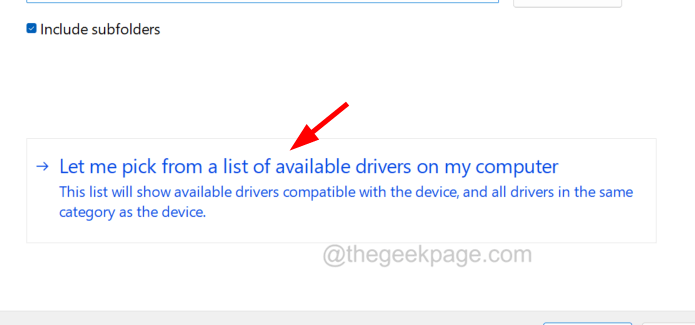
Etapa 7: agora clique em Dispositivo USB MTP e toque Próximo para prosseguir como mostrado abaixo.
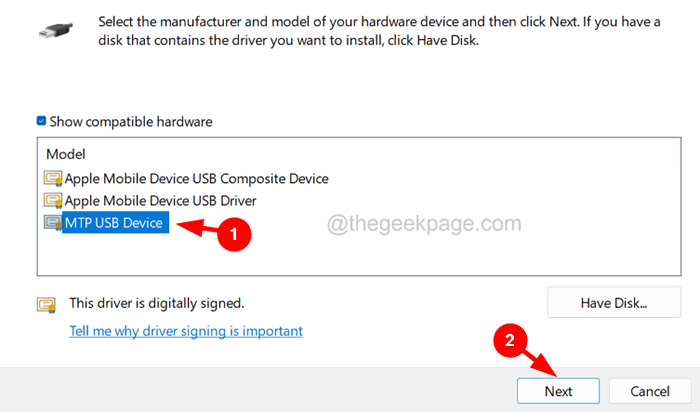
Solução 2 - Obtenha controle total sobre a pasta iTunes
Quando você não tem acesso à pasta iTunes no seu sistema, não é possível que o iPhone apareça no Windows Explorer. Portanto, tente obter controle total sobre a pasta do iTunes usando as etapas abaixo.
OBSERVAÇÃO - Verifique se você tem o aplicativo iTunes instalado em seu sistema. Caso contrário, instale -o.
Etapa 1: pressione o janelas e E teclas juntas para abrir o explorador de janelas janela.
Etapa 2: agora Duplo click no Música pasta e Clique com o botão direito do mouse no iTunes pasta dentro dela.
Etapa 3: selecione o Propriedades opção do menu de contexto, como mostrado abaixo.
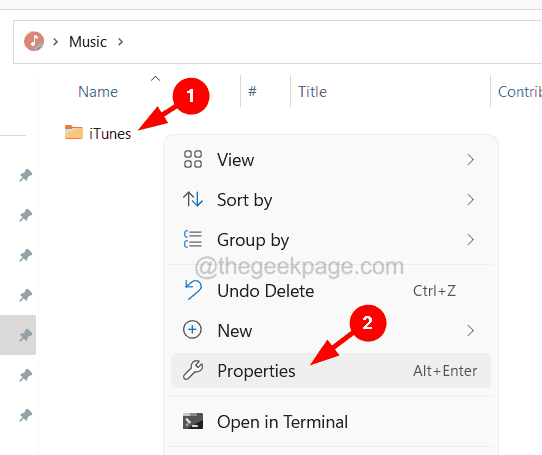
Etapa 4: Depois que a janela das propriedades aparecer, clique no Em geral guia e desmarque o Somente leitura (se aplica apenas aos arquivos na pasta) Atributo.
Etapa 5: então clique Aplicar e OK.
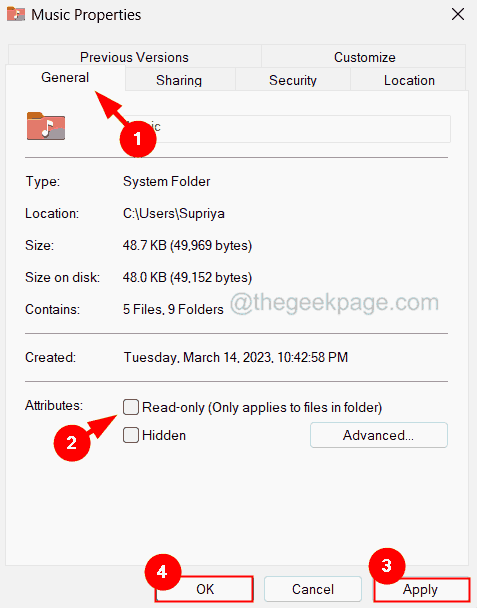
Etapa 6: Uma vez feito, verifique se o problema é resolvido.
Etapa 7: se não, vá para o Propriedades do iTunes Janela mais uma vez usando as etapas 1-3.
Etapa 8: agora clique no Segurança guia e toque no Editar opção.
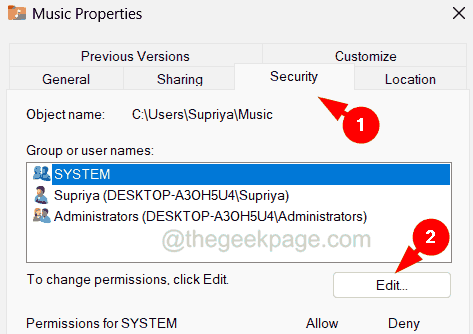
Etapa 9: no Permissões para o iTunes janela, verifique se você permitiu que seu sistema tivesse Controlo total Permissões para a pasta iTunes.
Etapa 10: finalmente, clique Aplicar e OK.
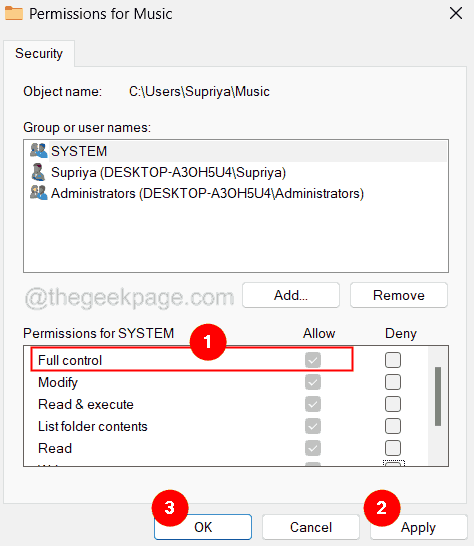
Solução 3 - Desconecte o cabo USB e reinicie o sistema
Etapa 1: Primeiro de tudo, você precisa remover o cabo USB do sistema Windows desconectando -o.
Etapa 2: Depois de desconectar o cabo USB, reinicie seu sistema Windows.
Etapa 3: fazer isso, Clique com o botão direito do mouse no Menu Iniciar botão (forma quadrada de cor azul) e pairar sobre o Desligar ou assinar fora opção do menu de contexto, como mostrado abaixo.
Etapa 4: depois clique no Reiniciar opção da lista de menus de queda lateral.
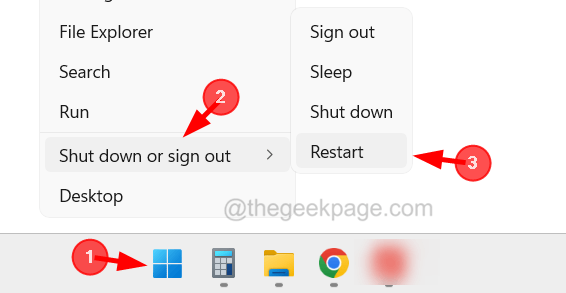
Etapa 5: Isso reiniciará seu sistema Windows e, uma vez feito, tente conectar seu iPhone via cabo USB.
Solução 4 - Atualize o driver do iPhone do Apple no sistema
Etapa 1: no início, inicie o Gerenciador de Dispositivos por Clique com o botão direito do mouse no Menu Iniciar botão da barra de tarefas e clicando em Gerenciador de Dispositivos Na lista de menu de contexto.
OBSERVAÇÃO - Você precisa conectar seu iPhone ao seu sistema Windows através de um cabo USB Lightning da Apple.
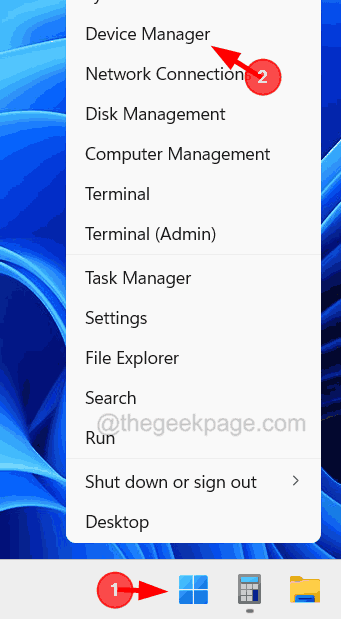
Etapa 2: Depois que a janela do gerenciador de dispositivos aparecer, pesquise o Dispositivos portáteis opção da lista de dispositivos e expandi -a por clicando duas vezes nele.
Etapa 3: agora Clique com o botão direito do mouse no Iphone da Apple e selecione o Driver de atualização Opção do menu de contexto.
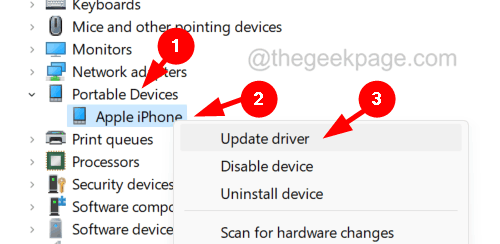
Etapa 4: escolha o Pesquise automaticamente por drivers Opção da janela estourada na tela.
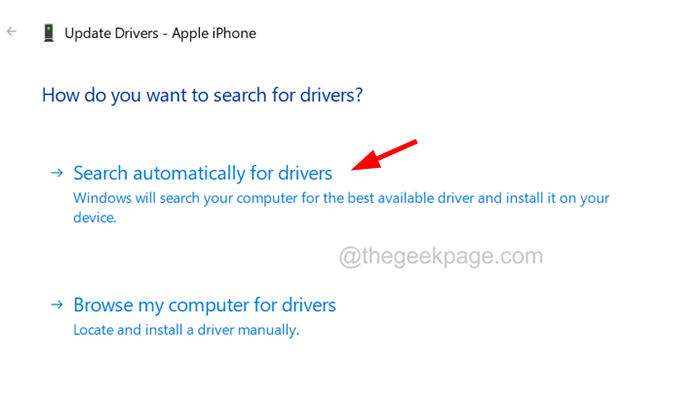
Etapa 5: isso começará a pesquisar on -line o driver mais recente do dispositivo Apple iPhone e o instala.
Etapa 6: Uma vez feito, você pode fechar o gerente de dispositivos.
Etapa 7: Desconecte o iPhone do sistema Windows e tente reconectá -lo novamente.
Então verifique se ele aparece na janela do Windows Explorer.
Solução 5 - tente atualizar o driver do dispositivo USB
Etapa 1: Abra o Correr caixa de comando pressionando o janelas e R teclas juntas.
Etapa 2: Em seguida, digite devmgmt.MSc na caixa de texto da janela de comando de corrida, como mostrado abaixo e acertar Digitar.
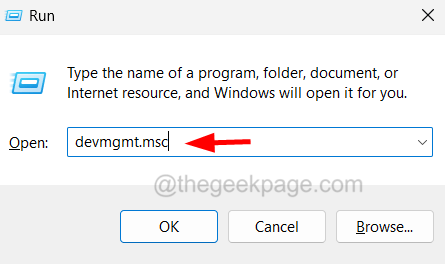
Etapa 3: Isso abre o Gerenciador de Dispositivos Janela em seu sistema Windows.
Etapa 4: agora encontre o Dispositivos de ônibus serial universais opção da lista de dispositivos e Duplo click nele para expandi -lo.
Etapa 5: depois disso, Duplo click no Dispositivo móvel da Apple Dispositivo composto USB opção abaixo como mostrado.
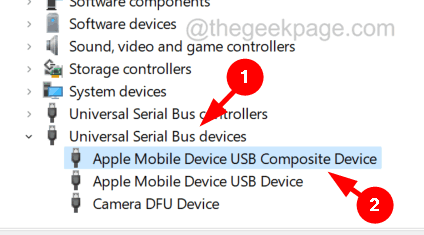
Etapa 6: isso abre o Propriedades janela.
Etapa 7: agora clique no Motorista guia e clique Driver de atualização sob esta guia como mostrado.
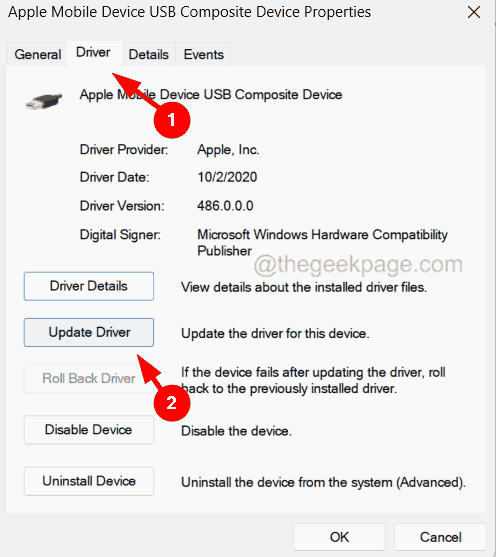
Etapa 8: você receberá uma janela de driver de atualização na tela.
Etapa 9: selecione o Pesquise automaticamente por drivers opção e isso começa a atualizá -lo pesquisando online.
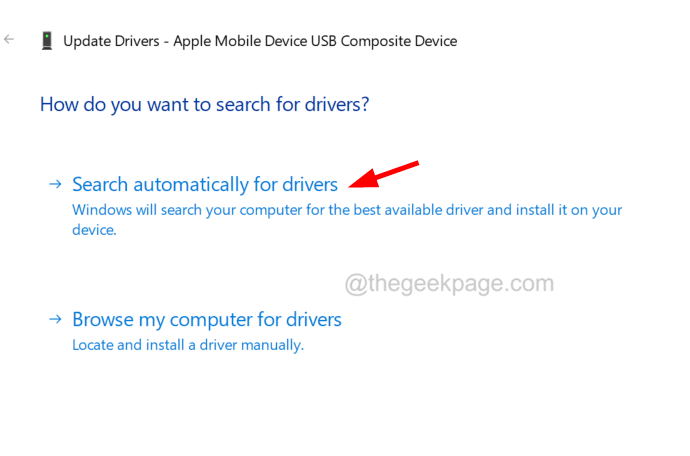
Etapa 10: Quando estiver pronto, tente reconectar seu iPhone ao sistema Windows desconectando e conectando -o de volta.
Solução 6 - Redefinir localização e configurações de privacidade no iPhone
Passo 1: desconectar seu Iphone do sistema por desconectando o cabo USB e então você tem que abrir o Configurações aplicativo no seu iPhone.
Etapa 2: vá para o Em geral opção.
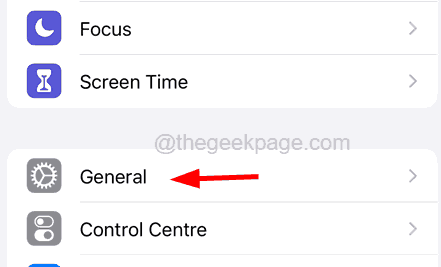
Etapa 3: Clique Transferir ou redefinir iPhone No final da página geral, rolando -a.
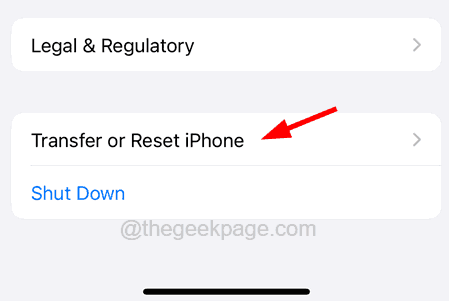
Etapa 4: depois disso, escolha o Reiniciar opção no fundo.
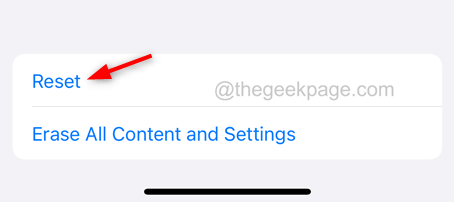
Etapa 5: selecione o Redefinir localização E privacidade opção do menu de contexto pop-up na tela do iPhone.
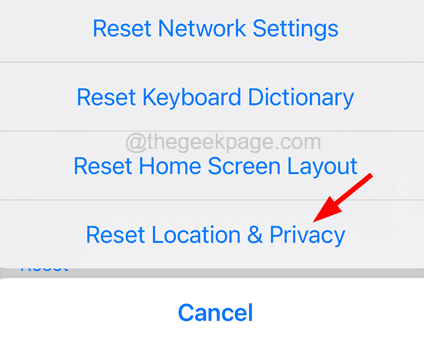 Redefinir localização privacidade 11zon
Redefinir localização privacidade 11zon Etapa 6: insira o seu Código de senha continuar.
Etapa 7: então você deve clicar em Redefinir as configurações No menu pop-up.
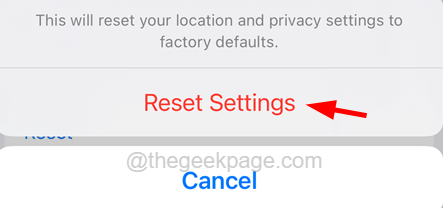
Etapa 8: Isso redefine as configurações de localização e privacidade no seu iPhone.
Etapa 9: Uma vez feito, tente conectar seu iPhone ao sistema por meio de um cabo USB.
Etapa 10: desta vez, ele solicitará que você aceite um pop-up na tela do seu iPhone clicando Confiar.
- « Como corrigir o erro OpenGL 65543 no Minecraft Launcher [Melhores correções]
- Crashes de jogo com “Descrição para o ID do evento 0 da fonte nvlddmkm não pode ser encontrado” »

