Caixa transparente flutuante acima da barra de tarefas no Windows 11 Fix
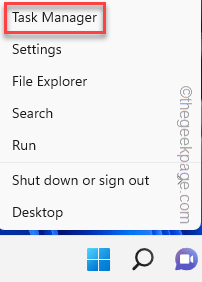
- 1239
- 20
- Loren Botsford
Existe uma caixa transparente flutuando sobre a barra de tarefas em suas janelas? Geralmente, essa caixa transparente aparece sobre a barra de tarefas quando você passa o mouse sobre o ícone de pesquisa em seu sistema e desaparece assim que você começa a digitar algo ou procurar algo. Em alguns casos, esta caixa transparente está ficando no que você faz! Então, basta seguir estas soluções rápidas, se o problema não for resolvido, pule para as principais soluções.
Soluções alternativas -
1. Se você está trabalhando em um dispositivo de baixo custo ou algo muito alto está acontecendo em segundo plano, o sistema diminui um pouco. Então, quando você clica/mouse sobre o ícone de pesquisa, esta caixa pode aparecer. É bastante normal e geralmente desaparece quando você termina esse processo.
2. Como uma solução rápida, tente reiniciar o sistema. Geralmente, isso ajuda você a resolver o problema.
Índice
- Corrigir 1 - reinicie o explorador de arquivos
- Corrigir 2 - Mate processos pesados
- Corrigir 3 - Termine o processo de minissearch
- Corrigir 4 - Executar varreduras de saúde de restauração do sistema
Corrigir 1 - reinicie o explorador de arquivos
Se o problema for causado por um determinado componente do explorador de arquivos, reiniciar pode ajudar.
1. Para reiniciar o File Explorer, verifique se há uma instância do explorador de arquivos está aberta. Caso contrário, você pode simplesmente pressionar o Chave do Windows+e teclas juntas.
2. Agora, tire o certo o Tecla Windows no meio da barra de tarefas e clique em “Gerenciador de tarefas““.
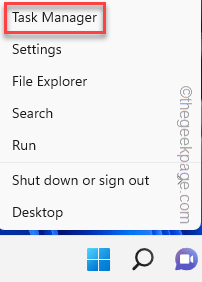
3. Isso traz à tona o gerente de tarefas. Depois de se abrir, procure o “explorador de janelas”Processo na guia 'Processos' ou na guia 'Processos de fundo'.
4. Então, clique com o botão direito do mouse em “explorador de janelas"E toque"Reiniciar““.
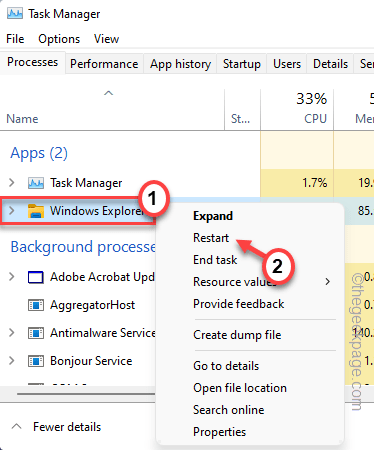
Instantaneamente, todas as telas da barra de tarefas e da área de trabalho ficam brancas/pretas e não respondem à medida que o Windows interrompe o processo do File Explorer. Mas, em alguns segundos, tudo se redefine para o normal.
Agora, verifique a barra de tarefas. Você não encontrará mais nenhuma caixa transparente acima da barra de tarefas.
Corrigir 2 - Mate processos pesados
Se houver algumas tarefas que consomem recursos estão em execução, esse problema pode aparecer.
1. Você pode fechar diretamente o aplicativo se souber qual está fazendo isso.
2. Se você não sabe, ou a tarefa está sendo executada no quintal, bata no CTLR+Shift+ESC Teclas juntas para abrir o gerente de tarefas.
3. Uma vez que isso se abre, procure qualquer processo que esteja usando enorme poder da CPU. Depois de localizar esse processo de aplicativo, toque com direito e clique em “Finalizar tarefa““.
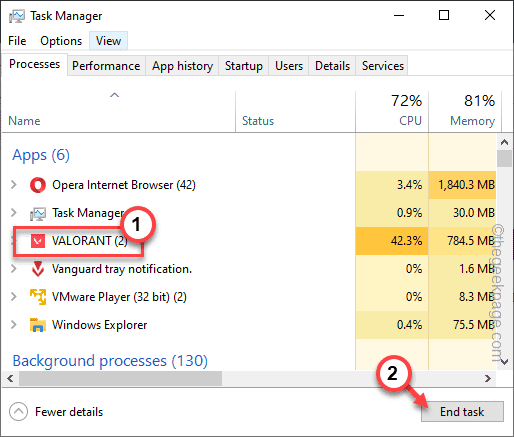
Agora, basta fechar a página do gerenciador de tarefas. A caixa transparente já deve ter ido embora.
Corrigir 3 - Termine o processo de minissearch
Alguns usuários corrigiram esse problema ao encerrar o processo de minissearch.
1. aperte o Win Key+R teclas juntas.
2. Então, digite “TaskMgr”Na caixa de corrida e bata Digitar.
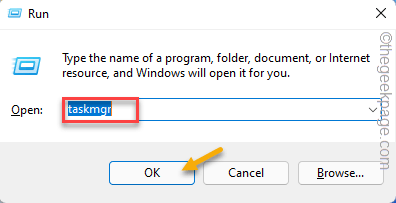
3. Quando a tela do gerente de tarefas se abrir, vá para o “Detalhes" aba.
4. Se você olhar com cuidado, poderá ver o “MINISECHHOST.exe”Em meio a todos os serviços.
5. Depois de localizar esse serviço, toque com direito e clique em “Finalizar tarefa““.
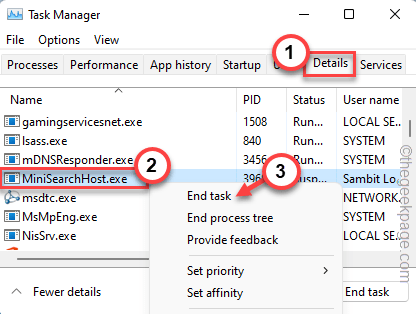
Se você não consegue encontrar o “MINISECHHOST.exe”Aqui, procure no“Processos”Seção e mate o processo lá.
Depois de terminar o processo, a janela flutuante transparente deve desaparecer permanentemente.
Corrigir 4 - Executar varreduras de saúde de restauração do sistema
A execução da varredura de saúde de restauração do sistema deve consertar o sistema.
1. Você pode encontrar o ícone 🔍 ao lado do janelas ícone. Toque e escreva “comando““.
2. Então, clique com o botão direito do mouse “Comand prompt”E toque em“Executar como administrador““.
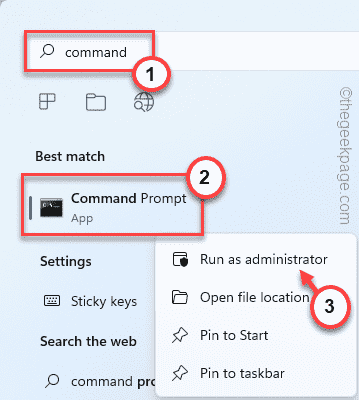
2. Então, escrever Este comando de digitalização do SFC e acertar ENTER Para executar a varredura SFC.
sfc /scannow
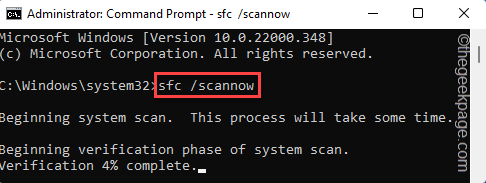
3. Depois que a varredura SFC concluir, correr Este código para iniciar a varredura.
Dispensar o RestauroreHealth de imagem de limpeza online
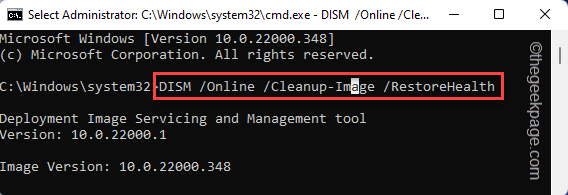
Depois disso, feche a tela do prompt de comando.
Então, reiniciar o sistema.
- « Screen piscando enquanto joga jogos no Windows 10 Fix
- Explorador.EXE não começa na inicialização do sistema [FIX] »

