Explorador.EXE não começa na inicialização do sistema [FIX]
![Explorador.EXE não começa na inicialização do sistema [FIX]](https://ilinuxgeek.com/storage/img/images_1/explorerexe-does-not-start-at-system-startup-[fix]_2.png)
- 4475
- 804
- Arnold Murray
Atualmente, muitos usuários do Windows começaram a obter problemas sérios com o sistema Windows. O problema é aquele explorador.exe não começa depois que o sistema é carregado e os usuários não conseguem abrir o arquivo ou pastas.
Embora os usuários do Windows possam abrir manualmente o Windows Explorer usando o prompt de comando em alguns casos e precisam fazê -lo toda vez que o sistema reinicia ou após o início do sistema.
Isso pode ter sido problemático e causado por causa dos seguintes fatores mencionados abaixo.
- Arquivos do sistema corrompido.
- Configurações rápidas de inicialização estão ativadas.
- Driver de exibição desatualizado ou problemático.
- Foram feitas alterações em alguns serviços no sistema.
- Arquivo de registro modificado.
Lembre -se de todos os fatores acima, criamos algumas soluções que definitivamente ajudarão os usuários. Se você também está enfrentando o mesmo problema, não se preocupe. Este artigo o guia através de muitos métodos de corrigindo o problema.
Algumas soluções alternativas para experimentar de antemão:
- Tente atualizar o sistema Windows e, depois disso, reinicie o sistema e veja se isso funciona.
- Às vezes, o problema será com a conta de usuário no sistema. Por isso, recomendamos que nossos usuários tentam criar uma nova conta de usuário no sistema e tente fazer login no sistema usando a conta recém -criada.
- Desinstale quaisquer aplicações de terceiros no sistema que estão realmente causando esse problema. Para descobrir qual aplicativo está causando esse problema, você precisa inicializar o sistema depois de desativar todos os serviços.
Índice
- Corrigir 1 - Desative a configuração de inicialização rápida
- Corrigir 2 - Execute a SFC Scan e demitir a saúde da restauração da ferramenta
- Corrigir 3 - Modifique os serviços necessários
- Corrigir 4 - Altere as configurações de exibição
- Corrija 5 - Reinstale o driver de exibição
- Corrija 6 - Edite a tecla Shell no arquivo de registro
Corrigir 1 - Desative a configuração de inicialização rápida
Alguns usuários afirmaram resolver esse problema, desativando a configuração de inicialização rápida na página de opções de energia. Siga as etapas abaixo sobre como fazer isso.
Etapa 1: pressione o janelas e R teclas juntas para abrir o Correr caixa.
Etapa 2: Tipo PowerCfg.cpl na caixa de texto e pressione Digitar chave.
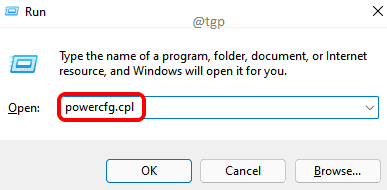
Etapa 3: Isso abre a página de opções de energia.
Etapa 4: Clique Escolha o que o botão liga / desliga faz opção no lado esquerdo.
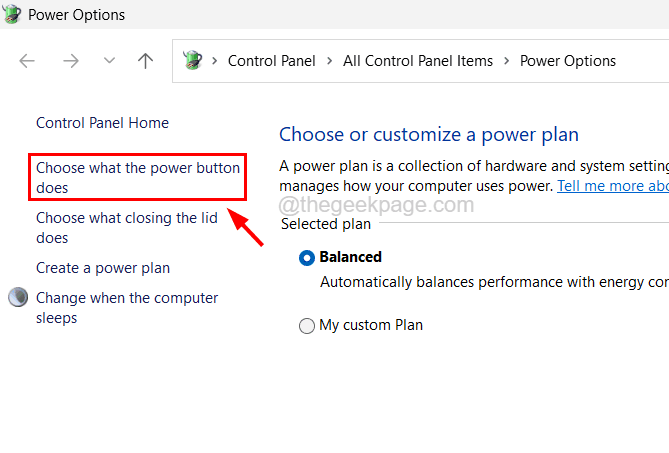
Etapa 5: agora clique Alterar configurações que atualmente não estão disponíveis.
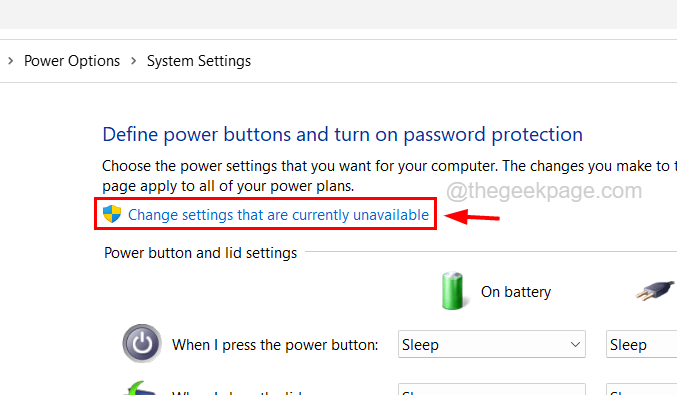
Etapa 6: desmarque o Ligue a inicialização rápida (recomendado) Caixa de seleção.
Etapa 7: Clique Salvar alterações Para fazer essas mudanças entrar em vigor.
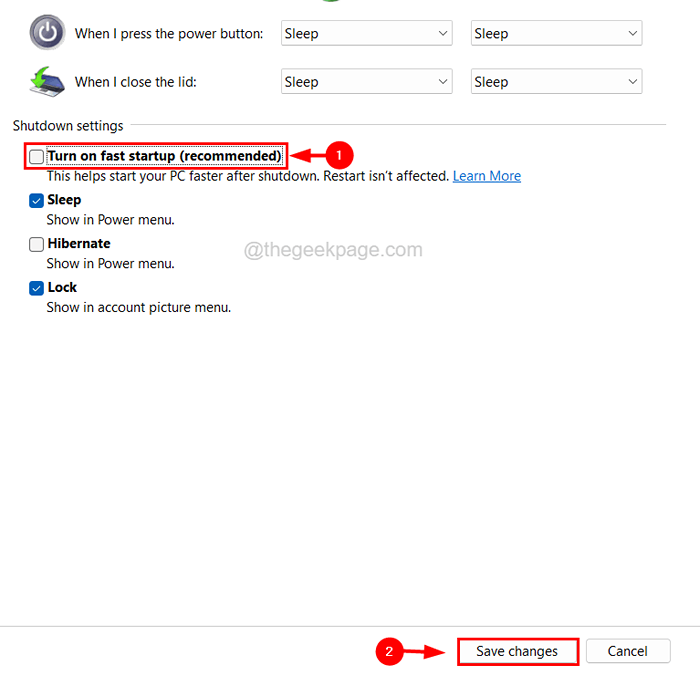
Etapa 8: Reiniciar o sistema e verifique se o problema foi resolvido.
Etapa 9: se não, você pode tentar renomear o sistema.
Etapa 10: para fazer isso, pressione o janelas chave e tipo renomeie o seu PC.
Etapa 11: selecione o Renomeie o seu PC Configurações do sistema clicando nele.
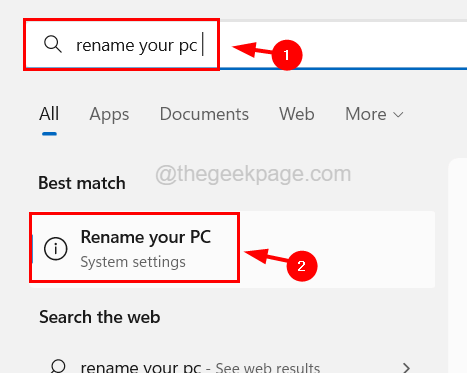
Etapa 12: Depois que a página abrir, clique Renomeie este PC no topo da página.
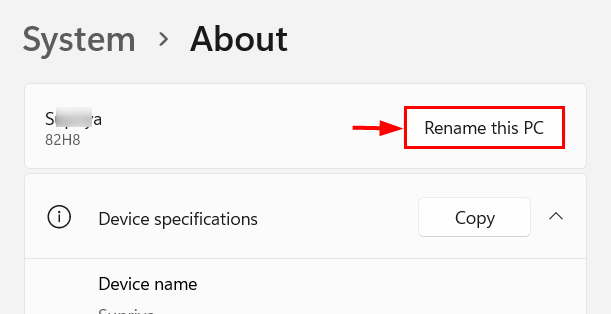
Etapa 13: insira o nome que deseja definir para o seu PC na caixa de texto disponível e clique Próximo.
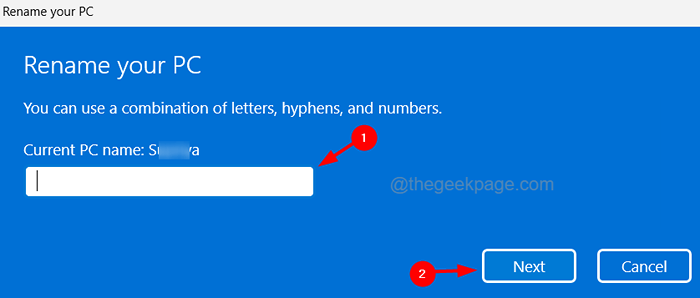
Etapa 14: Na próxima janela, insira suas credenciais e renomeia o PC.
Etapa 15: Reiniciar o sistema.
Corrigir 2 - Execute a SFC Scan e demitir a saúde da restauração da ferramenta
Para reparar todos os arquivos de sistema corrompidos presentes no sistema, recomendamos o uso da verificadora de arquivo do sistema no sistema. Além disso, sugere -se restaurar a saúde do sistema usando a ferramenta de disposição.
Aqui estão as etapas de como fazer isso.
Etapa 1: pressione o janelas e R Teclas juntas e digite cmd.
Etapa 2: depois pressione Ctrl + Shift + Enter teclas juntas em um momento que abre o prompt de comando elevado janela no sistema.
OBSERVAÇÃO - Aceite o prompt UAC na tela clicando Sim.
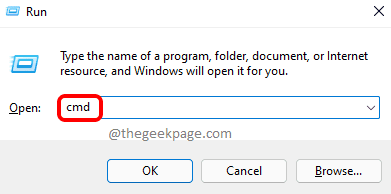
Etapa 3: Tipo sfc /scannow no prompt de comando e pressione Digitar chave.
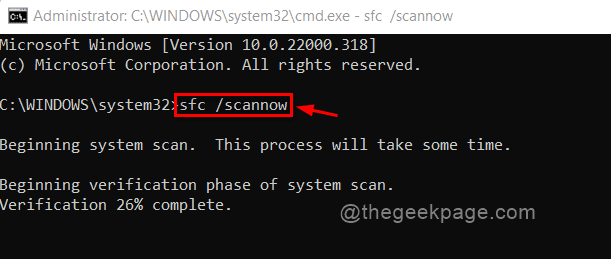
Etapa 4: isso começa a digitalizar todos os arquivos corrompidos no sistema e os repara.
Etapa 5: Em seguida, execute a linha abaixo para restaurar a saúde do sistema.
Dispon
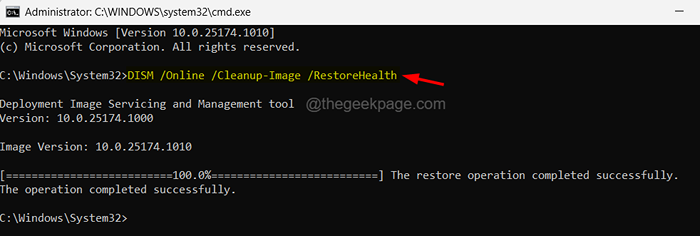
Etapa 7: Uma vez feito, você pode fechar a janela Prompt de comando.
Corrigir 3 - Modifique os serviços necessários
Observa. Então siga as etapas explicadas abaixo sobre como fazer isso.
Etapa 1: pressione o janelas e R teclas juntas no teclado e digite Serviços.MSc.
Etapa 2: depois pressione o Digitar Chave para abrir o aplicativo de serviços.
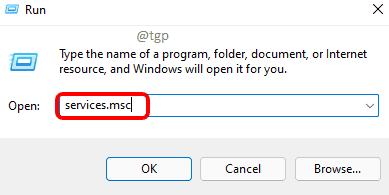
Etapa 3: Depois que a janela do aplicativo de serviços abrir, encontre o serviço chamado Prontidão do aplicativo e Clique com o botão direito do mouse nele.
Etapa 4: Selecione Propriedades No menu de contexto, como mostrado na imagem abaixo.

Etapa 5: Na janela das propriedades, vá para o Em geral guia e selecione Desabilitado No menu suspenso da opção de tipo de inicialização.
Etapa 6: então clique Aplicar e OK.
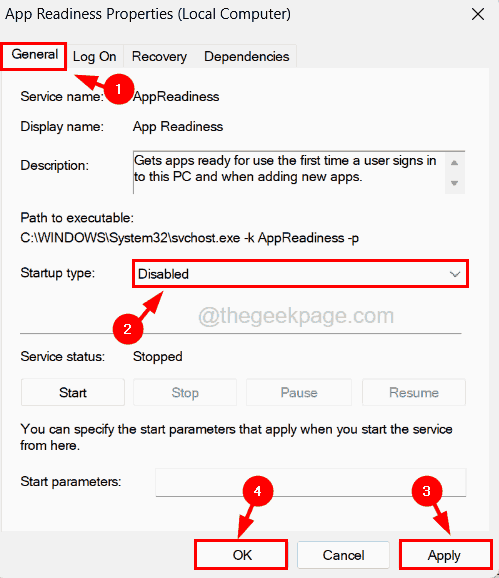
Etapa 7: feche a janela de serviços e reinicie o sistema.
Etapa 8: se ainda o problema persistir, você precisa abrir o Gerenciador de tarefas janela em seu sistema pressionando juntos Ctrl, Mudança e Esc chaves.
Etapa 9: na guia Processos, verifique se há algum serviço chamado Host de infraestrutura de shell. Se existir, por favor Clique com o botão direito do mouse nele e selecione Finalizar tarefa.
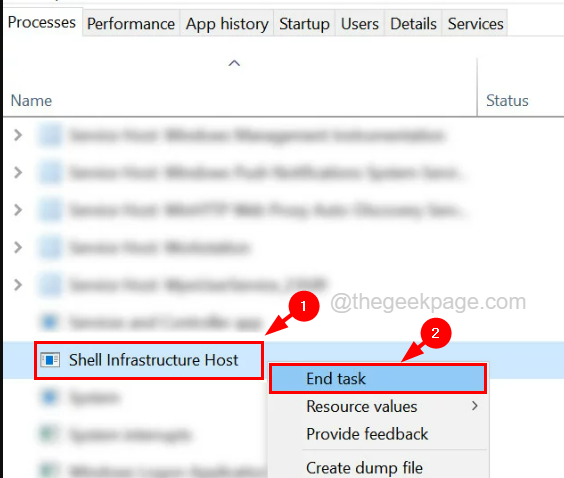
Etapa 10: Se não houver serviço de host de infraestrutura de shell, clique Execute uma nova tarefa no topo da janela.
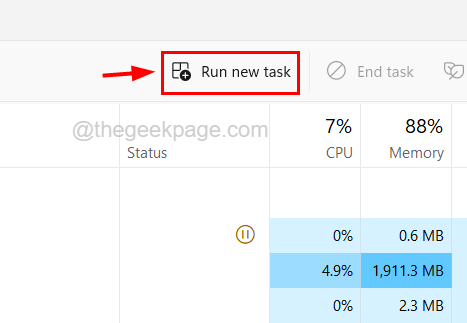
Etapa 11: então digite Sihost.exe na janela Criar nova tarefa e clique OK.
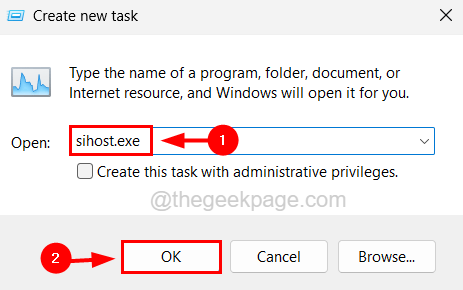
Etapa 12: Depois de começar, você pode fechar a janela do gerenciador de tarefas.
Corrigir 4 - Altere as configurações de exibição
Às vezes, se algum usuário mudou as resoluções de exibição e outras configurações de exibição, isso leva a esses problemas mencionados neste artigo acima. Para que possamos tentar alterar as configurações de exibição e ver se isso funcionou.
Siga as etapas de como fazer isso.
Etapa 1: Abra o Correr caixa pressionando o janelas e R Chaves no teclado.
Etapa 2: Tipo mesa.cpl em sua caixa de texto e pressione Digitar chave.
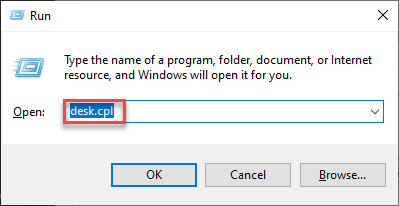
Etapa 3: Isso abre a página de exibição no sistema do aplicativo de configurações.
Etapa 4: role a página para Escala e layout seção.
Etapa 5: sob esta seção, selecione 125% (recomendado) Da lista suspensa do Escala opção.
Etapa 6: Em seguida, verifique se o Resolução de vídeo é 1920 x 1080 (recomendado) No menu suspenso, como mostrado abaixo.
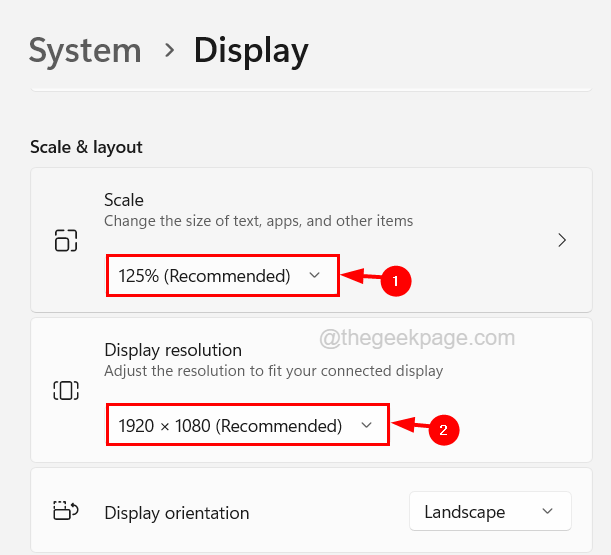
Etapa 7: Uma vez feito, feche a página de exibição.
Corrija 5 - Reinstale o driver de exibição
Se o driver gráfico de exibição for corrompido ou desatualizado, isso também cria um problema como este. Então, vamos tentar atualizar o driver de exibição e verificar se o problema ainda persiste ou não.
Aqui estão as etapas de como reinstalar o driver de exibição.
Etapa 1: pressione o janelas e X teclas juntas e depois pressione o M chave no teclado que abre o Gerenciador de Dispositivos aplicativo.
Etapa 2: Depois que a janela do gerenciador de dispositivos abrir, vá para o Adaptadores de vídeo opção e expandi -lo por clicando duas vezes nele.
Etapa 3: Clique com o botão direito do mouse no driver gráfico e selecione Driver de atualização Do menu de contexto.
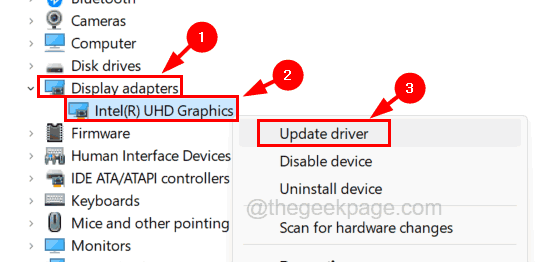
Etapa 4: selecione o Pesquise automaticamente por drivers opção para começar a atualizar o driver online.
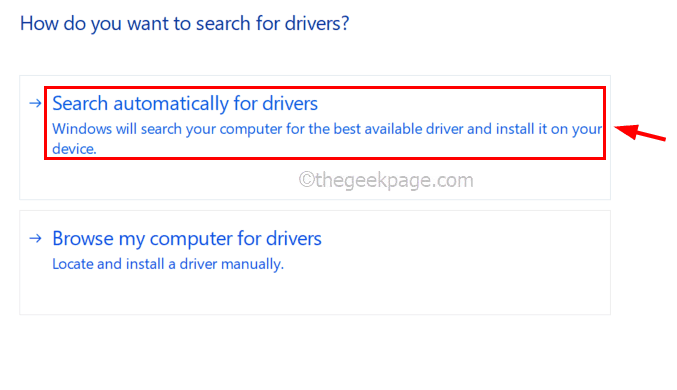
Etapa 5: Uma vez feito, verifique se o problema ainda persiste.
Etapa 6: se isso não resolveu o problema, você deve reinstalar o adaptador de exibição.
Etapa 7: para fazer isso, expandir o Adaptadores de vídeo Assim como você fez na etapa 2 e Clique com o botão direito do mouse no driver gráfico.
Etapa 8: agora clique Desinstalar dispositivo Do menu de contexto.
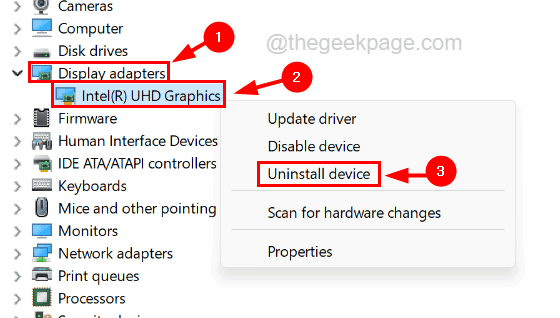
Etapa 9: depois de desinstalar o driver gráfico, feche o gerenciador de dispositivos e reiniciar o sistema.
Etapa 10: Enquanto o sistema começa, ele procura um driver adequado e o instala.
Corrija 6 - Edite a tecla Shell no arquivo de registro
Fazer alterações no arquivo de registro resolveu esse problema para muitos usuários do Windows, conforme reivindicado por eles. Existe uma chave de registro chamada shell que mantém o valor do explorador.arquivo exe. Se esse valor for alterado por algum motivo, isso causa o problema. Por isso, sugerimos que você tente alterar o valor da chave do shell usando as etapas explicadas abaixo.
Aviso - Antes de prosseguir, mantenha um backup do arquivo de registro exportando -o para o seu sistema Windows. Então, assim, você pode reverter este arquivo de registro de volta se algo der errado ao editar.
Etapa 1: pressione o janelas chave no teclado e digite Editor de registro.
Etapa 2: selecione o Editor de registro aplicativo dos resultados da pesquisa, conforme mostrado na captura de tela abaixo.
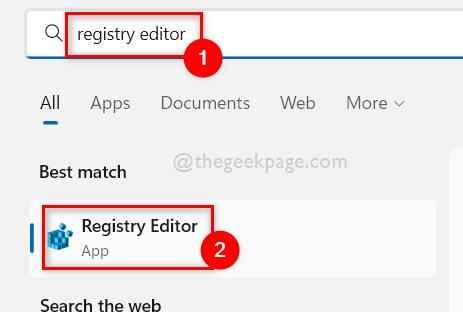
Etapa 3: Clique Sim Em qualquer UAC solicitado na tela a continuar.
Etapa 4: Depois que a janela do editor de registro abrir, limpe a barra de endereço.
Etapa 5: Digite o caminho abaixo na barra de endereço e pressione Digitar chave.
Hkey_current_user \ software \ microsoft \ windows nt \ currentversion \ winlogon
Etapa 6: isso leva você à chave do registro chamada Winlogon no lado esquerdo do editor.
Etapa 7: No lado direito da janela do editor, você pode encontrar o valor da string chamado Concha.
OBSERVAÇÃO - Se você não encontrar um valor de string shell, crie -o por Clique com o botão direito do mouse no Winlogon chave de registro e navegação para Novo> valor da string Do menu de contexto. Então renomeie -o para Concha.
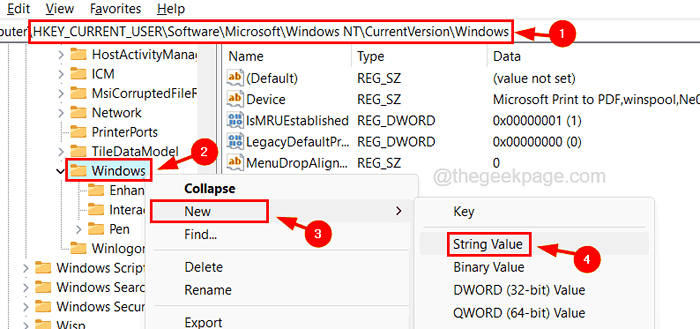
Etapa 8: Duplo click no Concha valor da string e insira C: \ Windows \ Explorer.exe em sua caixa de texto de dados de valor e clique OK.
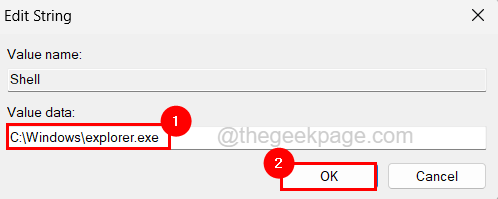
Etapa 9: Reiniciar o sistema e veja se isso ajudou a corrigir o problema.
Etapa 10: se não, você precisa ir para o Winlogon Chave do registro usando o caminho abaixo.
Hkey_local_machine \ software \ microsoft \ windows nt \ currentVersion \ winlogon
Etapa 11: agora verifique se o valor da string shell é explorador.exe.
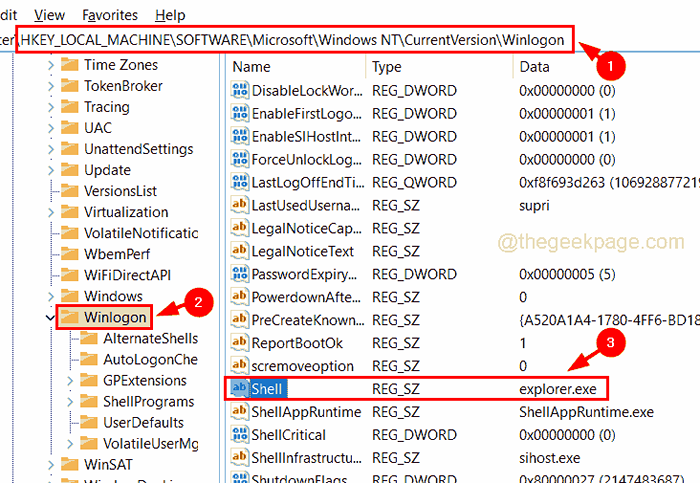
Etapa 12: reinicie o sistema e veja se isso funcionou.
OBSERVAÇÃO - Se isso não o consertou, você pode tentar excluir esse valor da string shell uma vez e verificar se o problema foi resolvido.
- « Caixa transparente flutuante acima da barra de tarefas no Windows 11 Fix
- Como corrigir não pode entrar em questão de fazer a correspondência em valorante »

