Screen piscando enquanto joga jogos no Windows 10 Fix
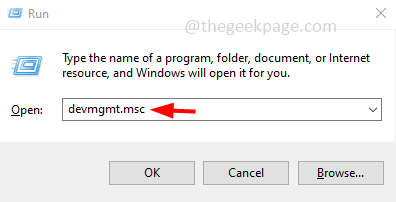
- 4872
- 383
- Mrs. Christopher Okuneva
Alguns usuários do Windows enfrentam problemas de trêmula enquanto jogam jogos. Isso significa que a tela mostra várias imagens pequenas e desfoque regularmente, o que é muito frustrante. Isso é causado principalmente quando não há sincronização entre o vídeo sendo enviado ao sistema e a taxa de atualização da tela ou às vezes o motorista desatualizado seria o motivo. Neste artigo, vamos ver os diferentes métodos de como resolver o problema de tremores de tela no sistema Windows 10.
Índice
- Método 1: Atualize o driver gráfico
- Método 2: Use uma taxa de atualização mais alta
- Método 3: Role de volta o driver gráfico
- Método 4: Verifique seu cabo HDMI
- Método 5: Desative a otimização de tela cheia
Método 1: Atualize o driver gráfico
Etapa 1: Abra o prompt de execução usando Windows + r Teclas juntas, digite devmgmt.MSc e acertar digitar
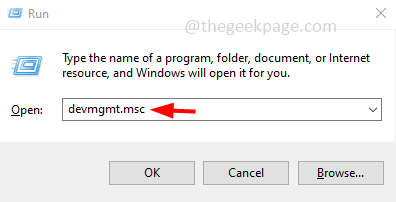
Etapa 2: Janela do Gerenciador de dispositivos será aberta. Clique na marca de seta ao lado Adaptadores de vídeo para expandir isto
Etapa 3: Clique com o botão direito do mouse no adaptador gráfico e clique em Driver de atualização
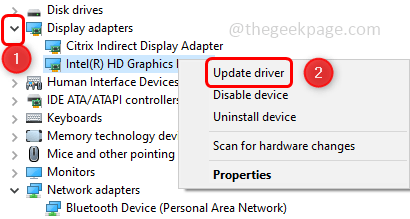
Etapa 4: Clique em Navegue pelo meu computador para motoristas
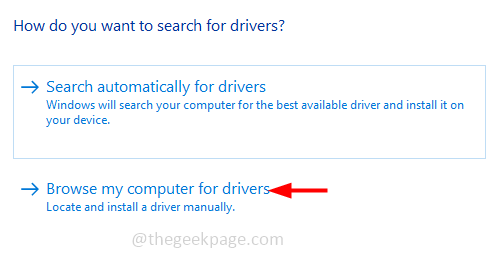
Etapa 5: Selecione Deixe -me escolher de uma lista de motoristas disponíveis no meu computador
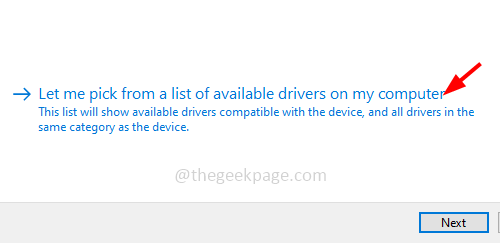
Etapa 6: Escolher um adequado modelo Na seção modelo e clique em próximo
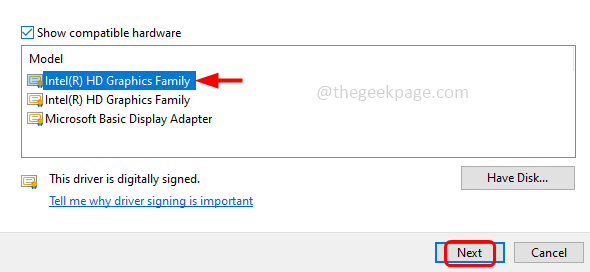
Etapa 7: Aguarde alguns segundos para atualizar o driver. Quando é feito reiniciar o computador
Método 2: Use uma taxa de atualização mais alta
Etapa 1: Abra as configurações do Windows usando Windows + i Teclas juntas e clique em Facilidade de acesso
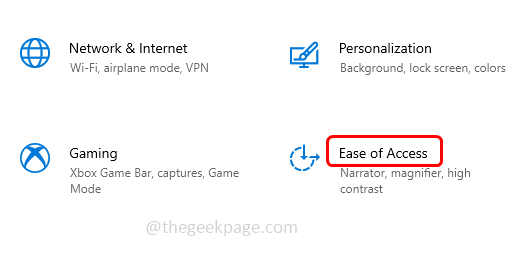
Etapa 2: Por padrão, a janela de exibição será aberta, clique em Configurações de exibição adicionais que está no lado direito. Em algumas versões, é no final.
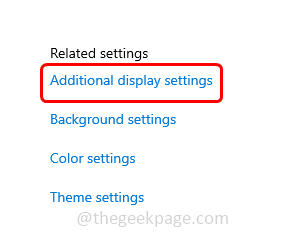
Etapa 3: na opção de escala e layout, verifique se as resoluções estão conforme recomendado. Caso contrário, clique no suspenso abaixo da opção de escala e layout e selecione Resolução recomendada.
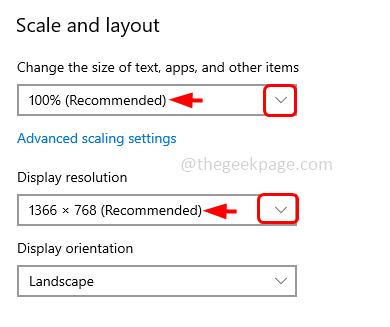
Etapa 4: role para baixo e clique em Configurações avançadas de exibição
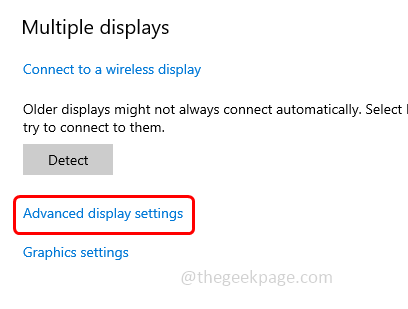
Etapa 5: na janela aberta Selecionar Exibir propriedades adaptadoras para a exibição 1
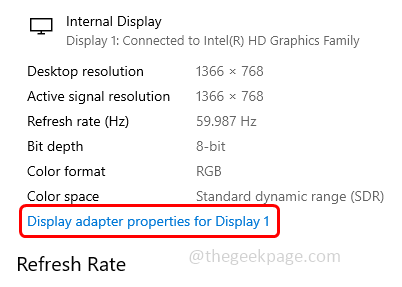
Etapa 6: na janela Propriedades, escolha Monitor aba
Etapa 7: clique no taxa de atualização da tela suspenso e selecione o Altíssima taxa de atualização
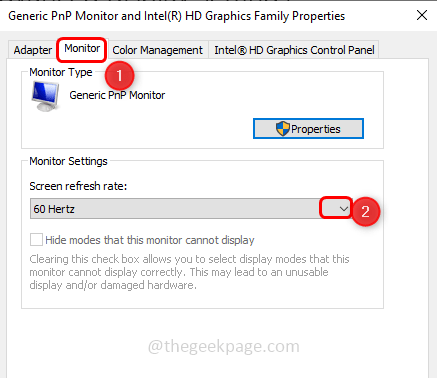
Etapa 8: para salvar as alterações, clique em Aplicar e OK
Etapa 9: Reiniciar o sistema e verifique se o problema é resolvido
Método 3: Role de volta o driver gráfico
Suponha que você esteja enfrentando esse problema após a atualização do Windows e tente voltar para a versão anterior do driver e verifique se o problema é resolvido
Etapa 1: Abra o prompt de execução usando Windows + r Teclas juntas, digite devmgmt.MSc e acertar digitar
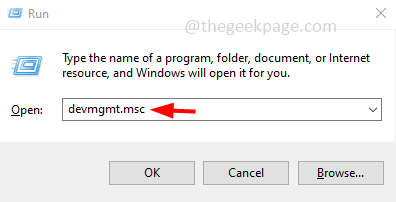
Etapa 2: Janela do Gerenciador de dispositivos será aberta. Clique na marca de seta ao lado Adaptadores de vídeo para expandir isto
Etapa 3: Clique com o botão direito do mouse no adaptador gráfico e clique em Propriedades
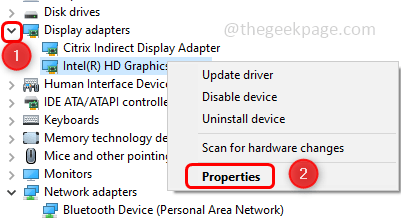
Etapa 4: vá para o motorista guia e clique em Role o motorista
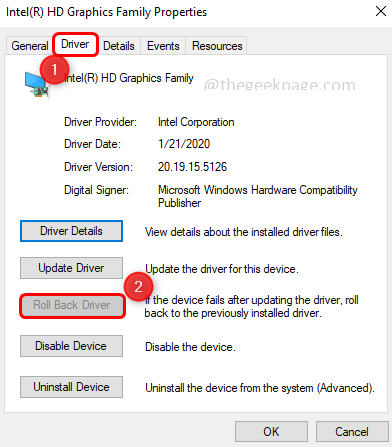
Etapa 5: Clique em OK e reiniciar Seu sistema.
Observação: Se o botão Rollow Back Driver não estiver ativado, isso significa que você não terá nenhum driver mais novo instalado. Nesse caso, você não pode reverter o motorista para uma versão mais antiga. Então tente outros métodos.
Método 4: Verifique seu cabo HDMI
Verifique se o seu cabo está conectado firmemente e também garanta que não está danificado. Às vezes, cabos com defeito fazem com que a tela pisque. Cabos de alta qualidade garantirão que não haja interrupção nos jogos devido ao cabo. Se você encontrar o cabo com defeito, substitua -o por um novo.
Método 5: Desative a otimização de tela cheia
Passo 1: Clique com o botão direito do mouse no atalho do ícone do jogo e clique em Propriedades
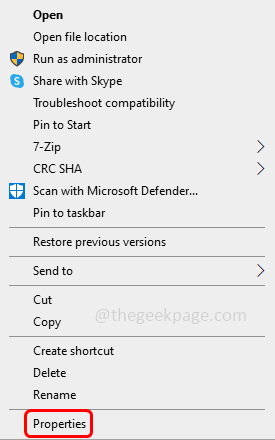
Etapa 2: clique no Compatibilidade guia e marque a caixa de seleção ao lado Desative otimizações de tela cheia
Etapa 3: para salvar as alterações, clique em Aplicar e depois clique em OK
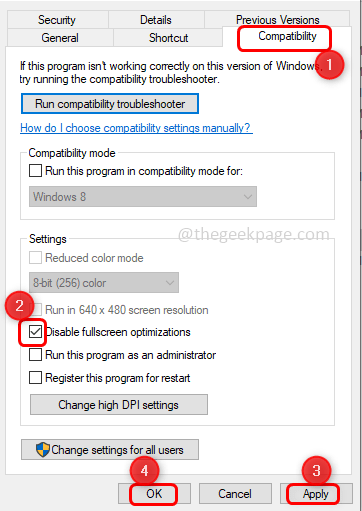
É isso! Espero que este artigo seja útil e deixe -nos saber quais dos métodos acima funcionaram para você. Obrigado!!
- « Incapaz de ativar a proteção de proteção entre a nuvem e a correção automática de envio de amostras
- Caixa transparente flutuante acima da barra de tarefas no Windows 11 Fix »

