Corrigir seu aplicativo de telefone não está funcionando no Windows 11
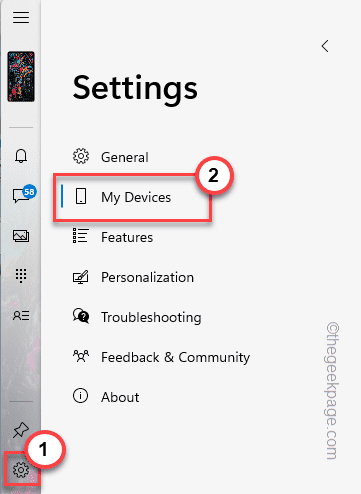
- 997
- 72
- Loren Botsford
Seu aplicativo de telefone é o passo da Microsoft para reduzir a diferença entre um sistema operacional móvel e Windows 11. Geralmente, seu aplicativo de telefone funciona muito bem e sem problemas, sincronizando automaticamente as mensagens, chamadas e etc. Mas alguns usuários estão enfrentando alguns problemas em que não podem operar o aplicativo do seu telefone como puderam antes que eles tenham atualizado para o Windows 11. Sem desperdiçar seu tempo, siga nossas soluções passo a passo para consertar o aplicativo do seu telefone no seu computador rapidamente.
Índice
- Corrigir 1 - Deixe a sua política de telefone
- Corrigir 2 - Use o solucionador de problemas do Windows Store Apps
- Corrigir 3 - Reparar/ redefinir o aplicativo do seu telefone
- Corrija 4 - Remova e ligue o aplicativo de telefone
- Corrija 5 - Redefinir seu cache de telefone
- Corrigir 6 - Desinstale e reinstale seu aplicativo de telefone
Corrigir 1 - Deixe a sua política de telefone
Você tem que permitir que seu aplicativo de telefone seja executado em segundo plano.
1. A princípio, pressione o Tecla Windows e a R Torne juntos.
2. Então escreva "gpedit.MSc”E acerte Digitar Para abrir a política do grupo.
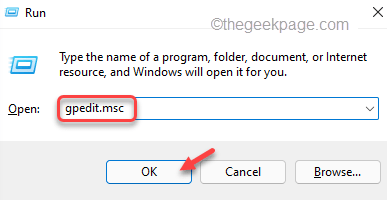
3. Quando o editor de políticas de grupo local se abrir, vá por aqui ~
Configuração do computador \ Modelos administrativos \ componentes do Windows \ App Privacy
4. Agora, Duplo click no "Deixe os aplicativos Windows executarem em segundo plano" política.
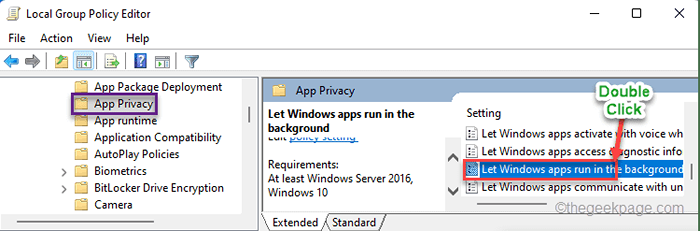
5. Agora, clique no “Habilitado““.
6. Descendo para o menu 'Opções:', selecione o “Força permitir”Opção do suspensão.
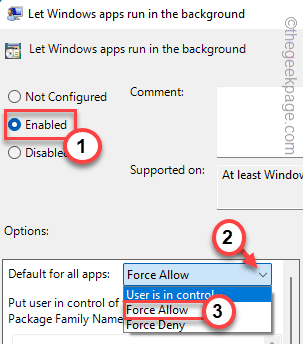
Isso definirá todos os aplicativos a serem executados em segundo plano. Mas pode custar recursos adicionais, para que você possa tentar esta abordagem.
7. Depois de permitir a política, escolha “Usuário está no controle”Da mesma suspensão.
8. Mas desta vez, cole este nome do pacote de aplicativos na caixa.
Microsoft.YourPhone_8wekyb3d8bbwe
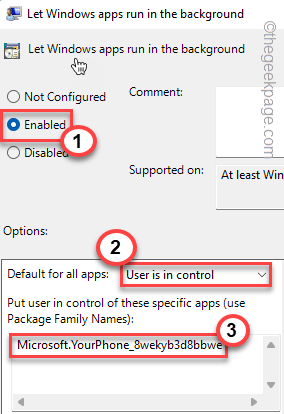
6. Mais tarde, toque em “Aplicar" e "OK”Para salvar as mudanças.
Depois disso, feche a janela do editor de políticas de grupo local.
Reiniciar seu computador e verifique se o aplicativo do seu telefone está funcionando corretamente ou não.
Corrigir 2 - Use o solucionador de problemas do Windows Store Apps
1. A princípio, pressione o Chave do Windows+R teclas juntas.
2. Então, tipo este comando e acertar Digitar.
MS-Settings: Solução de problemas
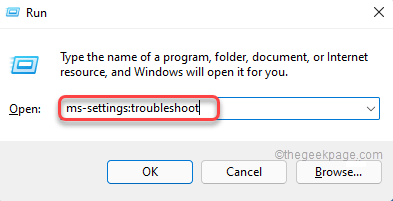
3. Então, toque no “Outros solucionadores de problemas““.
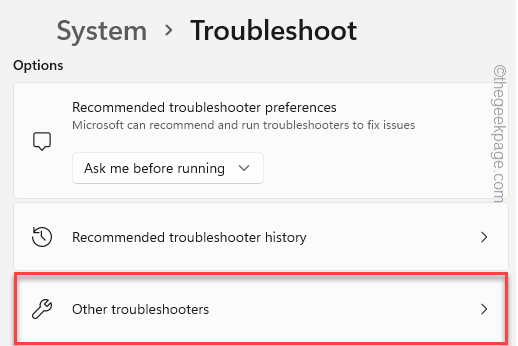
4. Role para baixo pela janela, toque em “Correr" no 'Aplicativos do Windows Store' seção.
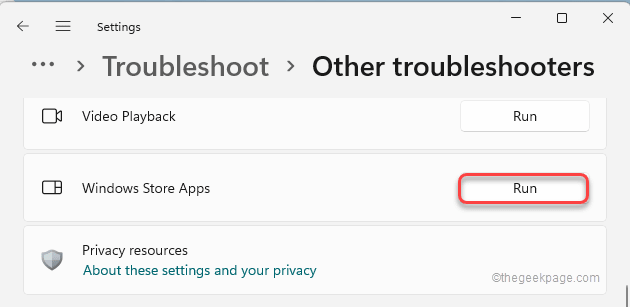
Siga as instruções na tela para solucionar o aplicativo. Depois disso, verifique se isso funciona.
Corrigir 3 - Reparar/ redefinir o aplicativo do seu telefone
A melhor maneira de resolver o problema com o aplicativo é redefinir seu aplicativo de telefone.
1. No começo, abra a janela de configurações.
2. Então, toque no “Aplicativos" do lado esquerdo.
3. Depois disso, clique no “Aplicativos e recursos““.
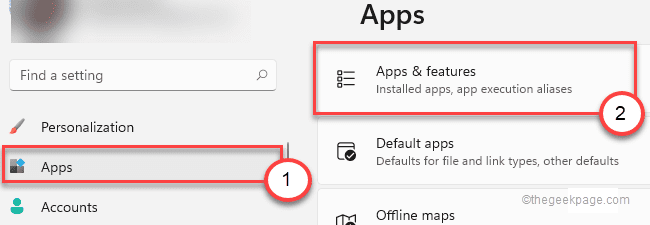
4. No lado direito, role para baixo para encontrar o “Seu telefone" aplicativo.
5. Em seguida, toque em “Opções avançadas““.
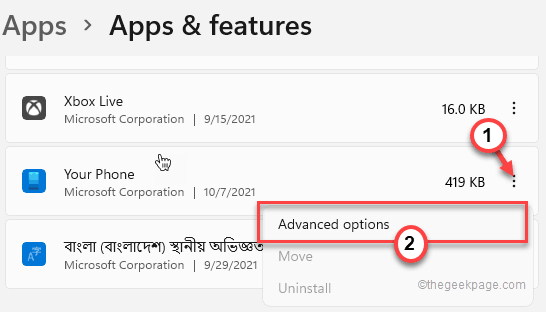
6. Depois disso, role para baixo para encontrar a seção 'Reset'.
7. Em seguida, toque em “Reparar”Para reparar o aplicativo em seu sistema.
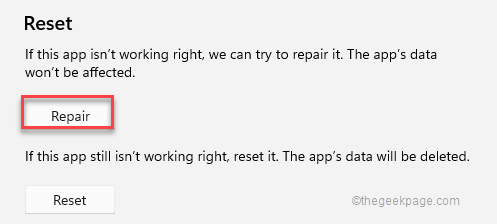
Minimize as configurações e verifique o aplicativo do seu telefone.
8. Se isso ainda não funcionar, role para baixo e toque em “Reiniciar““.
9. Em seguida, toque em “Reiniciar”Para redefinir seu aplicativo de telefone.
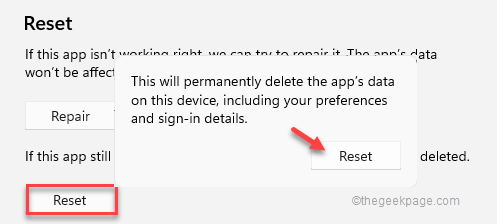
Depois de redefinir o aplicativo, feche a janela de configurações.
Você pode ter que fazer login no aplicativo de telefone com suas credenciais.
Corrija 4 - Remova e ligue o aplicativo de telefone
Você pode desiludir e vincular seu telefone para corrigir este problema.
Etapas para remover seu dispositivo
1. No começo, abra o aplicativo do seu telefone, se ainda não foi aberto.
2. Em seguida, clique no ícone de engrenagem no painel esquerdo.
3. Em seguida, toque em “Meus dispositivos”Na nova guia.
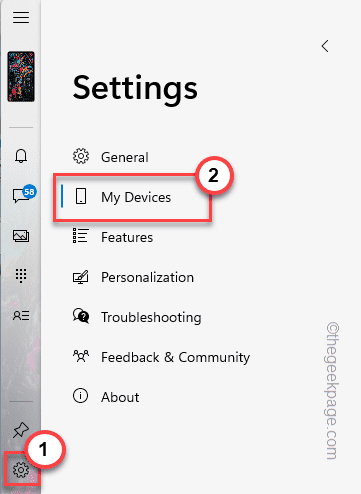
Aqui, você verá seu dispositivo.
4. Agora, toque nos três pontos no dispositivo e toque em “Remover”Para remover seu dispositivo do seu computador.
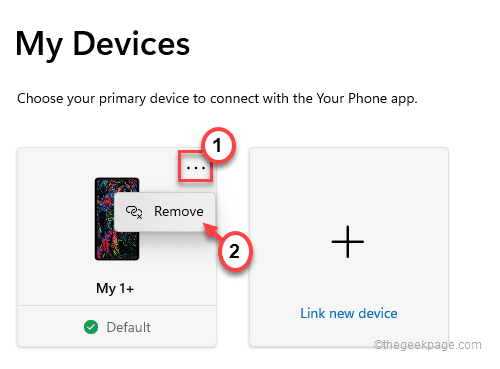
5. Você será avisado com um rápido.
6. Basta verificar a caixa “Entendo que a remoção deste dispositivo significa que estou redefinindo o aplicativo do seu telefone neste PC““.
7. Toque em “Sim, remova”Para remover o dispositivo.
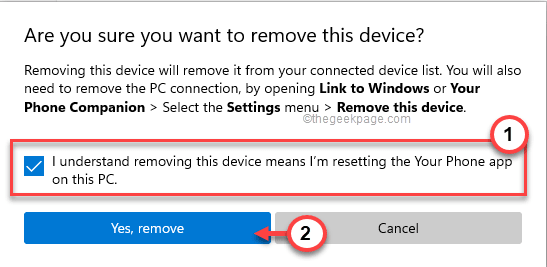
8. Agora, inicie seu aplicativo companheiro telefônico.
9. Toque no Ícone em forma de engrenagem no canto superior esquerdo.
10. Em seguida, clique no “Computadores vinculados>““.
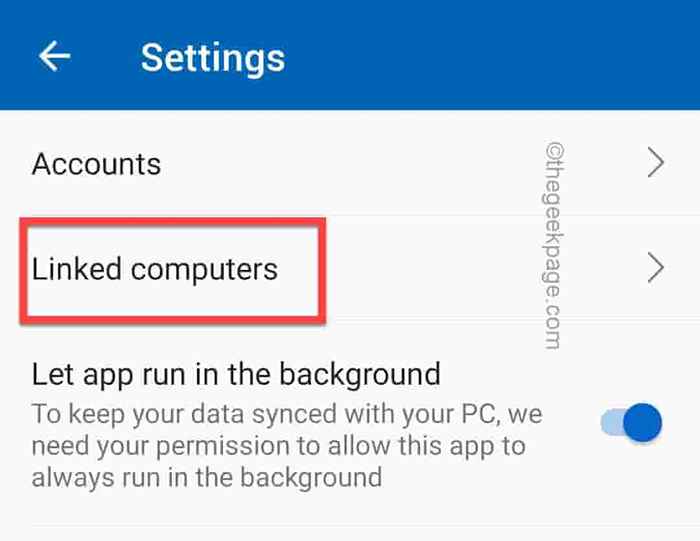
11. Agora, clique no computador que deseja remover.
12. Toque no três pontos menu e clique em “Remova este dispositivo““.
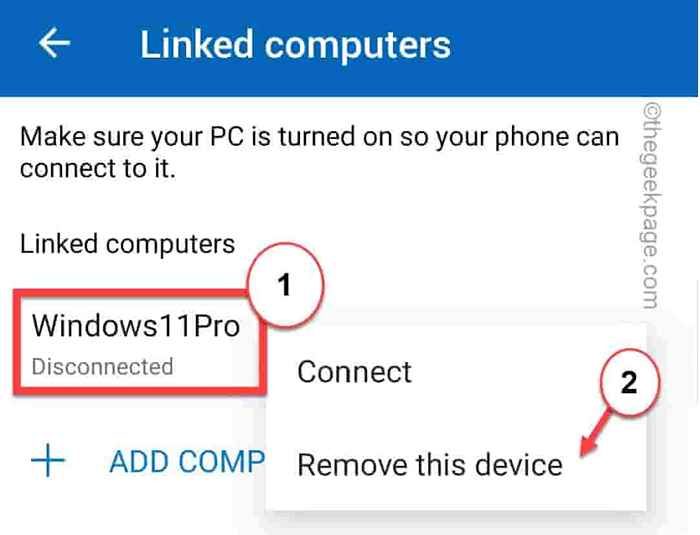
Seu aplicativo companheiro telefônico retornará à tela padrão no seu dispositivo.
Etapas para vincular seu aplicativo de companheiro telefônico
Seu aplicativo de telefone no seu computador deve retornar ao estado padrão.
1. Agora, toque em “iniciar" na primeira página.
2. Você deve estar automaticamente conectado à sua conta da Microsoft.
3. Avançar, verificar o "Eu tenho o seu companheiro de telefone - link para o aplicativo Windows LeiaY ”.
4. Então, toque no “Emparelhar com o código QR““.
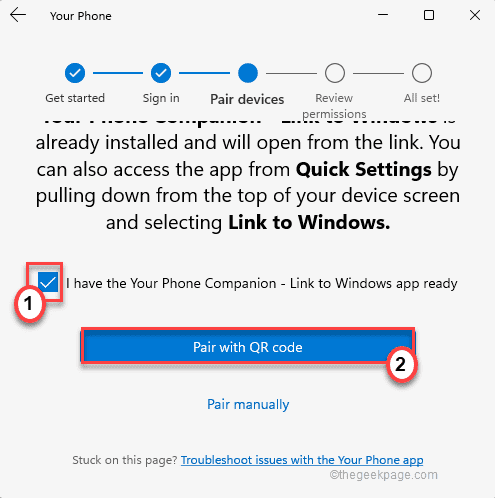
Um código QR será visível junto com sua conta da Microsoft.
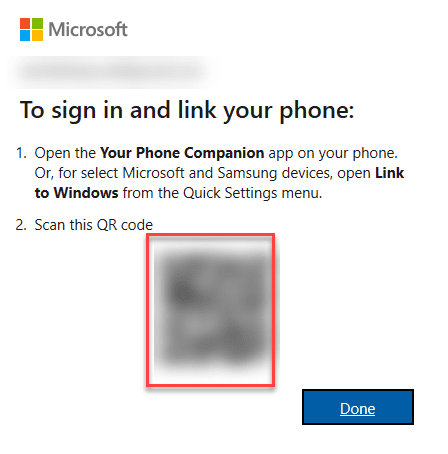
5. Inicie o seu aplicativo companheiro de telefone em seu smartphone/tablet.
6. Em seguida, toque em “iniciar““.
7. Em seguida, toque no “Ligue seu telefone e PC““.
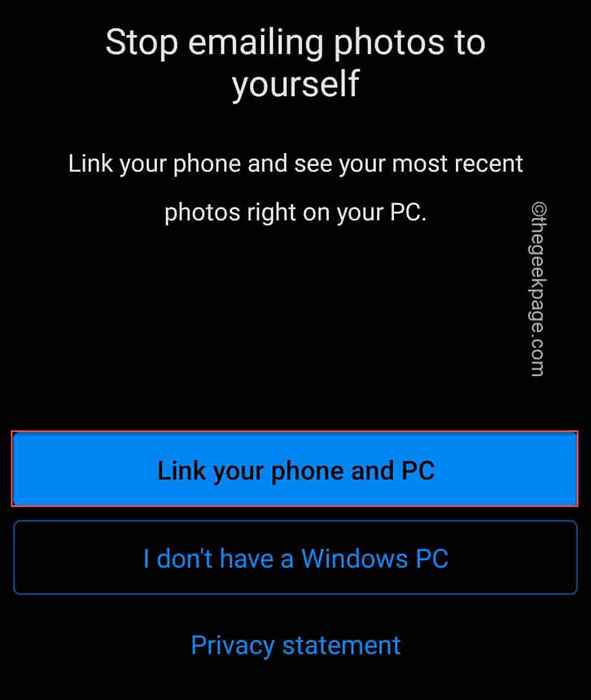
Isso vai abrir sua câmera. Digitalize o código QR com seu telefone.
Ele conectará seu dispositivo ao aplicativo do seu telefone no Windows. Seu problema deve ser resolvido.
Corrija 5 - Redefinir seu cache de telefone
Certifique -se de redefinir o cache do seu telefone no seu Android.
1. Abra as configurações no seu dispositivo Andriod/iOS.
2. Então, navegue por esta maneira -
Lista de aplicativos> Aplicativos instalados
3. Aqui, role para baixo para encontrar o “Seu companheiro telefônico" aplicativo. Apenas, toque nele para abri -lo.
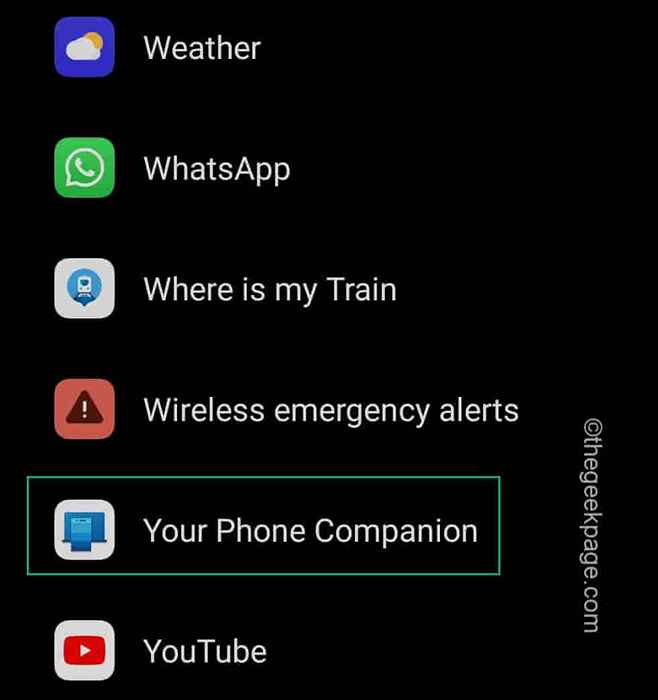
4. Além disso, toque em “Stop force”Para forçar o Stop the App.
5. Depois de parar o aplicativo, toque em “Uso de armazenamento““.
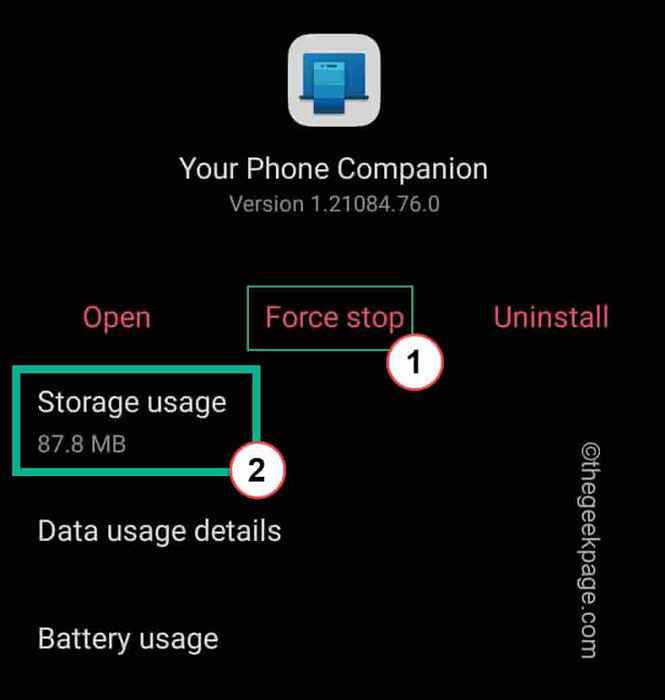
6. Agora, clique em “Apagar os dados”Para remover o cache armazenado.
7. Finalmente, toque em “Limpar cache”Para esvaziar os dados do aplicativo em seu sistema.
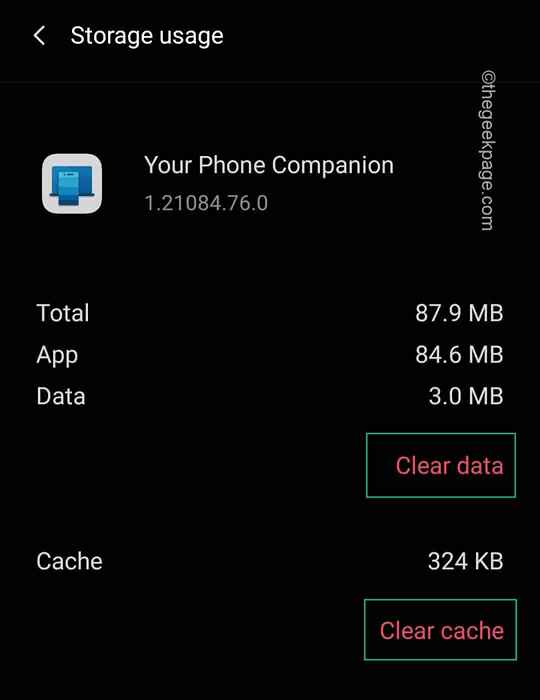
Depois disso, abra o aplicativo companheiro de telefone no seu celular e vincule -o ao seu computador mais uma vez, seguindo as etapas que mencionamos no Fix 4.
Isso deve resolver o problema.
Corrigir 6 - Desinstale e reinstale seu aplicativo de telefone
Você precisa desinstalar o aplicativo de telefone existente com um comando PowerShell e reinstalá -lo da loja.
1. No início, pressione a tecla Windows e digite “Powershell““.
2. Então, clique com o botão direito do mouse no “Windows PowerShell”E toque em“Executar como administrador”Para acessar o terminal com direitos administrativos.
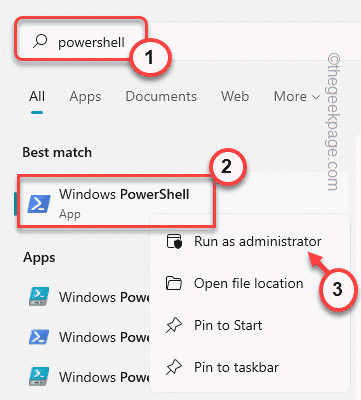
3. Quando o terminal aparecer, tipo ou copiar colar este código lá e atinge Digitar.
Get-AppxPackage Microsoft.YourPhone -Alusers | Remover-AppxPackage
Seu aplicativo de telefone será desinstalado do seu sistema.
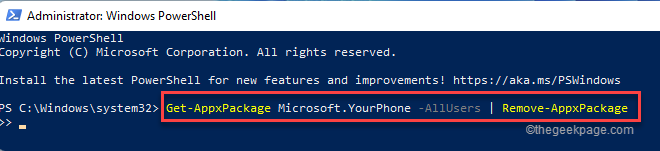
Depois de terminar, feche o terminal PowerShell.
4. Abra a loja no seu computador.
5. Então, procure o “Seu telefone”Aplicativo da caixa de pesquisa.
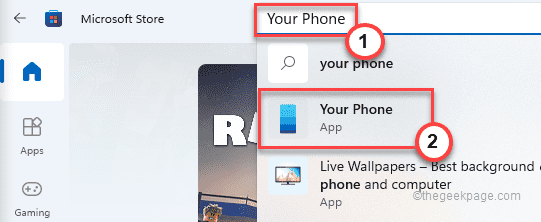
6. Agora, toque em “Instalar”Para instalá -lo em seu sistema.
Depois de instalá -lo, abra seu telefone e reconecte seu telefone com ele.
Isso deve corrigir seu problema com seu aplicativo de telefone.
- « Como adicionar / remover / alterar o layout do teclado no Windows 11
- Fix PowerPoint não conseguiu escrever no Microsoft Word enquanto criava folhetos »

