Fix PowerPoint não conseguiu escrever no Microsoft Word enquanto criava folhetos
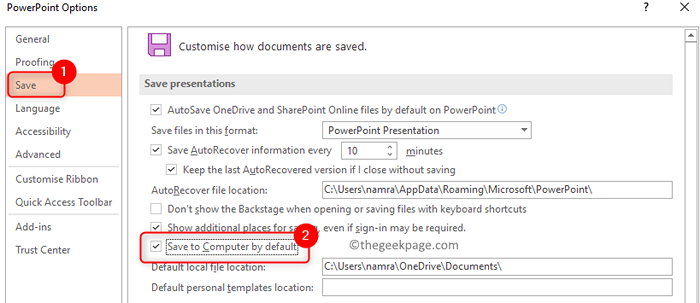
- 3948
- 768
- Ms. Travis Schumm
Os usuários do PowerPoint relataram ter visto uma mensagem de erro “O PowerPoint não conseguiu escrever para Microsoft Word” Toda vez que eles tentam criar folhetos no PowerPoint. Neste artigo, discutimos soluções que ajudaram os usuários a enfrentar esse erro para superá -lo.
Índice
- Corrigir 1 - Modifique as opções de salvamento para salvar apresentações localmente
- Corrigir 2 - Abrir no modo de segurança
- Corrigir 3 - Office de reparo
- Corrigir 4 - Altere a localização do arquivo do PowerPoint
- Corrigir 5 - quebre a apresentação em partes menores
- Fix 6 - Atualize o Windows para a versão mais recente
- Fix 7 - Atualizar MS Office
- Corrigir 8 - Aberta da palavra antes da operação de exportação
- Fix 9 - Limpe as pastas temporárias do PowerPoint
Corrigir 1 - Modifique as opções de salvamento para salvar apresentações localmente
1. Inicie o aplicativo PowerPoint (não é necessário abrir o arquivo problemático).
2. Vou ao Arquivo cardápio.
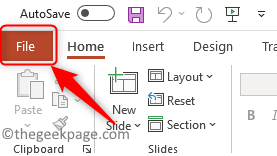
3. Selecione Opções No menu vertical na parte inferior.
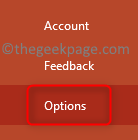
4. No Opções do PowerPoint Janela, clique no Salvar aba.
5. Do lado direito, marcação a caixa ao lado da opção Salvar no computador por padrão no Salvar apresentações grupo.
6. Clique em OK.
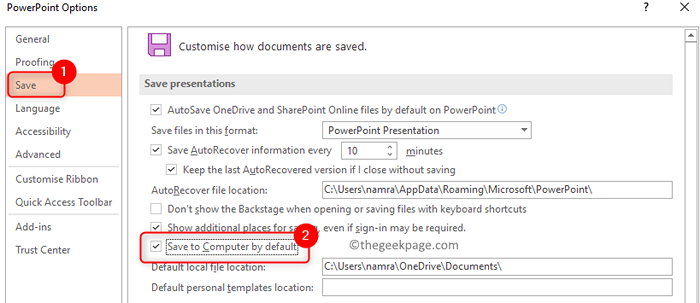
7. Relançar PowerPoint e abra a apresentação problemática. Agora verifique se você pode executar a opção de exportação para criar folhetos.
Corrigir 2 - Abrir no modo de segurança
1. Abrir CORRER caixa pressionando janelas e R chave em conjunto
2. Tipo Powerpnt /seguro nele e clique em OK.
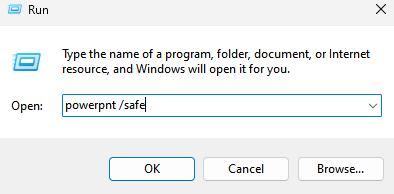
3. Uma caixa de diálogo de confirmação aparecerá. Clique em Sim Para entrar no modo de segurança no PowerPoint.
4. O PowerPoint estará aberto no modo de segurança agora. Abra o arquivo com o qual você estava encontrando o erro e verifique se você pode criar folhetos agora.
Corrigir 3 - Office de reparo
1. Abrir Correr usando o Windows e r Combinação de chaves.
2. Tipo Appwiz.cpl Para abrir o Programas e recursos.
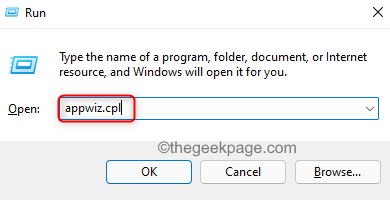
3. Procure o Instalação do escritório que você deseja reparar.
4. Clique com o botão direito do mouse nele e clique no Mudar opção.
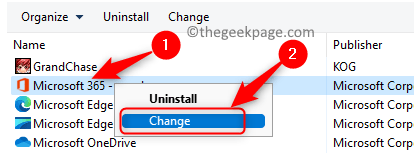
5. Selecione a opção Reparo rápido e depois clique em Reparar.
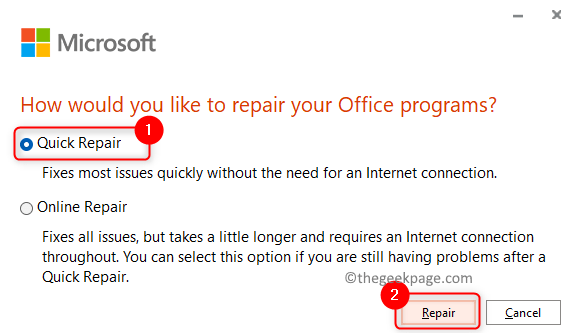
6. Na janela de confirmação, clique em Reparar.
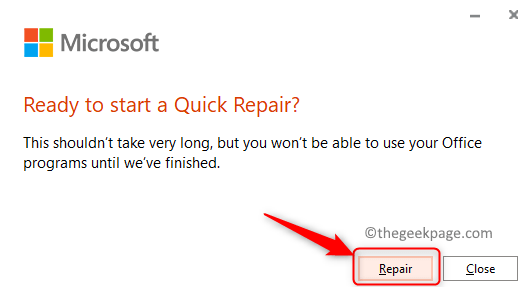
7. Reiniciar Seu sistema assim que o processo de reparo é concluído. Verifique se isso o ajudou a resolver o problema.
8. Se o erro ainda persistir, repita Etapas 1 - 4 acima.
9. Agora selecione a opção Reparo online e clique em Reparar.
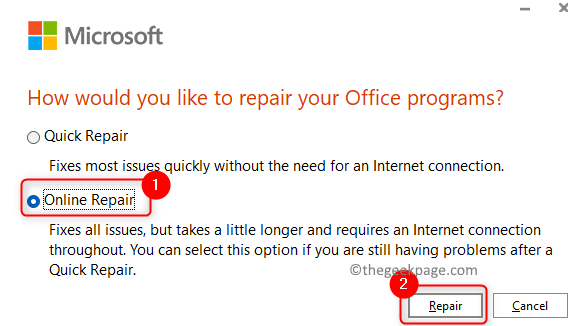
10. Confirme o processo de reparo clicando em Reparar de novo.
11. Após o acabamento do reparo, reiniciar Seu PC. Inicie o PowerPoint e verifique se o erro foi resolvido.
Corrigir 4 - Altere a localização do arquivo do PowerPoint
1. Imprensa Windows + e abrir Explorador de arquivos.
2. Vá para Este PC E então para o diretório raiz (c :) do seu sistema operacional.
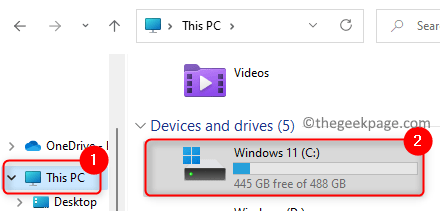
3. Clique com o botão direito do mouse e selecione Novo -> pasta Para criar uma nova pasta sob unidade C. Dê um nome como ppt_handouts.
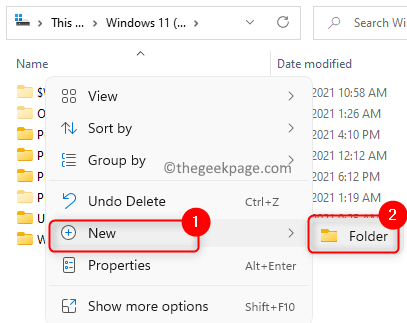
4. Fechar quaisquer arquivos do PowerPoint Open.
5. Copiar e colar o arquivo que dá o erro a esta nova pasta criada sob a raiz (c :).
6. Agora abra este arquivo e tente criar folhetos usando a opção de exportação no PowerPoint.
Corrigir 5 - quebre a apresentação em partes menores
Os usuários sugeriram que a divisão da apresentação em partes menores antes de criar folhetos ajudou a corrigir o problema nos casos em que é um arquivo grande em termos do número de slides e recursos.
1. Dividir a apresentação problemática em apresentações menores.
2. Crie folhetos Para essas apresentações individuais (parte do arquivo principal).
Nota: Ao criar folhetos, depois de ver o Enviar para Microsoft Word diálogo, certifique -se de selecionar a opção Colar link sob Adicione slides ao documento do Microsoft Word antes de clicar em OK.
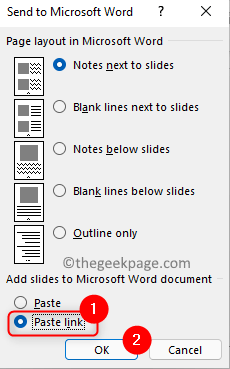
3. Recombinar os diferentes arquivos de palavras em um arquivo.
Isso deveria ter ajudado você a superar o erro completamente.
Fix 6 - Atualize o Windows para a versão mais recente
1. Imprensa Windows e r chaves simultaneamente para abrir Correr.
2. Tipo MS-Settings: WindowsUpdate-Ação Para abrir o atualização do Windows.
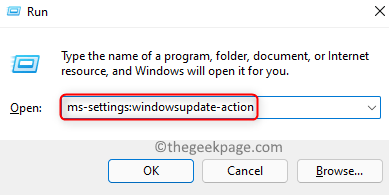
3. Clique em Verifique se há atualizações Para ver se existem atualizações mais recentes da versão do Windows.
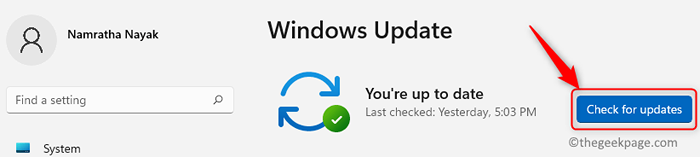
4. Aguarde o processo de atualização concluído.
5. Reiniciar seu PC e verifique se o erro ao criar folhetos no PowerPoint é resolvido.
Fix 7 - Atualizar MS Office
1. Arquivo do PowerPoint aberto.
2. Vou ao Arquivo cardápio.
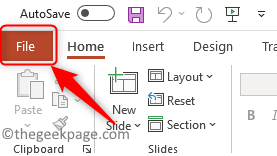
3. Escolher Conta na lista de opções à esquerda.
4. No lado direito, clique em Opções de atualização.
5. No menu suspenso, selecione a opção Atualizar agora.
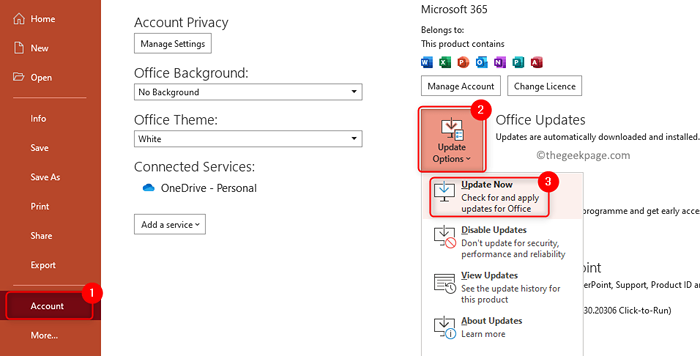
6. Reiniciar Seu PC após o escritório completa a se atualizando. Verifique se o problema acima com o PowerPoint está corrigido.
Corrigir 8 - Aberta da palavra antes da operação de exportação
Às vezes, os usuários perceberam que manter o Word aberto antes de exportar o arquivo do PowerPoint os ajudou a corrigir esse problema. Isso acontece devido ao problema de comunicação entre PowerShell e Word quando eles são de diferentes instalações de escritório.
1. Abrir uma palavra e esperar até que se abre. Não há necessidade de abrir nenhum documento, apenas o processo de texto deve estar em execução.
2. Vá para o PowerPoint e abra o arquivo que está dando o erro.
3. Agora tente criar o folheto usando o Exportar aba. Clique em Crie folhetos e selecione Crie folhetos.
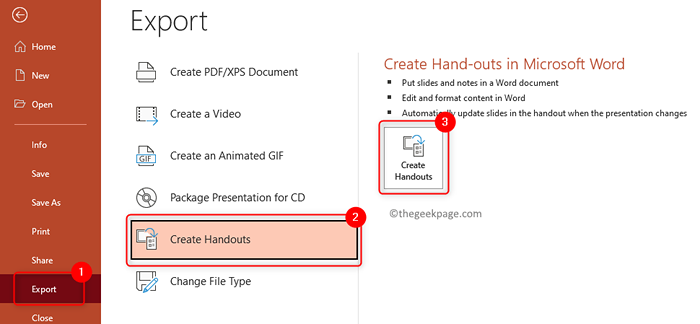
4. Como o processo de texto já está em execução, você não deve mais ver o erro.
Fix 9 - Limpe as pastas temporárias do PowerPoint
1. Terminar todos os processos de Word e PowerPoint em execução.
2. Abrir Run (Windows + R). Tipo cmd e pressione Ctrl + Shift + Enter abrir Prompt de comando com privilégios de administrador.
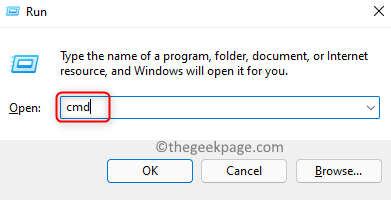
3. Digite o comando abaixo para ir para a primeira pasta temporária.
CD %UserProfile %\ AppData \ Local \ Microsoft \ Windows \ Arquivos de Internet temporários \ Conteúdo.MSO
a. Agora tipo Apagar *.* e acertar Digitar. Tipo Y para continuar apagando o conteúdo da pasta selecionada.

b. Digite o comando abaixo para terminar a exclusão
Para /f %s em ('dir /b /a') do rd /s /q %s 
6. Copie cola o comando abaixo para navegar para a próxima pasta que precisa ser limpa.
CD %UserProfile %\ AppData \ Local \ Microsoft \ Windows \ Arquivos de Internet temporários \ Conteúdo.Palavra
a. Depois de estar dentro do tipo de diretório correto Apagar *.* e tipo Y Para confirmar o processo de exclusão.
b. Use o comando abaixo para concluir a exclusão.
Para /f %s em ('dir /b /a') do rd /s /q %s 7. Reiniciar Seu PC. Após a startup, abra o arquivo PowerPoint problemático e verifique se o problema com a criação de folhetos é corrigido ou não.
Obrigado pela leitura.
Depois de navegar neste artigo, você deve ter conseguido criar folhetos no Word da apresentação do PowerPoint sem erros. Comente e deixe -nos saber se você conseguiu resolver este erro no seu PC.
- « Corrigir seu aplicativo de telefone não está funcionando no Windows 11
- Como vincular seu telefone Android ao Windows 11 PC »

