Corrigir seu PC irá reiniciar automaticamente em um minuto erro de loop no Windows 10
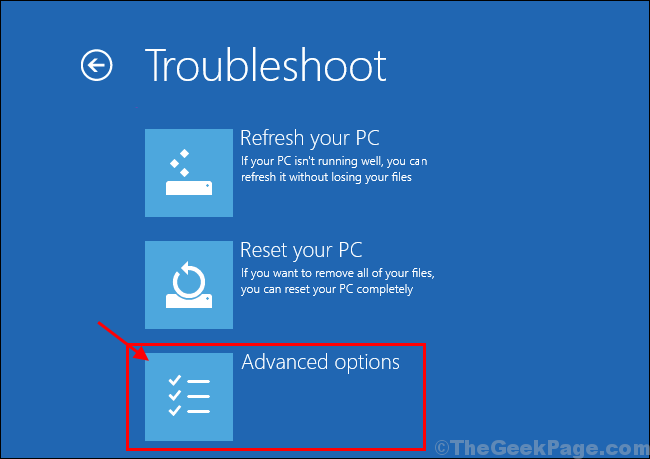
- 4140
- 1203
- Mr. Mitchell Hansen
Se você está vendo uma mensagem de erro no seu computador, dizendo “Seu PC reiniciará automaticamente em um minuto, o Windows teve um problema e precisa reiniciar, você deve fechar esta mensagem agora e salvar seu trabalho.", Não há motivo para se preocupar. Às vezes, essa mensagem é mostrada aos usuários para concluir o processo usual de atualização do Windows (pois requer uma reinicialização do seu computador para concluir o processo de atualização). Mas, se esta mensagem for mostrada a você repetidamente e seu computador continuará reiniciando continuamente em um loop de reinicialização de um minuto, você deve estar preocupado com o problema. Tente essas soluções em seu computador e seu problema será resolvido em pouco tempo. Mas, antes de avançar para as principais soluções, sugerimos que você passe por essas soluções alternativas para experimentar algumas soluções mais simples para o seu problema.
Soluções alternativas-
1. Reinício seu computador manualmente. Se o problema foi causado por algum arquivo temporário, o problema deve ser resolvido por uma reinicialização simples.
2. Desative o antivírus e o firewall no seu computador temporariamente. Reinicie o seu computador e depois de reiniciar, verifique se o seu computador ainda está reiniciando em um minuto loop.
Se alguma dessas soluções alternativas não funcionou para você, opte por essas soluções a seguir-
Índice
- Fix-1 limpe a inicialização do seu computador-
- FIX-2 Verifique a atualização do Windows-
- Fix-3 Executar o verificador de arquivo do sistema e a ferramenta de disco -
- Fix-4 Limpe a pasta de distribuição de software-
- Fix- 5 Run Run Restore-
- Fix-6 Tente reparo automático-
- Fix-7 Redefinir ou atualizar seu computador com o Windows RE-
- FIX-8 Redefina seu PC sem Windows RE-
Fix-1 limpe a inicialização do seu computador-
1. Imprensa Chave do Windows+R Para iniciar a execução. Tipo "MSCONFIG" em Correr e clique em “OK““. Configuração do sistema A janela será aberta.
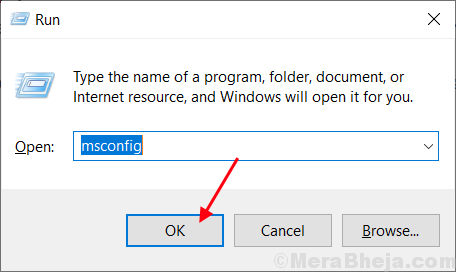
2.Agora, no Configuração do sistema Janela, vá para o “Em geral“Guia e então desmarque a caixa ao lado do “Carregar itens de inicialização““. Verifique se o “Carregar serviços do sistema”A opção é verificado.
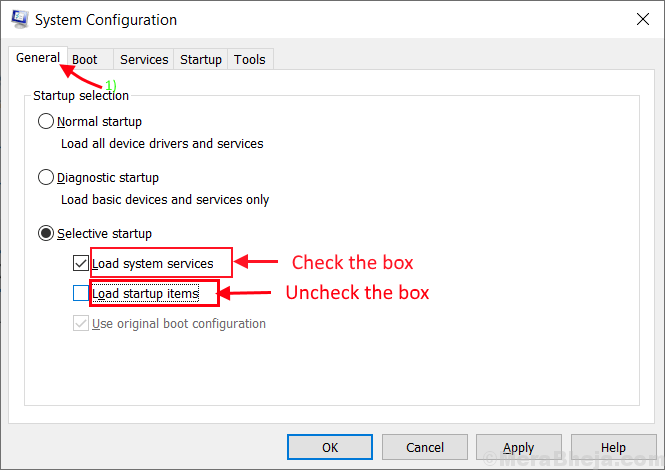
3.Agora, clique no “Serviços" aba. Em seguida, verifique o “Ocultar todos os serviços da Microsoft”Opção. Clique no "Desativar tudo” . Agora, clique em “Aplicar" e "OK”Para salvar as mudanças no seu computador.
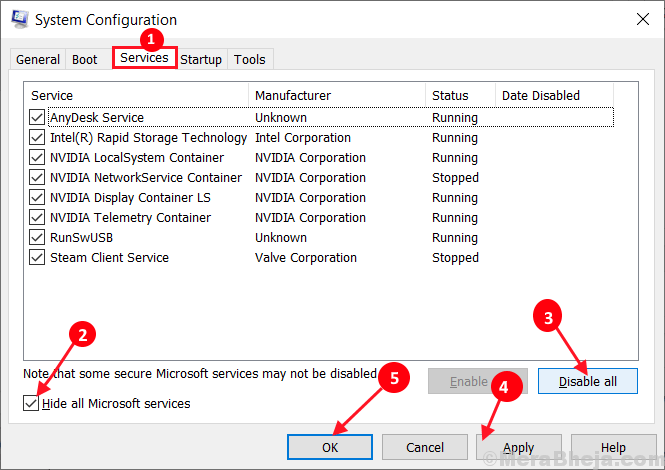
4. Reinício Seu computador, ele será inicializado no modo limpo.
No modo limpo, seu problema deve ser resolvido. Caso contrário, vá para a próxima solução.
FIX-2 Verifique a atualização do Windows-
1. Imprensa Chave do Windows+i abrir Configurações. Agora, role para baixo e clique em “Atualização e segurança““.
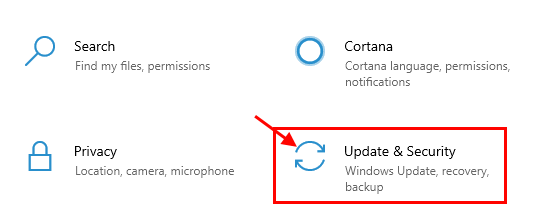
2. Agora, abaixo Atualização e segurança Configurações, clique em “atualização do Windows”No painel esquerdo. Agora, verifique o status do procedimento de atualização-
a. Se você vê o atualização do WindowsS está sendo baixado- deixe o Windows baixar as atualizações e instalá-las no seu dispositivo.b. Se você vir as atualizações estão instaladas- há uma chance de você optar pelo “Reiniciar fora do horário ativo““. Reinicie o seu computador e preencha o processo de atualização.c. Se você vir nenhuma atualização está sendo baixada- clique em “Verifique se há atualizações”No lado direito da janela de configurações.
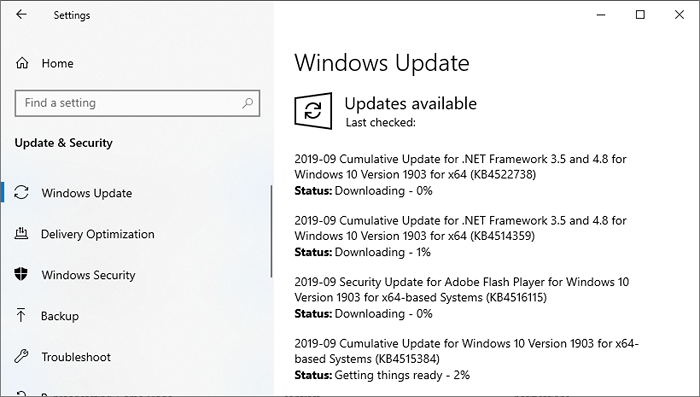
Depois de atualizar, verifique se você ainda está enfrentando o reinício em um problema de loop de um minuto no seu dispositivo.
Fix-3 Executar o verificador de arquivo do sistema e a ferramenta de disco -
1. Imprensa Chave do Windows+R lançar Correr, e então digite “cmd”E então pressione Ctrl+Shift+Enter. Agora, clique em “Sim”Para conceder acesso ao Controle de conta de usuário (UAC). Prompt de comando A janela será aberta com direitos administrativos.

2. Agora, cópia de e colar este comando em Prompt de comando janela e depois bater Digitar para executá -lo.
Sfc /scannow

Agora, se o comando acima causar algum erro no seu computador, cópia de e colar este comando e acertar Digitar para executá -lo.
sfc /scannow /offbootdir = c: \ /offwindir = c: \ windows
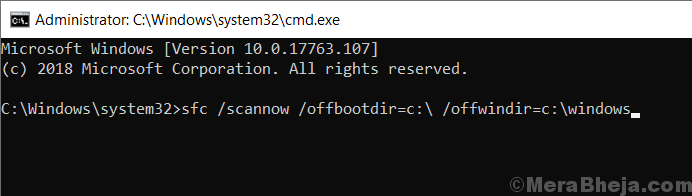
Espere um tempo, pois a varredura do SFC pode demorar um pouco para completar.
Depois que o processo estiver completo, reinício seu computador.
3. Agora, novamente pressione Chave do Windows+R lançar Correr, e então digite “cmd”E então pressione Ctrl+Shift+Enter. Agora, clique em “Sim”Para conceder acesso ao Controle de conta de usuário (UAC) abrir Prompt de comando Janela com direitos administrativos.

4. Agora em Prompt de comando janela, cópia de e colar esses comandos um por um em Prompt de comando e depois bata Digitar Depois de cada um deles para executá -los.
DIST /ONLINE /LIMPEÇÃO-AMAGEM /CHECKHEALTH DEMPRESS /ONLINE /LIMITE-LEMPE-AMAGE /ScanHealth Disp /Online /Cleanup-Image /RestoreHealth
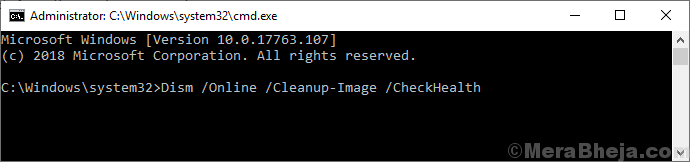
Espere um tempo como o processo de disposição pode demorar um pouco.
Reinício Seu computador para completar o processo. Após a reinicialização, seu problema em relação ao reinício em um problema de loop de um minuto deve ser resolvido.
Fix-4 Limpe a pasta de distribuição de software-
Distribuição de Software A pasta geralmente contém os arquivos necessários para a atualização do Windows 10. Se alguns arquivos em Distribuição de Software A pasta está corrompida ou danificada, você pode enfrentar esta questão de 'loop de reinicialização de um minuto' no seu dispositivo. Esvaziando isso pode resolver seu problema-
1. Imprensa Chave do Windows +R lançar Correr, e tipo “cmd”E acerte Ctrl+Shift+Enter. Clique em "Sim”Se você for solicitado pelo controle da conta de usuário. Prompt de comando A janela será aberta com direitos administrativos.

2. Agora, cópia de e colar esses comandos um por um em Prompt de comando janela e pressione Digitar Após cada comando para executá -los. Isso vai impedir temporariamente os componentes necessários de atualização do Windows serviço. Minimizar o Prompt de comando janela.
Stop líquido WuaUserv Net Stop Cryptsvc bits de parada líquida Net Stop MSISiserver
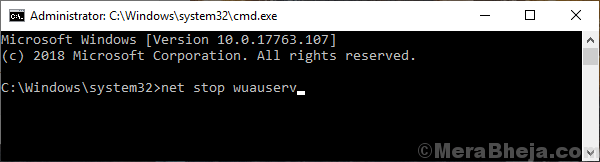
3. Imprensa Chave do Windows+R lançar Correr, e então copiar colar esta linha e acertar Digitar. Download Pasta será aberta em Explorador de arquivos janela.
C:\ Windows \ Softwaredistribution \ Download
Nota- Substitua “C:”Com a letra de unidade da unidade de instalação do Windows.
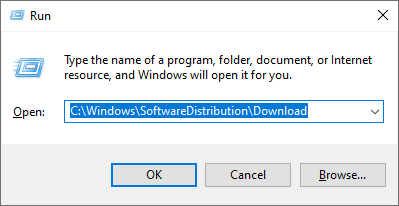
4. Agora, pressione Ctrl+a Para selecionar todas as pastas e pressionar “Excluir”Para esvaziar o Distribuição de Software pasta. Fechar Explorador de arquivos janela.
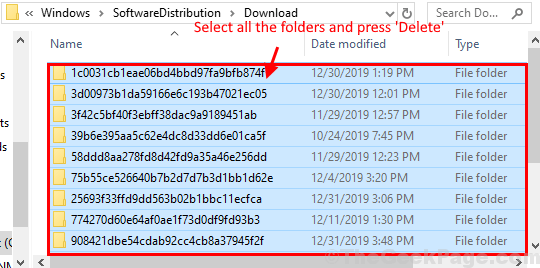
5. Maximizar o Prompt de comando janela. Agora, você tem que começar o necessário atualização do Windows serviços novamente. Para fazer isso copiar e colar estes seguintes comandos um por um em Prompt de comando janela e bata Digitar Após cada comando para executá -los-
Iniciar líquido WuaUserv Iniciar líquido Cryptsvc bits de partida líquida Iniciar líquido MSISISERVER
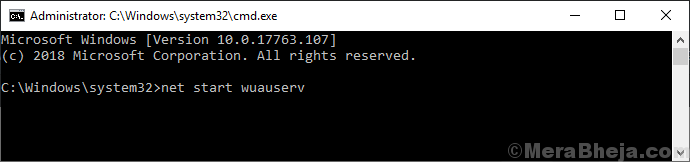
Agora, reinício seu computador. Após a reinicialização, seu problema deve ser resolvido.
Fix- 5 Run Run Restore-
Correndo Restauração do sistema De um antigo ponto de restauração pode resolver esse problema para você.
OBSERVAÇÃO-
Correndo Restauração do sistema No seu computador, o seu dispositivo de volta para um encontro antigo. Em sentido mais simples, alguns dos arquivos/ pastas, as configurações que você pode ter mudado recentemente estará faltando em seu invenção depois que o sistema for restaurado. Então, faça um backup das coisas importantes e guarde -a em uma unidade externa. Após o processo de restauração, você pode apenas copiá-los de volta para o local original.
1. Imprensa Chave do Windows+R e tipo “sysdm.cpl“, E acertar Digitar.
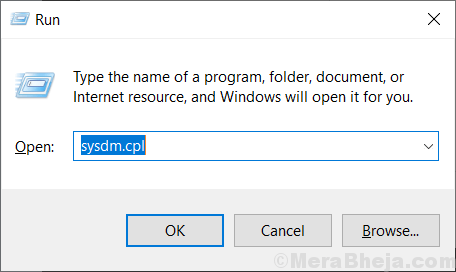
2. Vá para "Proteção do sistema“Guia e clique em“Restauração do sistema” . Em seguida, clique em "Escolha um ponto de restauração diferente”Opção. Agora, clique em “Próximo““.
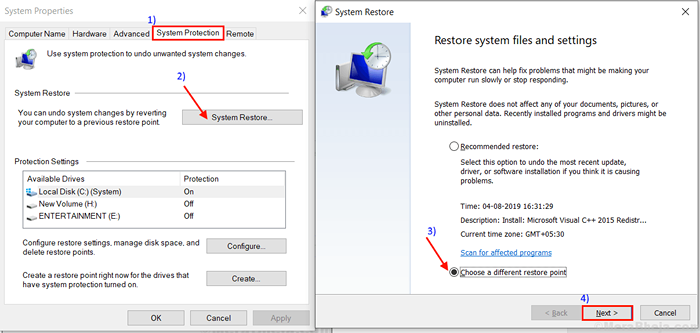
3. No Restauração do sistema Janela, clique no Ponto de restauração do sistema de sua escolha (escolha a mais recente). Agora, clique no “Próximo”Opção.
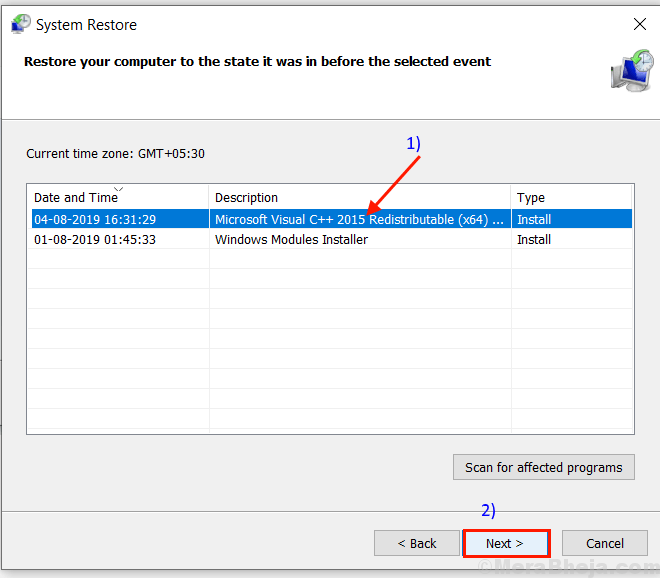
6. Agora, clique em “Terminar”Para inicializar o processo de restauração.
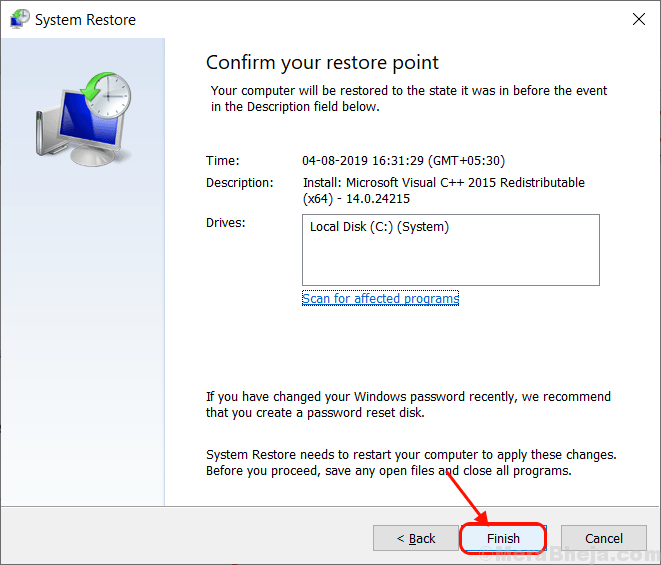
Agora, seu sistema será reiniciado e o processo de restauração será lançado. Você pode ter que esperar um pouco, pois esse processo levará algum tempo. À medida que o seu sistema reinicia, verifique se o computador ainda está reiniciando em um minuto loop.
Fix-6 Tente reparo automático-
Para experimentar essa correção no seu dispositivo, você precisará de uma mídia de instalação inicializável (ou o DVD original do Windows 10 a partir do qual você instalou o Windows 10 no seu dispositivo). Se você não tem um, precisa criar uma mídia de instalação inicializável. Depois de criar a mídia de instalação inicializável para o seu dispositivo, opte por esta correção-
1. Agora, insira a mídia de instalação que você criou (ou o DVD de instalação do Windows 10). Agora, reiniciar seu computador.
2. Agora, quando você é solicitado com “Pressione qualquer tecla para inicializar em CD ou DVD“, Basta acertar uma chave para reiniciar seu computador a partir da mídia de DVD/ instalação.
3. Defina suas preferências de idioma e clique em “Próximo““.
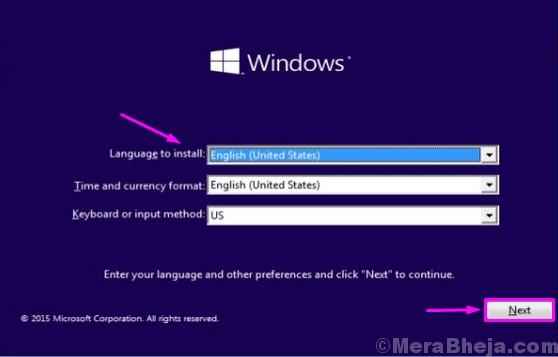
4. Agora, clique em “Repare seu computador”No canto inferior esquerdo da tela. janelas Recuperação Enviroment (Re) será iniciado.
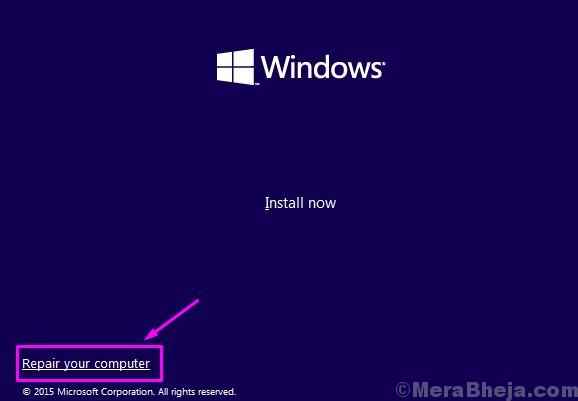
5. Nas janelas Recuperação Ambiente, Clique em "Solucionar problemas”Para iniciar o processo de solução de problemas.
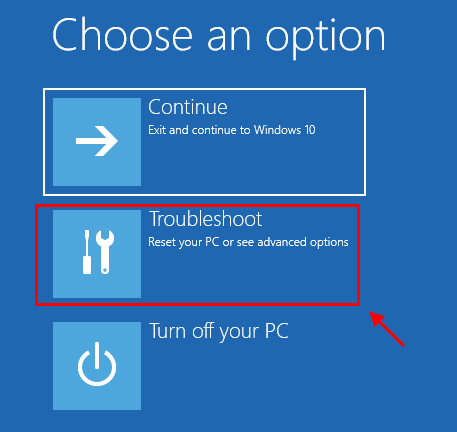
6. Em Solucionar problemas Janela, clique em “Opções avançadas““.
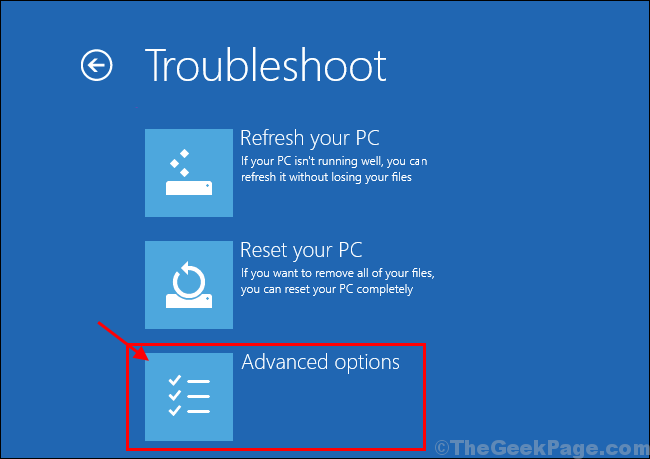
7. Agora, no Opções avançadas Janela, clique em “Reparo automático”Para iniciar o Reparo automático processo.
Reinício Seu computador e seu problema devem ser resolvidos.
Se você encontrar algum problema em afirmar isso, “O reparo automático não conseguiu reparar seu PC”Então você segue este guia para resolver seu problema.
Fix-7 Redefinir ou atualizar seu computador com o Windows RE-
Redefinir ou refrescar o computador é a última opção que resolverá seu problema definitivamente.
Inicie as janelas Ambiente de recuperação Após a etapa 1 a 4 da correção anterior (Fix-6).
1. Nas janelas Recuperação Ambiente, Clique em "Solucionar problemas”Para iniciar o processo de solução de problemas.
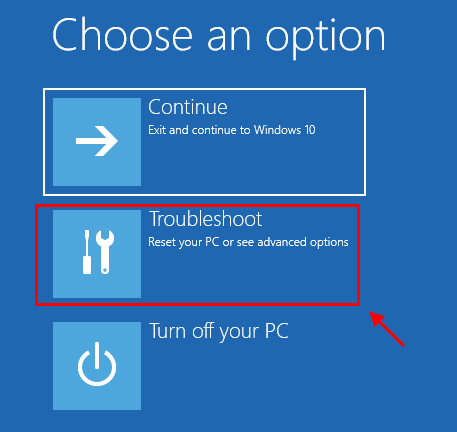
1. Clique em "Solucionar problemas”E clique em“Redefinir este PC““.
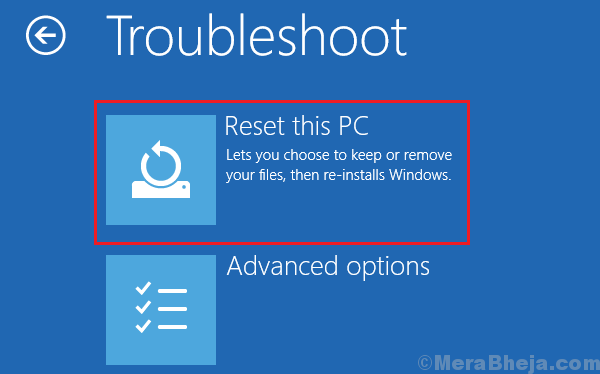
2. Agora, você terá duas opções-
a. Atualize seu PC- A atualização do seu PC garantirá que todos os arquivos pessoais do seu computador sejam mantidos seguros.
b. Redefina seu PC- A redefinição do seu PC removerá todos os seus arquivos e configurações do seu computador completamente.
Escolha qualquer uma dessas opções de acordo com sua escolha.
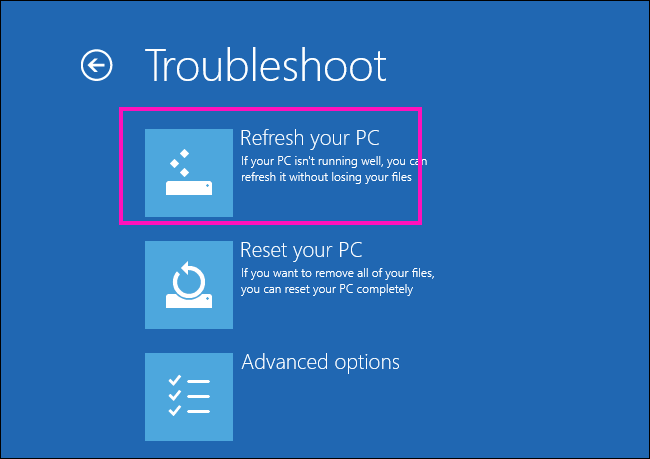
3. Siga as instruções na tela para concluir o processo de refrescamento ou redefinição do seu computador.
Seu computador será redefinido/ atualizado e depois de reiniciar seu problema deve ser resolvido.
FIX-8 Redefina seu PC sem Windows RE-
OBSERVAÇÃO-
Você deve criar um backup da unidade de instalação do Windows 10. A redefinição dessa unidade removerá todos os arquivos dessa unidade. Portanto, crie um backup dos arquivos importantes e armazene -os em outro local.
1. Imprensa Chave do Windows+i abrir Configurações. Agora, role para baixo e clique em “Atualização e segurança““.
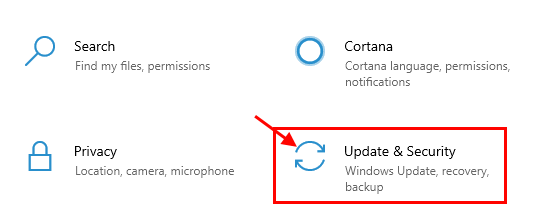
2. Agora, abaixo Atualização e segurança Configurações, clique em “Recuperação”No painel esquerdo. No painel direito, sob Recuperação opção, em “Redefinir este PC", Clique em "iniciar““.
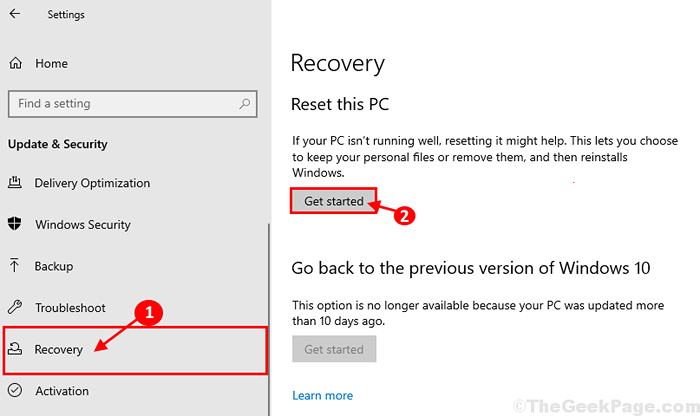
3. Em Descanse este PC Janela, escolha “Mantenha meus arquivos”Opção.
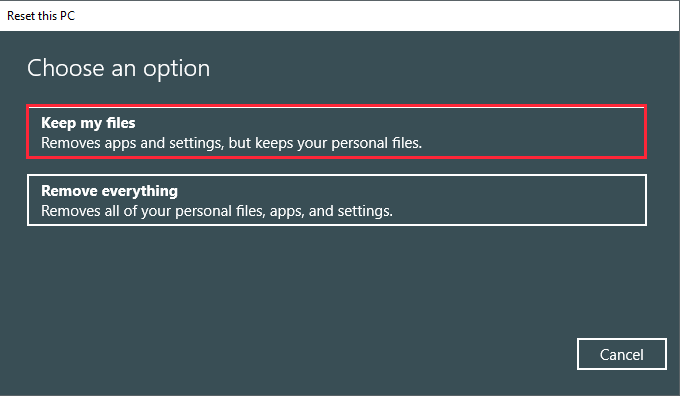
4. Insira a unidade de instalação do Windows 10.
5. Agora, na próxima janela, escolha “Somente a unidade onde o Windows está instalado”E depois clique em“Apenas remova meus arquivos”Na próxima janela.
6. Clique em "Reiniciar”Para iniciar o processo de redefinição. Siga as instruções na tela para redefinir seu dispositivo.
- « Corrija o erro de corrupção da estrutura crítica no Windows 10
- Corrija o erro de copiar o arquivo ou o erro não especificado da pasta no Windows 11/10 »

